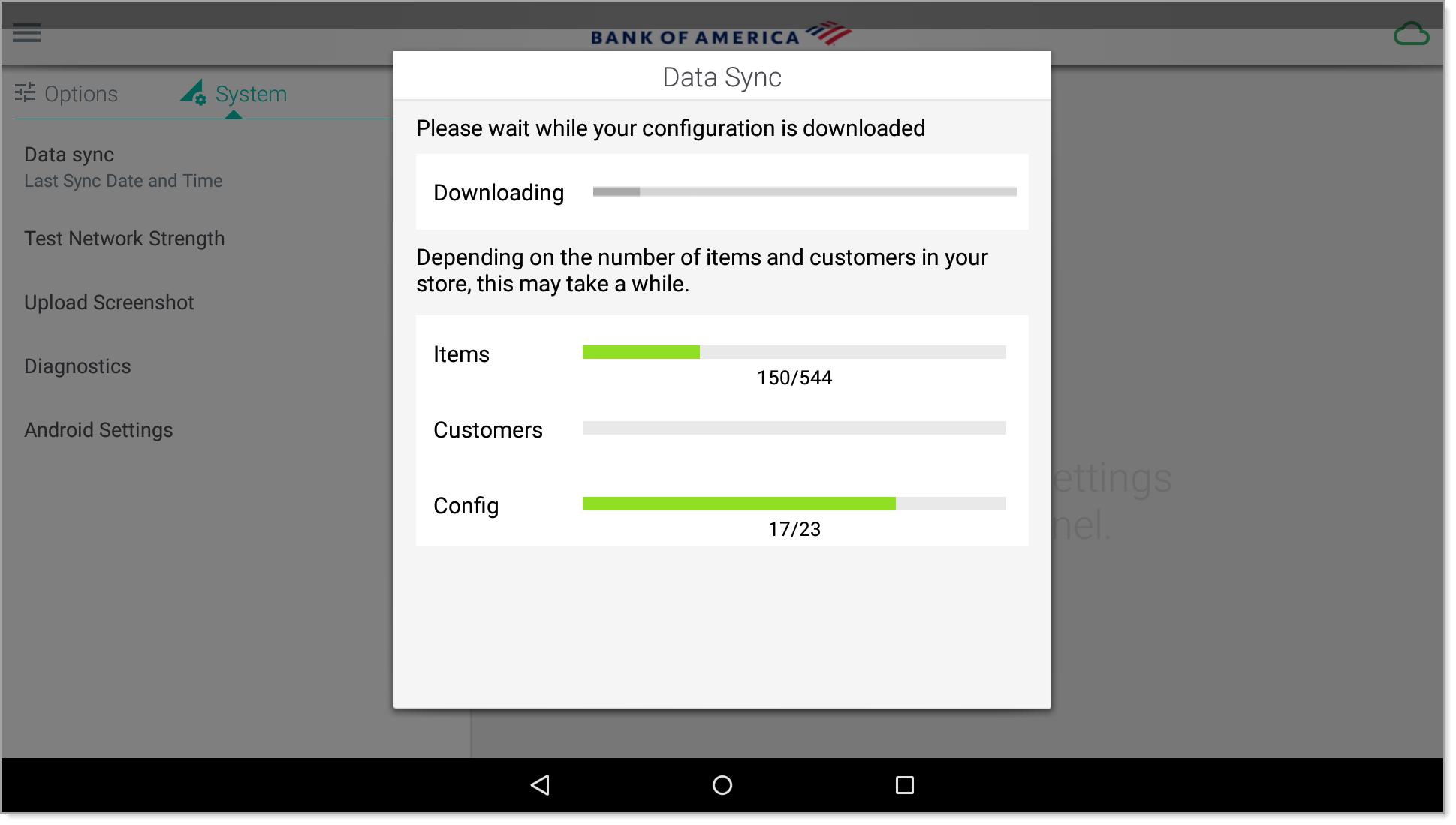Essentials Suite App Data Synchronization
Description
How to manually synchronize your Essentials, Essentials Light or Retail App with the Back Office
What's in this article?
Solution: Essentials Light | Essentials | Retail
Your device automatically downloads updated items, customers and other important data from the Back Office every few minutes. However, occasionally, you may need to manually synchronize the app to ensure that updated data is available immediately.
NOTE:
Your device must be connected to the internet to synchronize with the Back Office. If you are unable to connect to the internet for any reason, you cannot process credit card transactions in your app and you will not receive updated item and customer records from the Back Office.
To synchronize your device with the Back Office
- From the slide-out menu ☰, tap Settings.
- Tap the System tab.
- Tap Data Sync.
- Select one of the following Data Sync options:
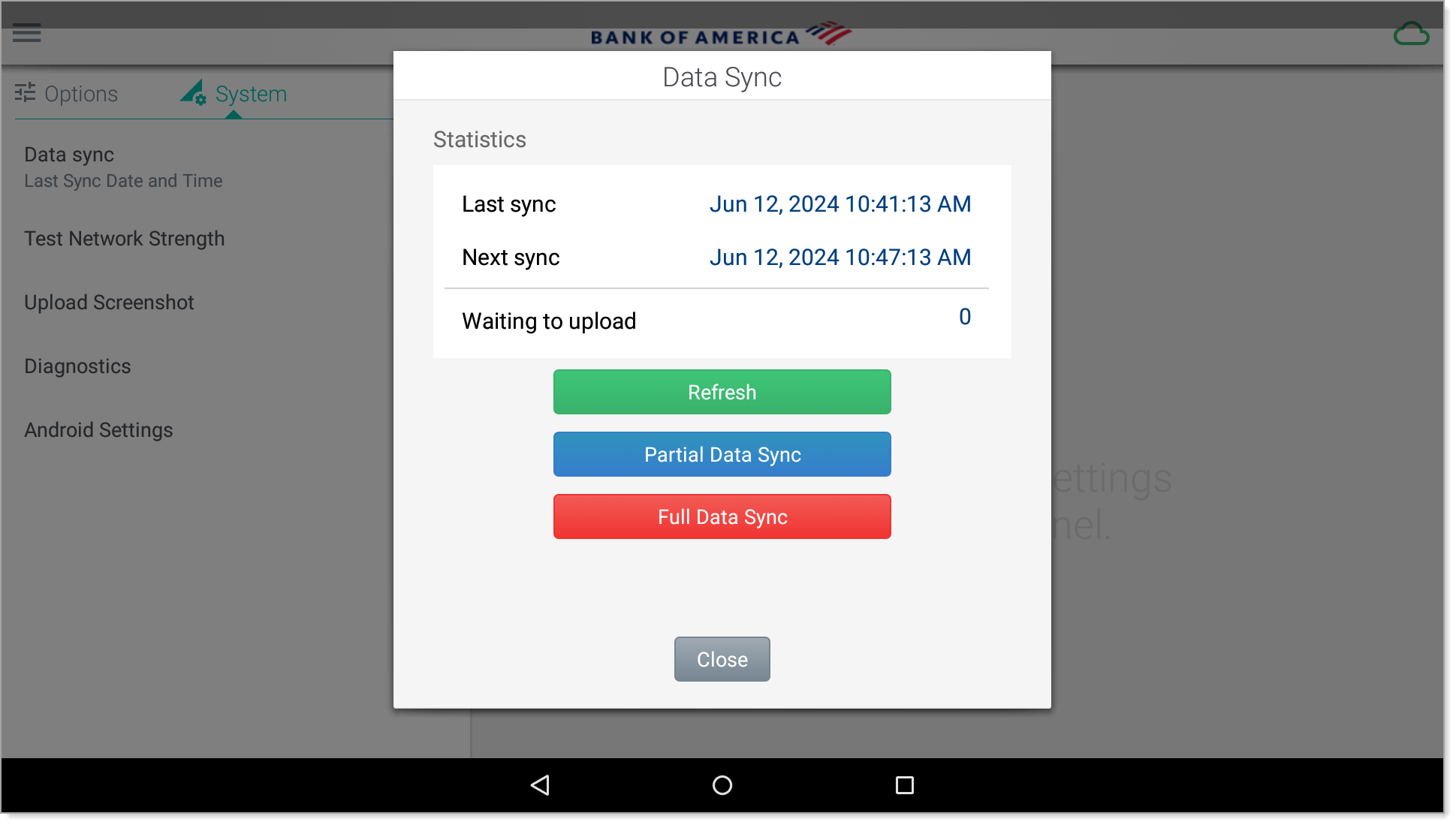
Options to sync data between the Back Office and device, and their descriptions Option Description Refresh Synchronize changes that have happened in the past six minutes. Partial Data Sync Synchronize items, customers, or configurations that have changed within the past three days. Full Data Sync Delete local copies and re-download all data. - If prompted, tap Yes to confirm the synchronization.
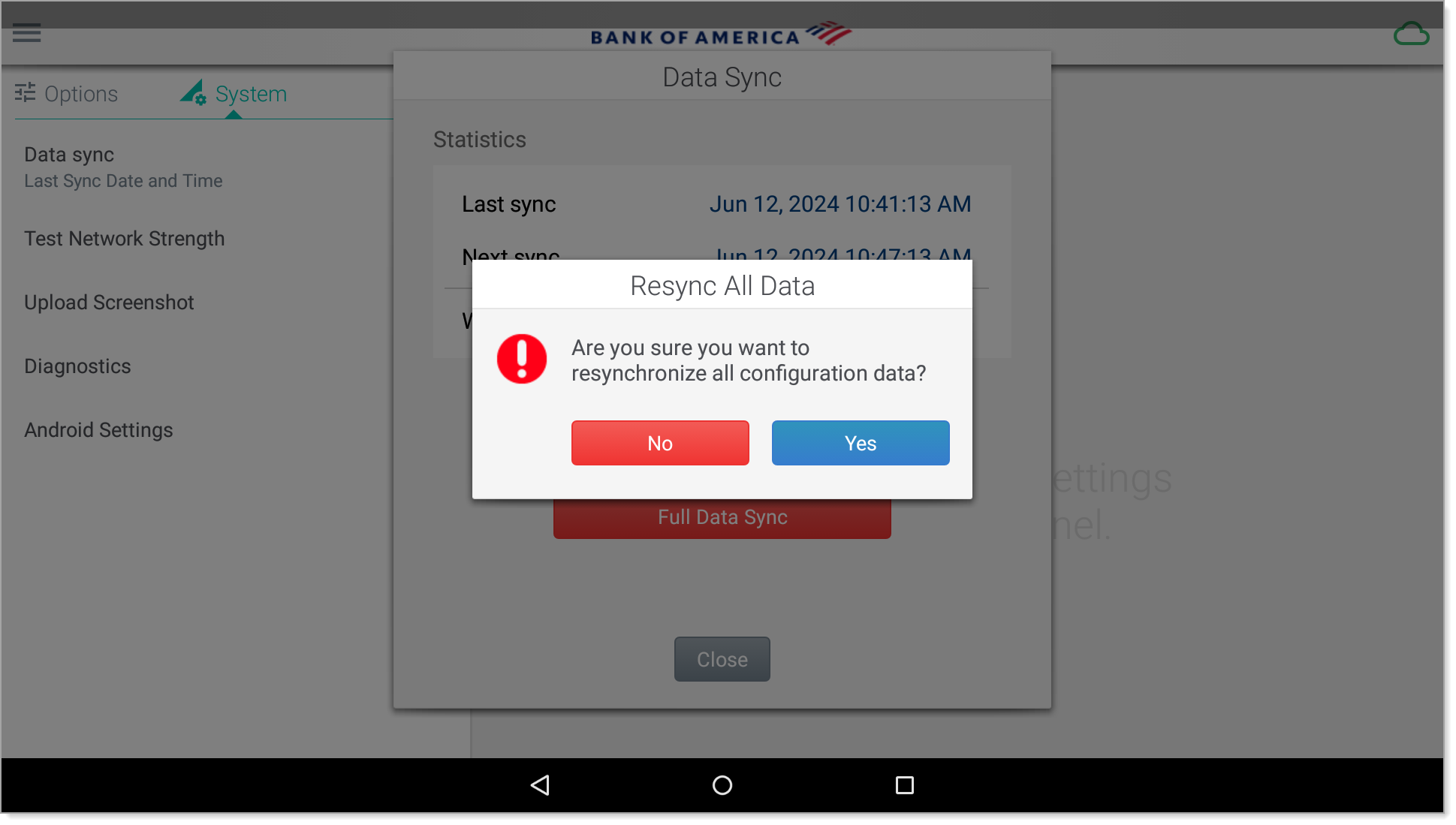
- Wait for the sync process to complete and tap Close.
Depending on the option you selected, the process can take from a few seconds to 30 minutes.