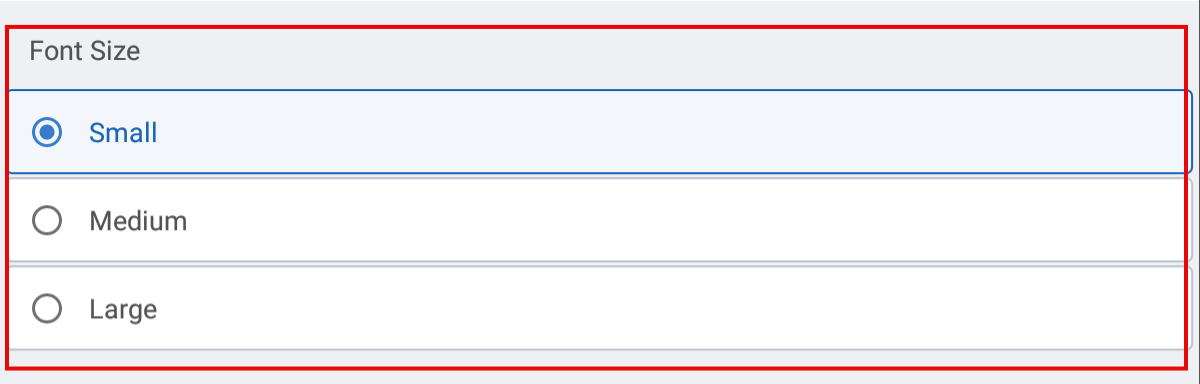Essentials Suite App Device Registration
Description
How to register your Essentials or Retail terminals to connect with Back Office and verify that devices are connected
What's in this article?
Solution: Essentials Light | Essentials | Retail
After receiving your terminals, you will need to register them to connect with Back Office.
To register a device
- Power on the device.
- Open the app from the home screen of the device.
- Confirm the Region/Country and local time. Tap Next.
- Sign in using your Back Office Account Manager credentials. Tap Login.
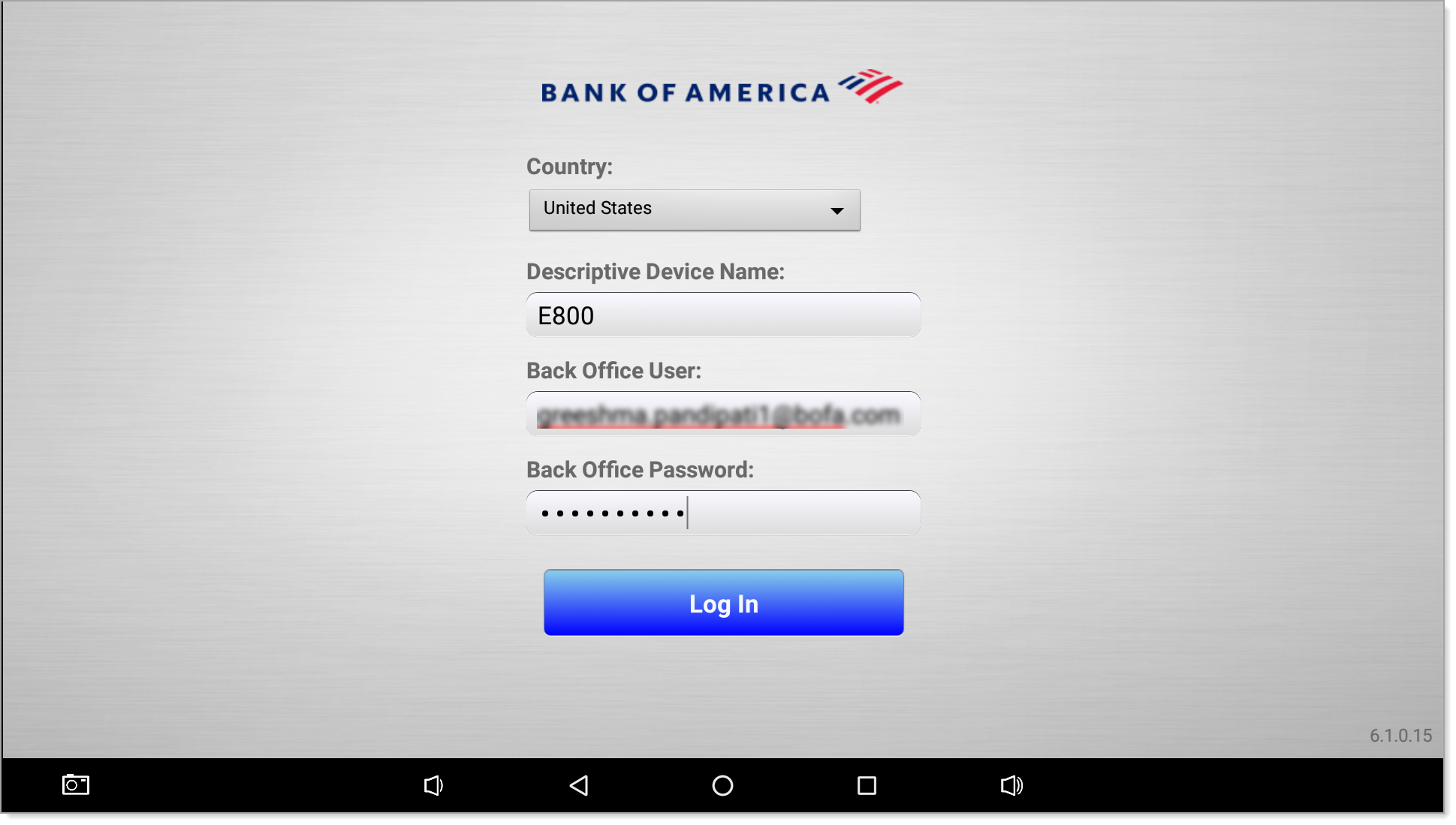
- If you have more than one store, confirm the store. Otherwise, your store name will display. Tap Next.
- Select the station to register.
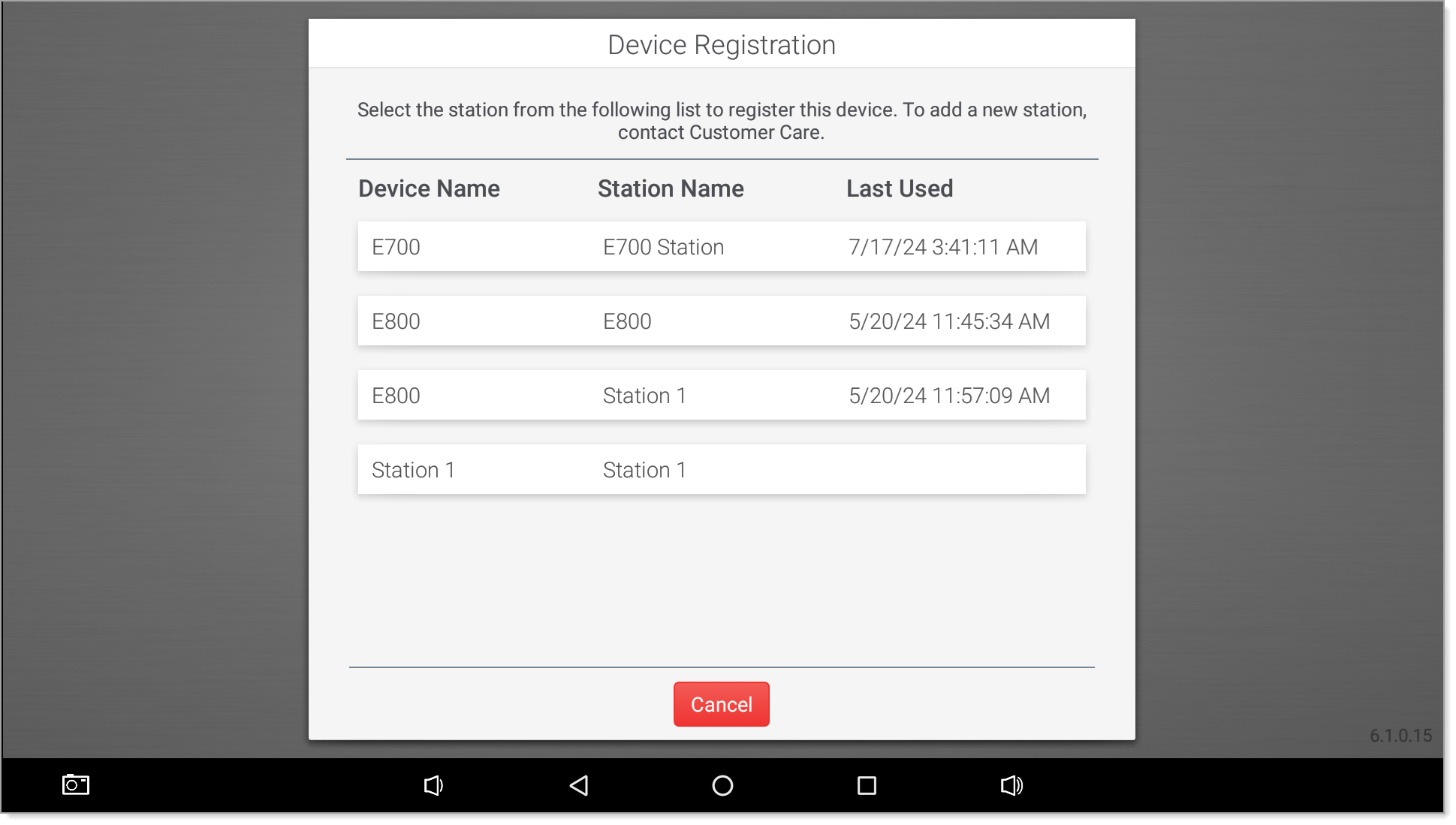
The device registration process begins and a data synchronization occurs.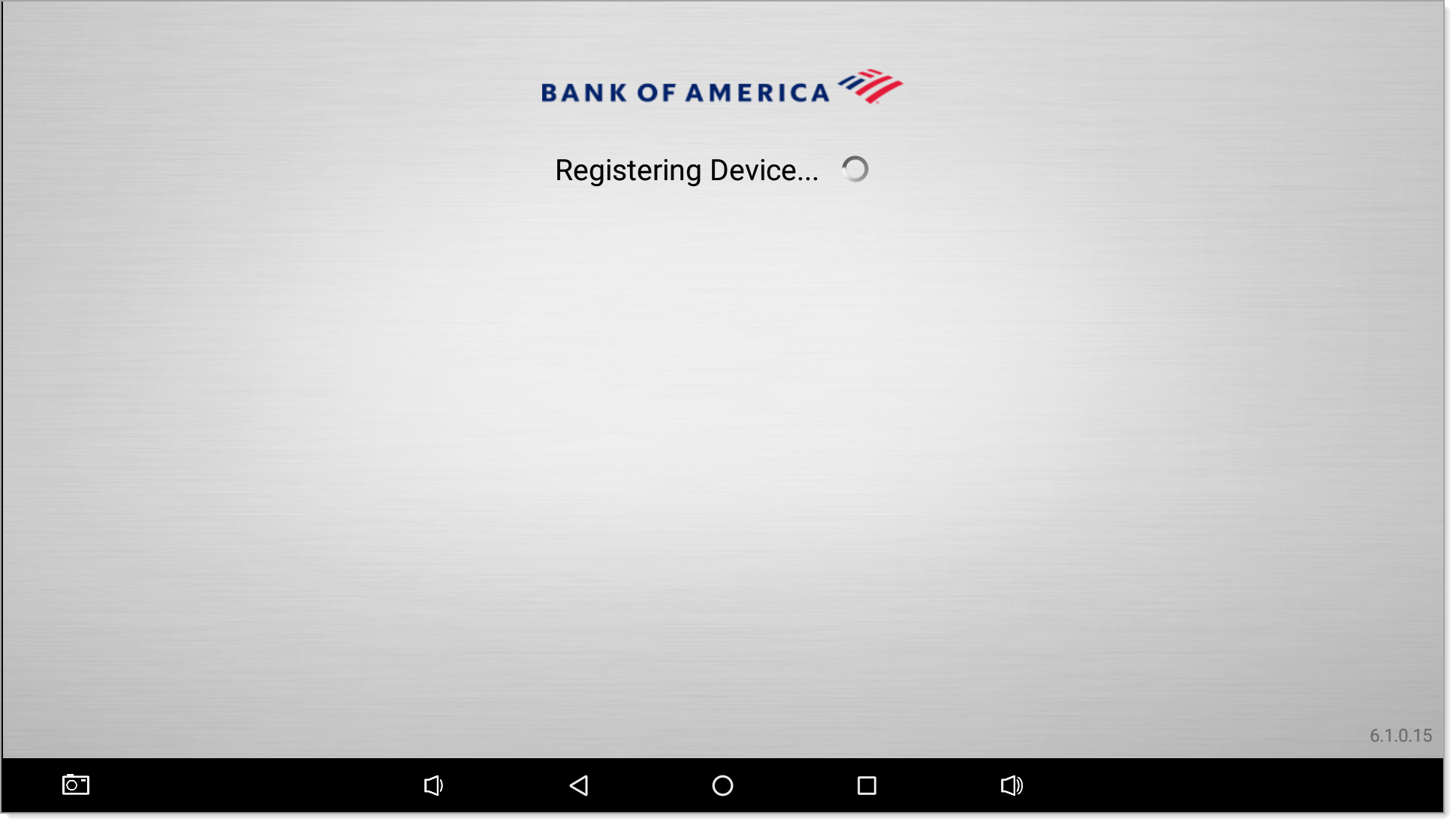
- Once data sync complete, enter your PIN and then tap Login. If you are a first time user, your PIN is located in your Welcome email.
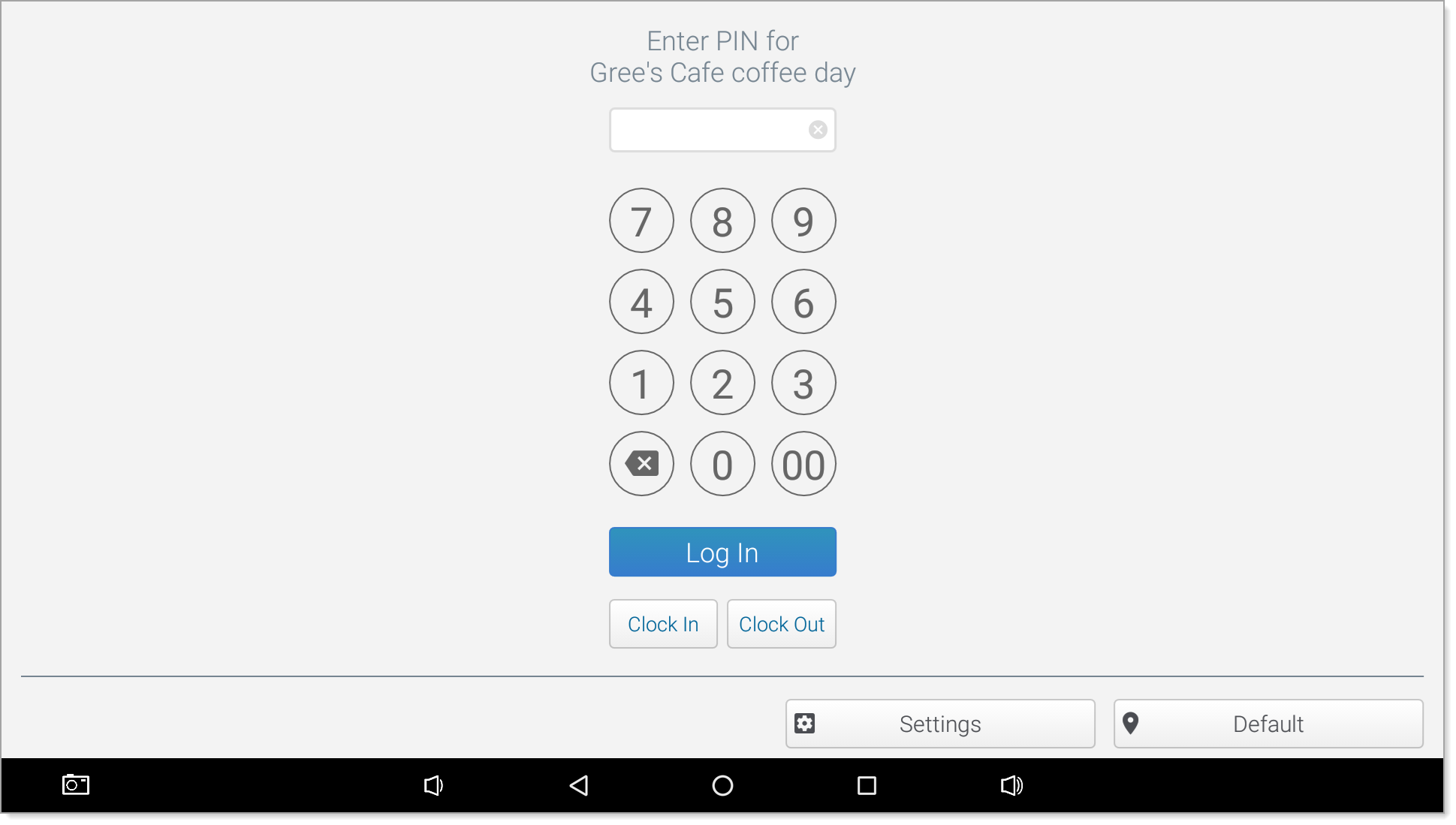
- A welcome page displays with different options to explore. Tap on Let's Start Selling.
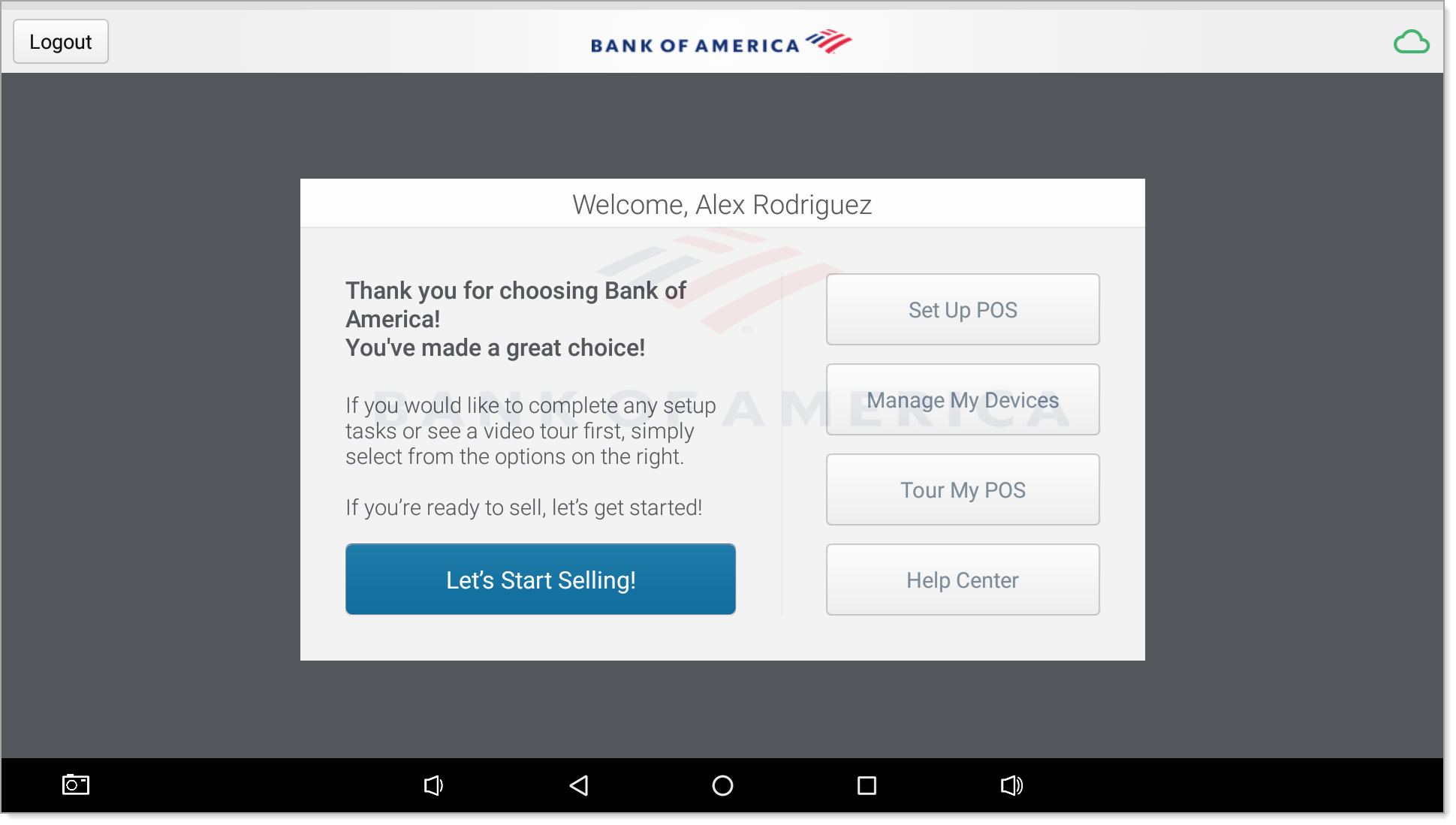
- When prompted, enter a cash amount to start your day, if applicable. Tap Confirm.
- Tap on the menu on the top left of the screen to open the slide-out menu.
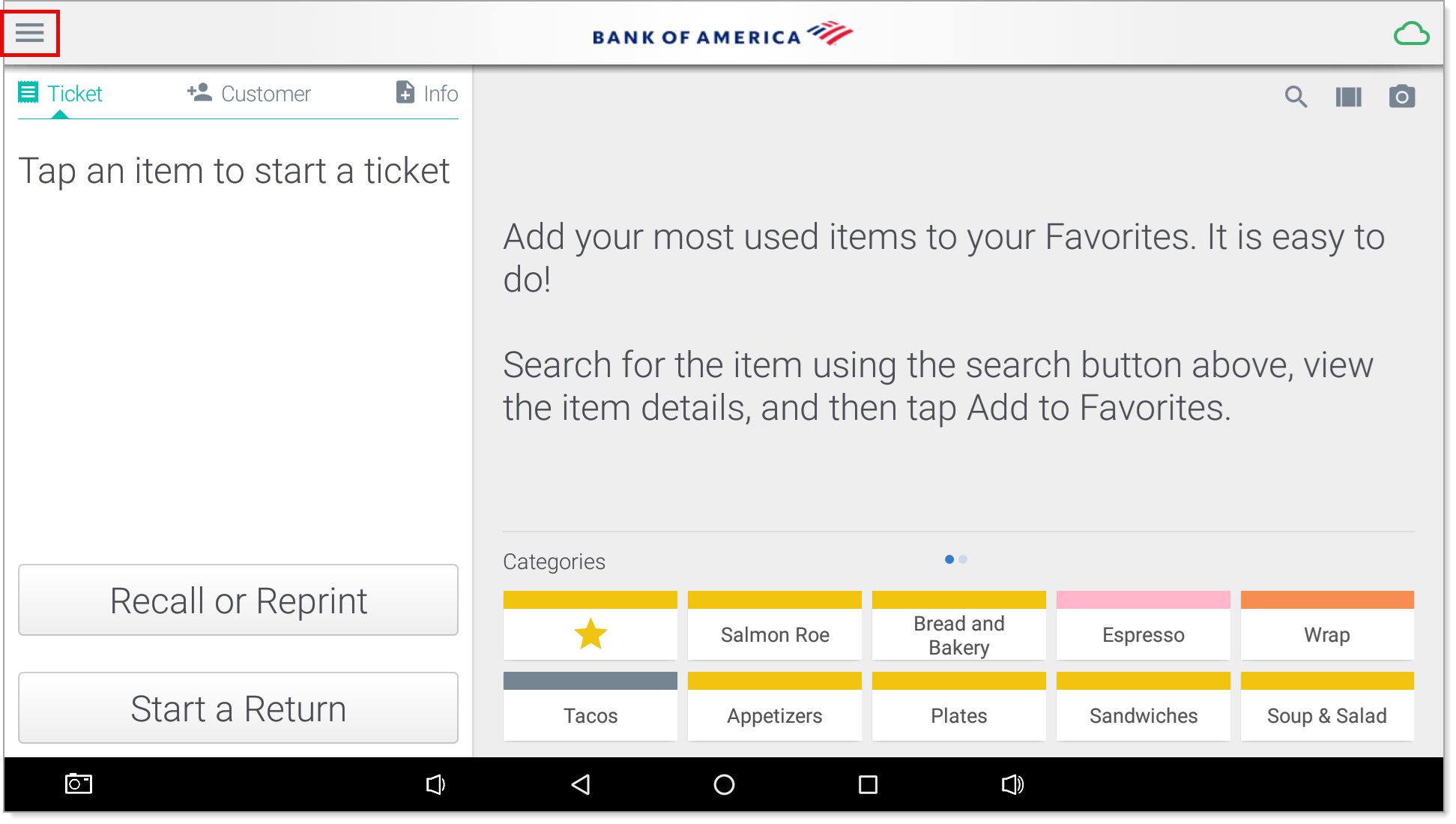
- Tap My Hardware.
- Check the status of Payment Terminal. If it is connected, exit My Hardware. Your terminal is registered successfully. If it is Not Connected, tap on setting gear icon
- Tap Payment Terminal.
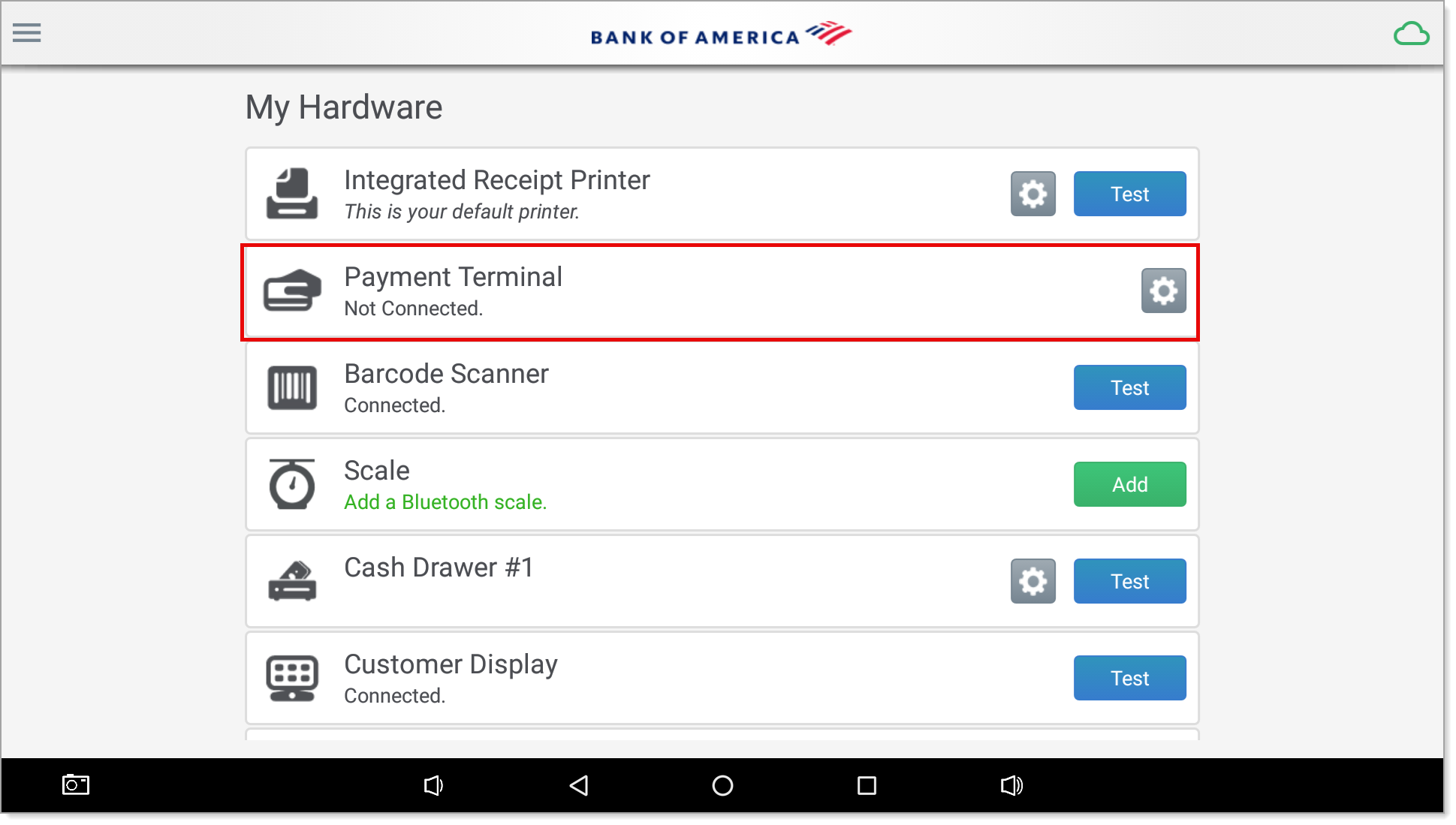
- Tap the device name to connect.
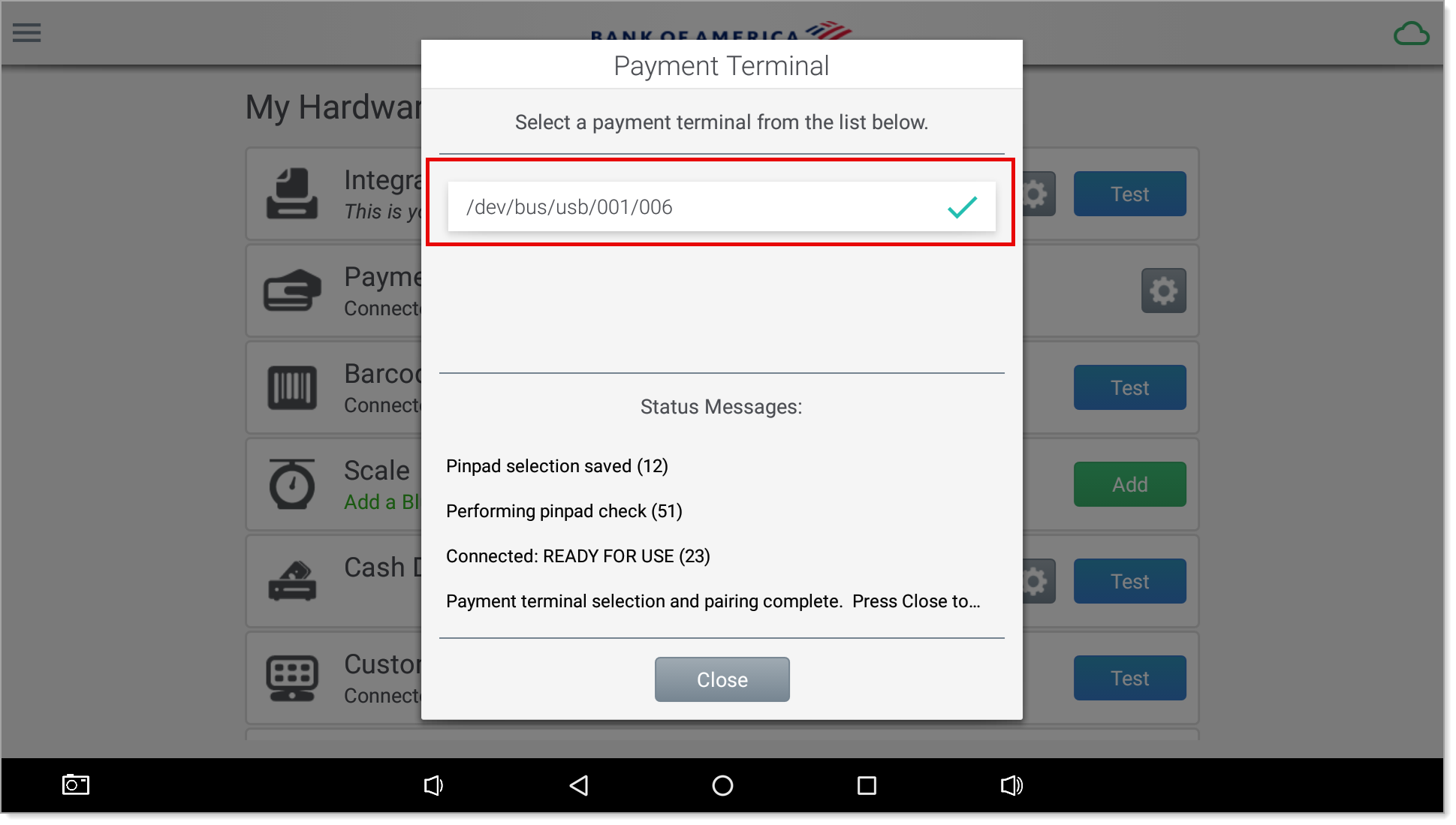
- When the green checkmark appears for the device indicating the device is connected, tap Close. The My Hardware Payment Terminal should now show connected.
- (Optional) Select your preferred font size from the options available within the Integrated Receipt Printer settings.