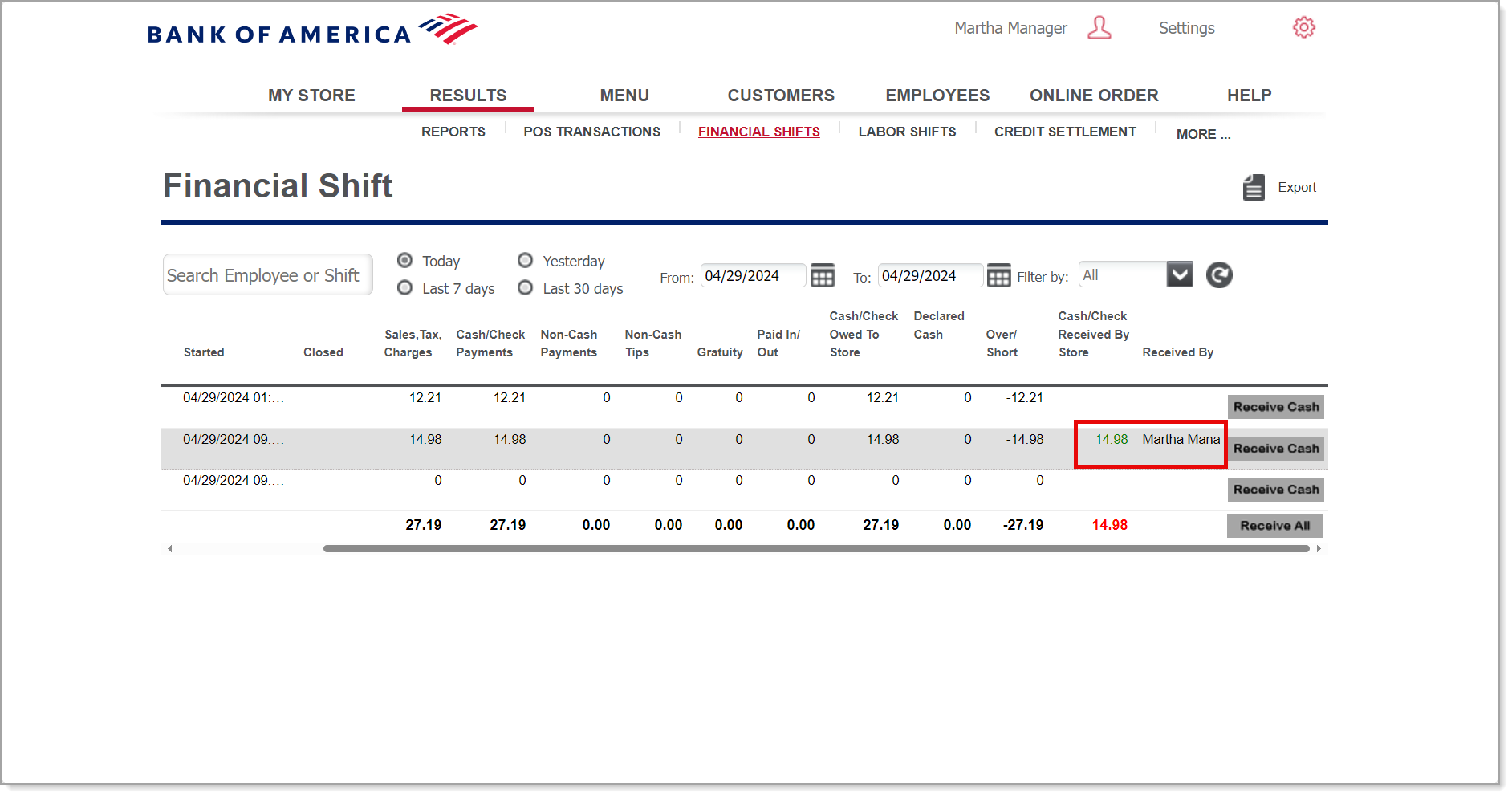Back Office Financial Shifts Report in Restaurant Solution
Description
What's in this article?
Solution: Restaurant
Employees with financial shifts must end those shifts prior to clocking out. If an employee has open orders, the system prevents the employee from ending a financial shift. The employee must close the orders, or in Table Service mode, another employee must take ownership of those open tables.
Once an employee ends a financial shift, a Shift End report prints to the default printer with the Total Cash Owed amount. Restaurant Solution does not allow for the editing of a financial shift once an employee taps End Shift. A manager enters the cash received amount from the employee in the Back Office.
NOTE:
A negative value indicates cash received into drawer, a positive value is cash paid out. A financial shift must be properly closed before clocking out to ensure complete and accurate financial reporting.
To receive cash for a financial shift
- In the Back Office, select Results tab.
- Select the Financial Shifts subtab.
- Enter the employee's name and select the concerned date or date range, then click the Refresh icon.
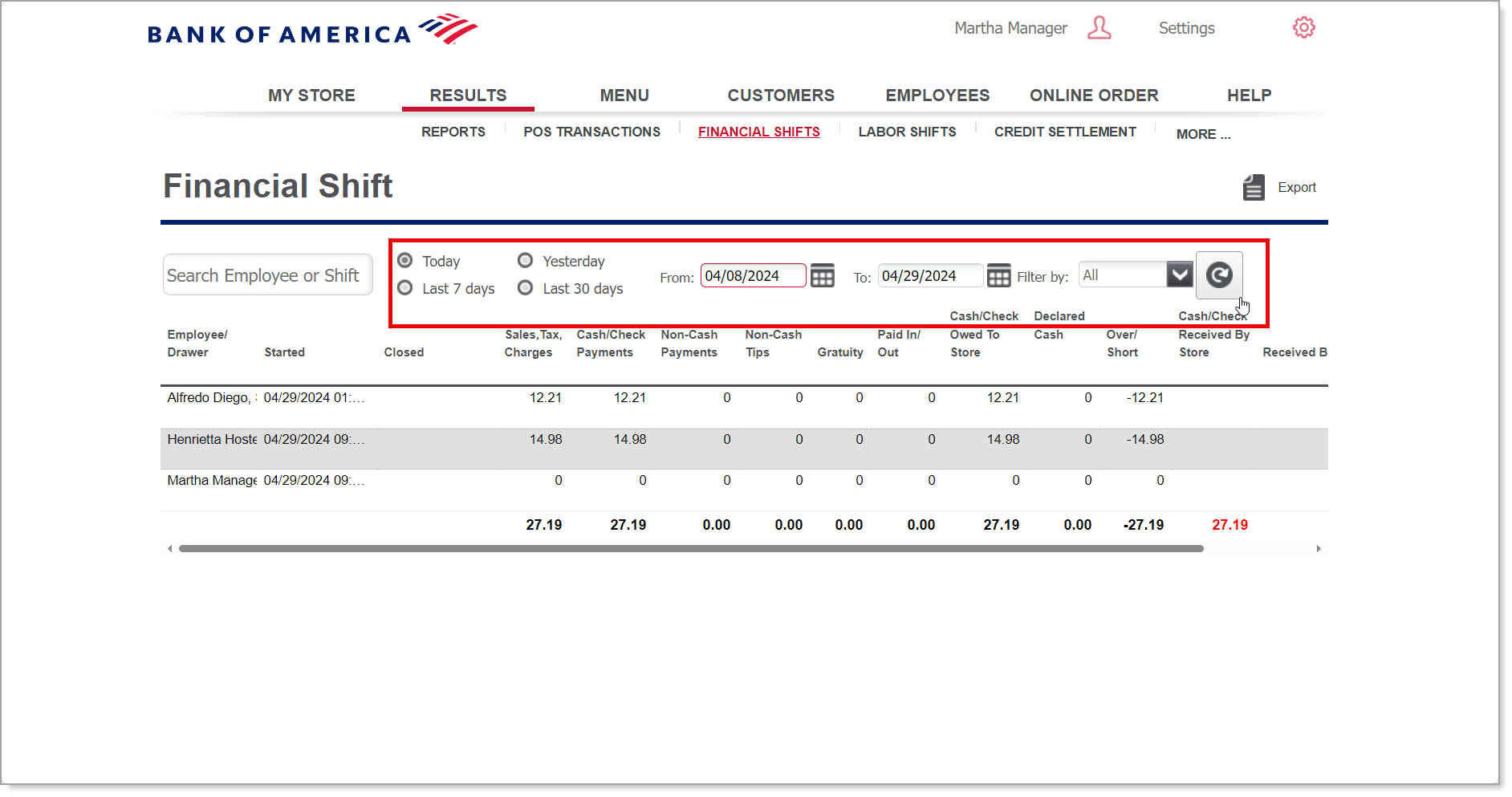
- Click on the specific report entry to preview the Financial Shift Detail for that employee. Click Done to return to the Financial Shifts report.
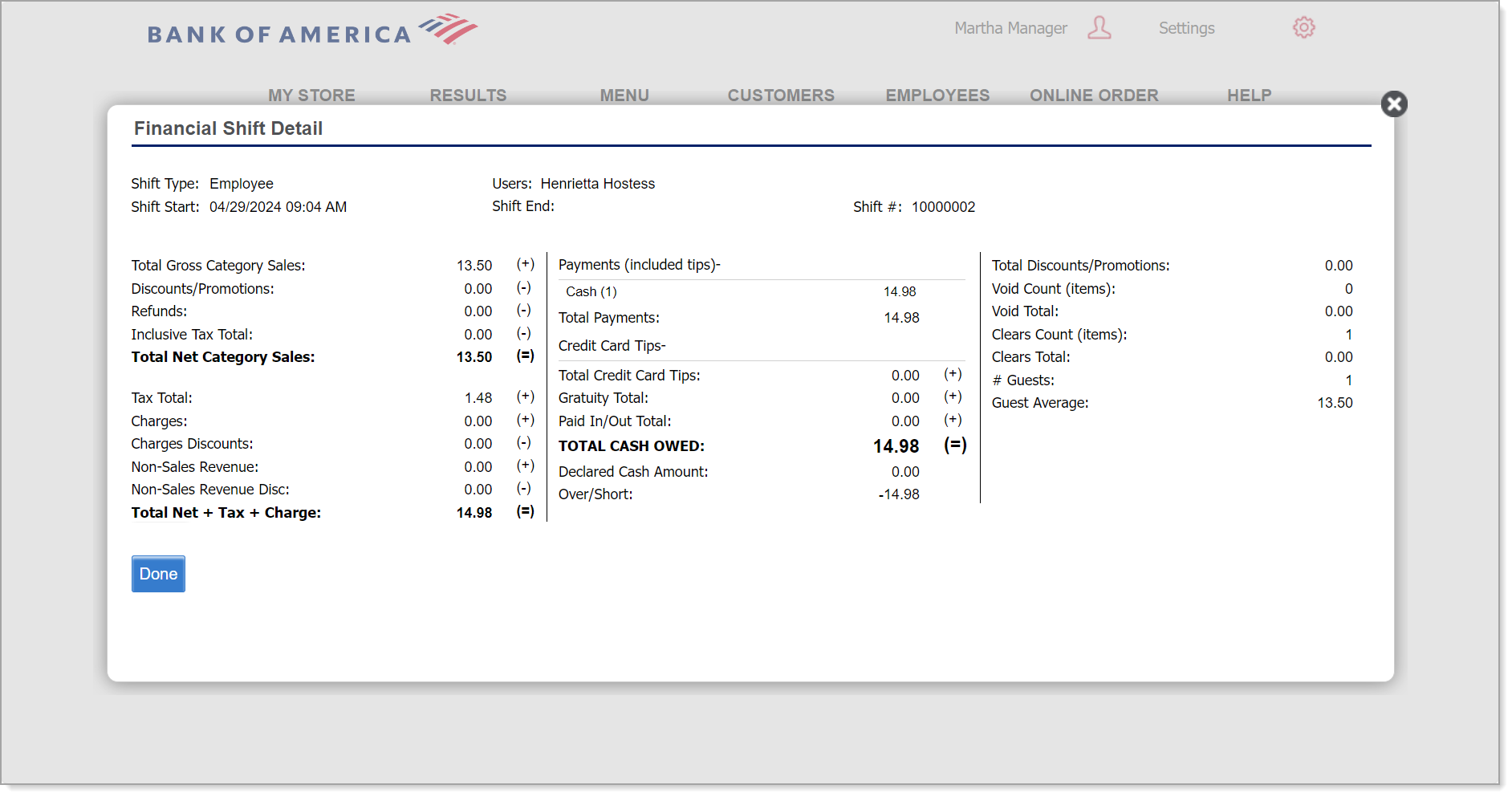
- Scroll to the right and click Receive Cash/Receive All for the employee and for the concerned date for which you are receiving cash. A Cash for Employee Name on Shift X prompt appears. You may need to scroll to the right to see this option.
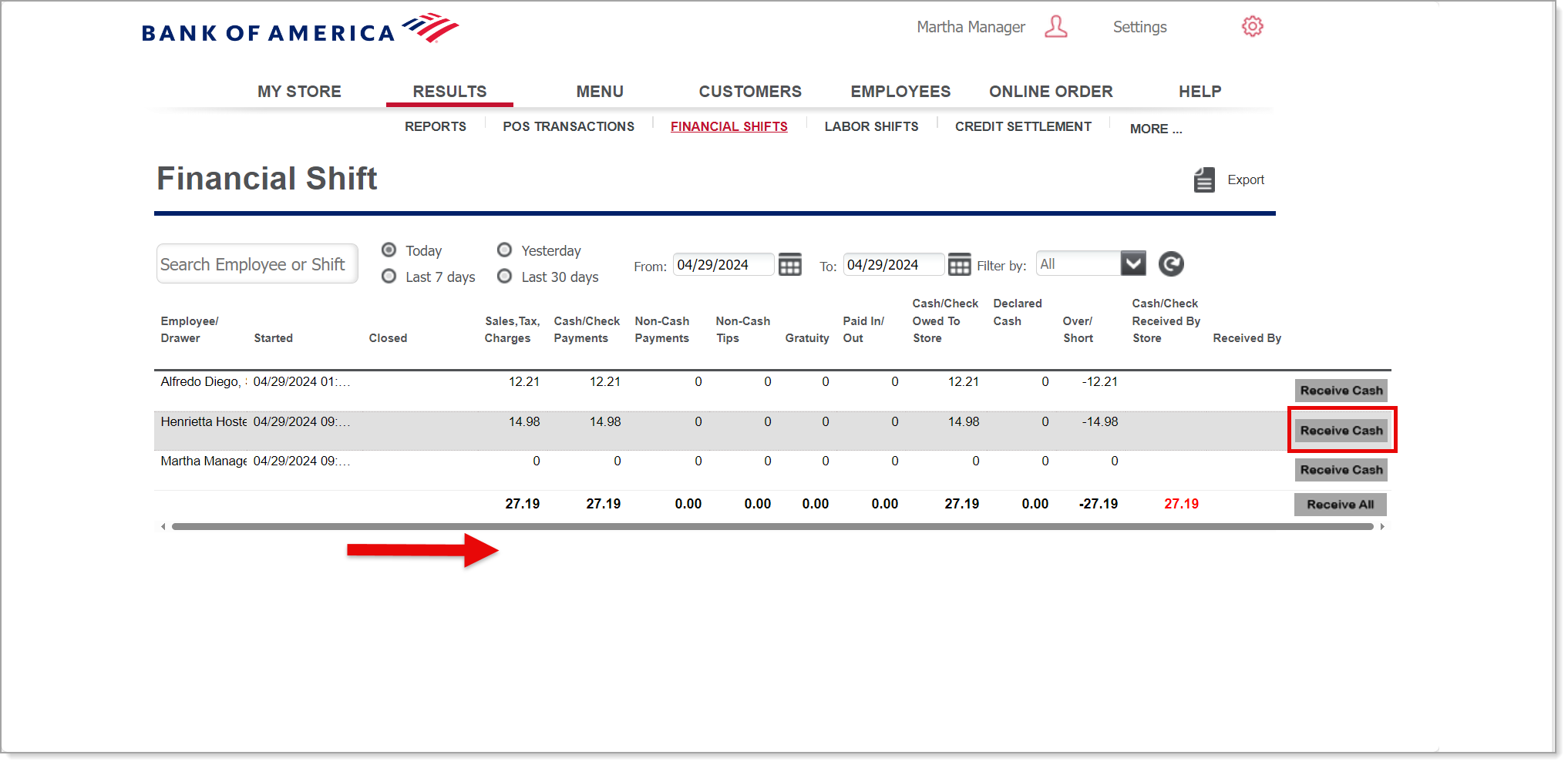
- The system defaults to the expected cash amount to receive, which is the amount from the Total Cash Owed line of the Shift End report. Enter the amount received if different, then click Receive Cash.
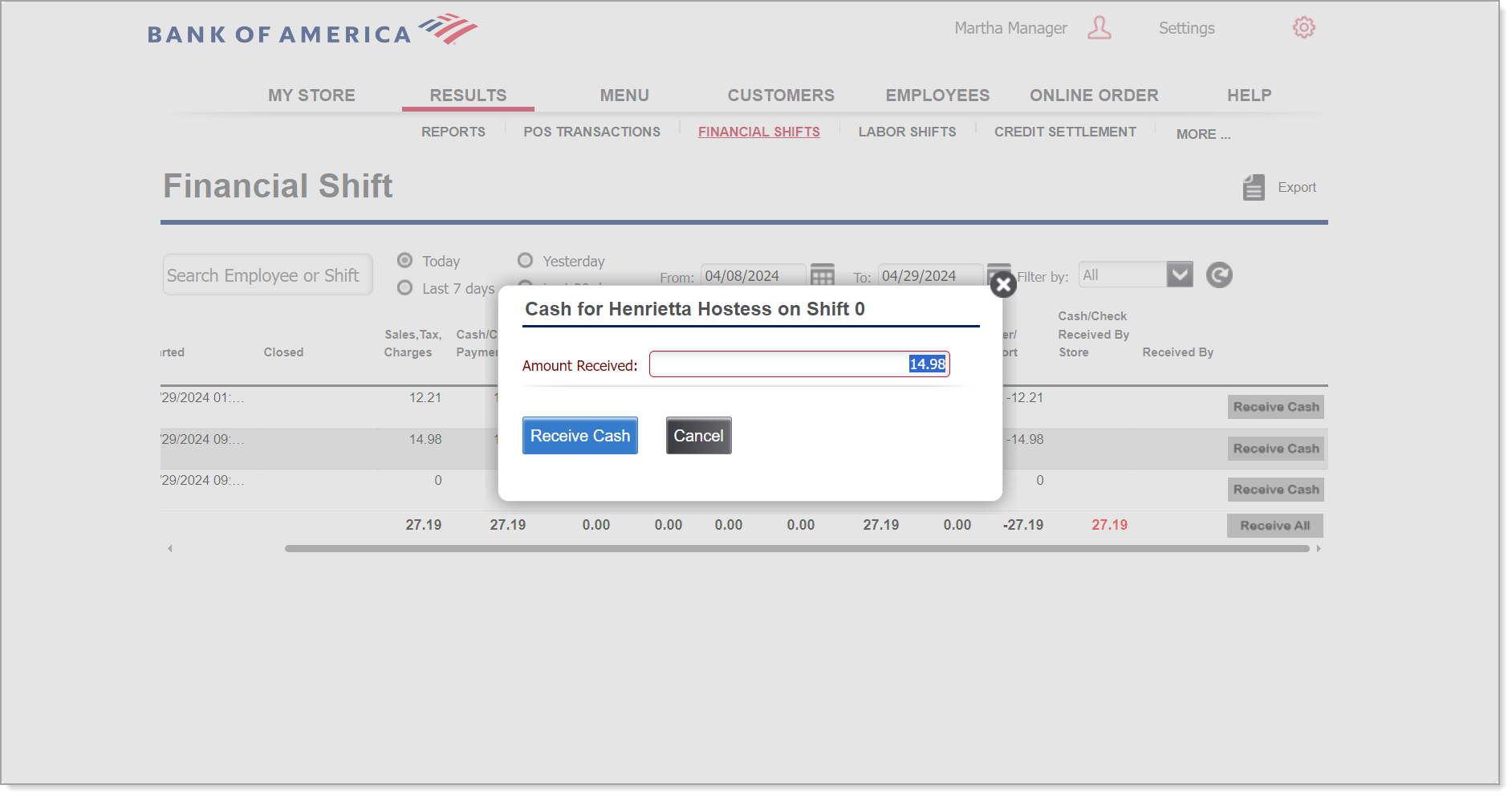
- The system returns to the Financial Shifts screen and adds the amount to the Cash/Check Received By Store column. The Received By column contains the name of the manager who received the money.