Back Office Labor Shift Edits in Restaurant Solution
Description
How to edit a labor shift in the Back Office of Restaurant Solution
What's in this article?
Solution: Restaurant
At times, it may be necessary to edit a labor shift if an employee forgets to clock in or clock out. When you edit a labor shift for an employee, the system marks the shift with an '*' to indicate an edited shift.
IMPORTANT!
If an employee forgets to clock in, have the employee clock in on a device, and edit the start of the labor shift at the conclusion of their shift. If you edit the start of an active shift in Back Office prior to the employee ending their shift, when the employee accesses the device, the POS resubmits the clock in and creates a new shift.
To add/edit clock in/clock out
- In Back Office, select the Results tab.
- Select the Labor Shifts subtab.
- Click Add Clock In/Out.
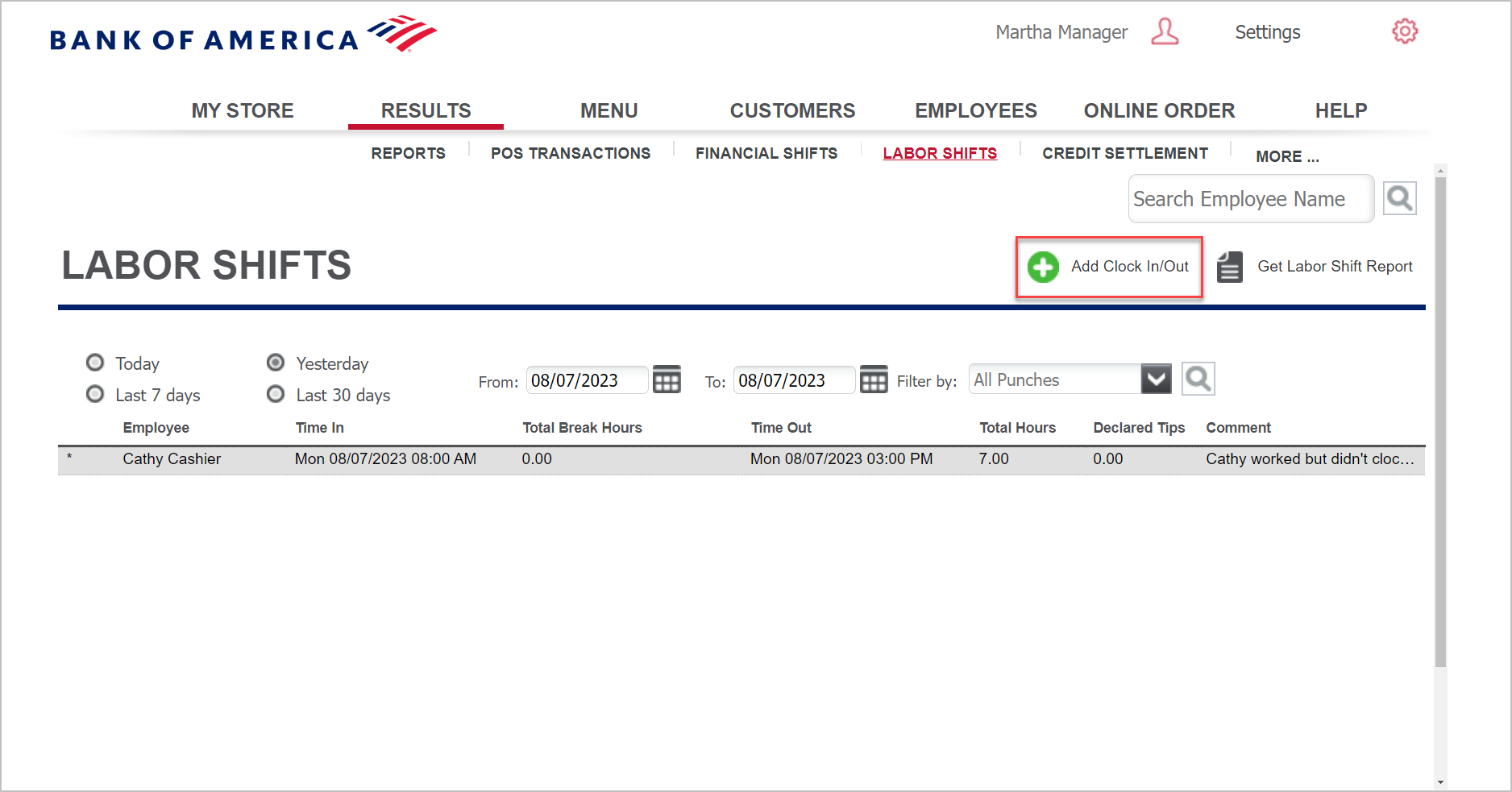
- Select the employee from the Employee Name dropdown list.
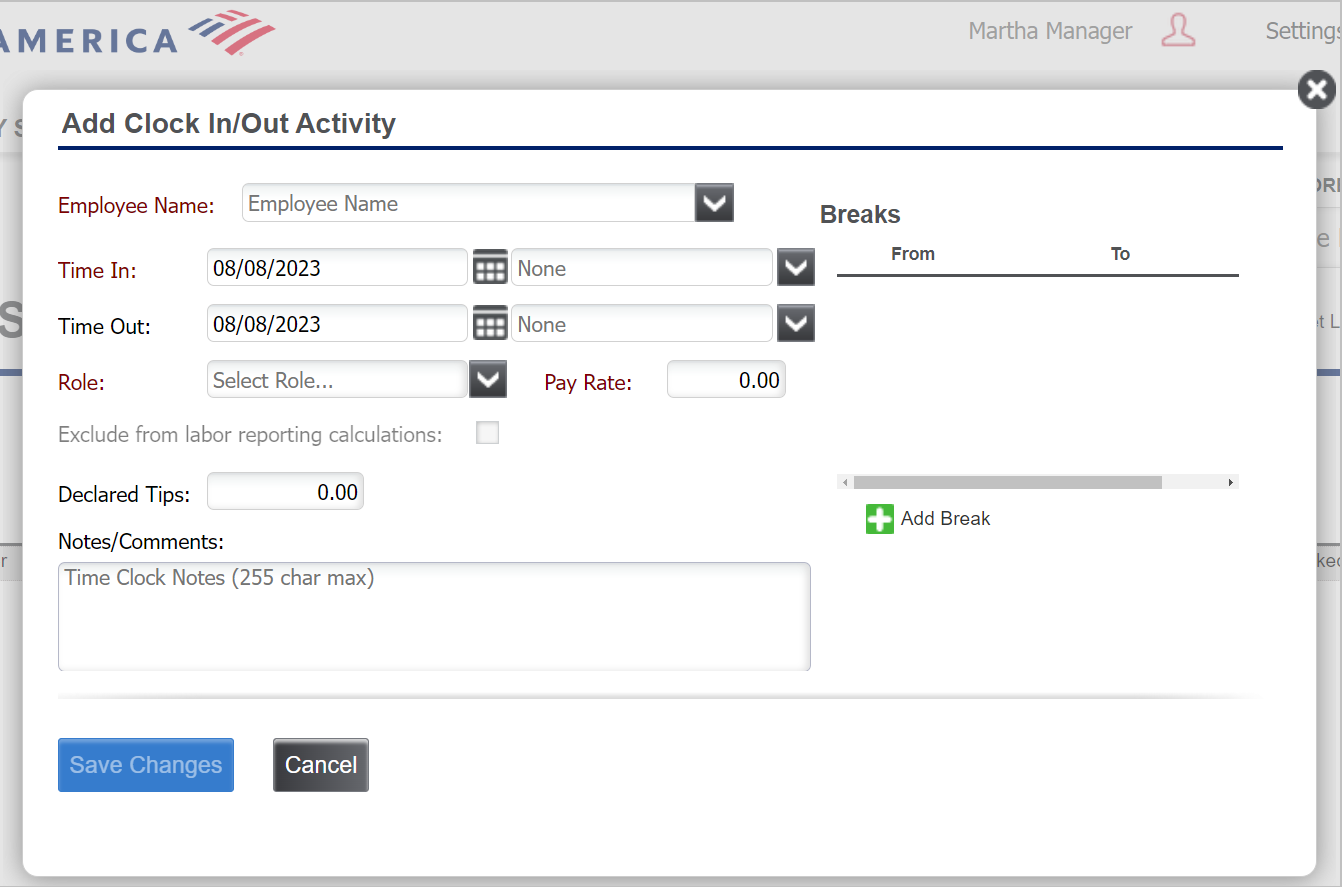
- Select the time in or time out for the labor shift date.
- Select the employee's role and, if desired, enter the pay rate for the shift.
- (Optional) Click Add Break to add a break for the employee.
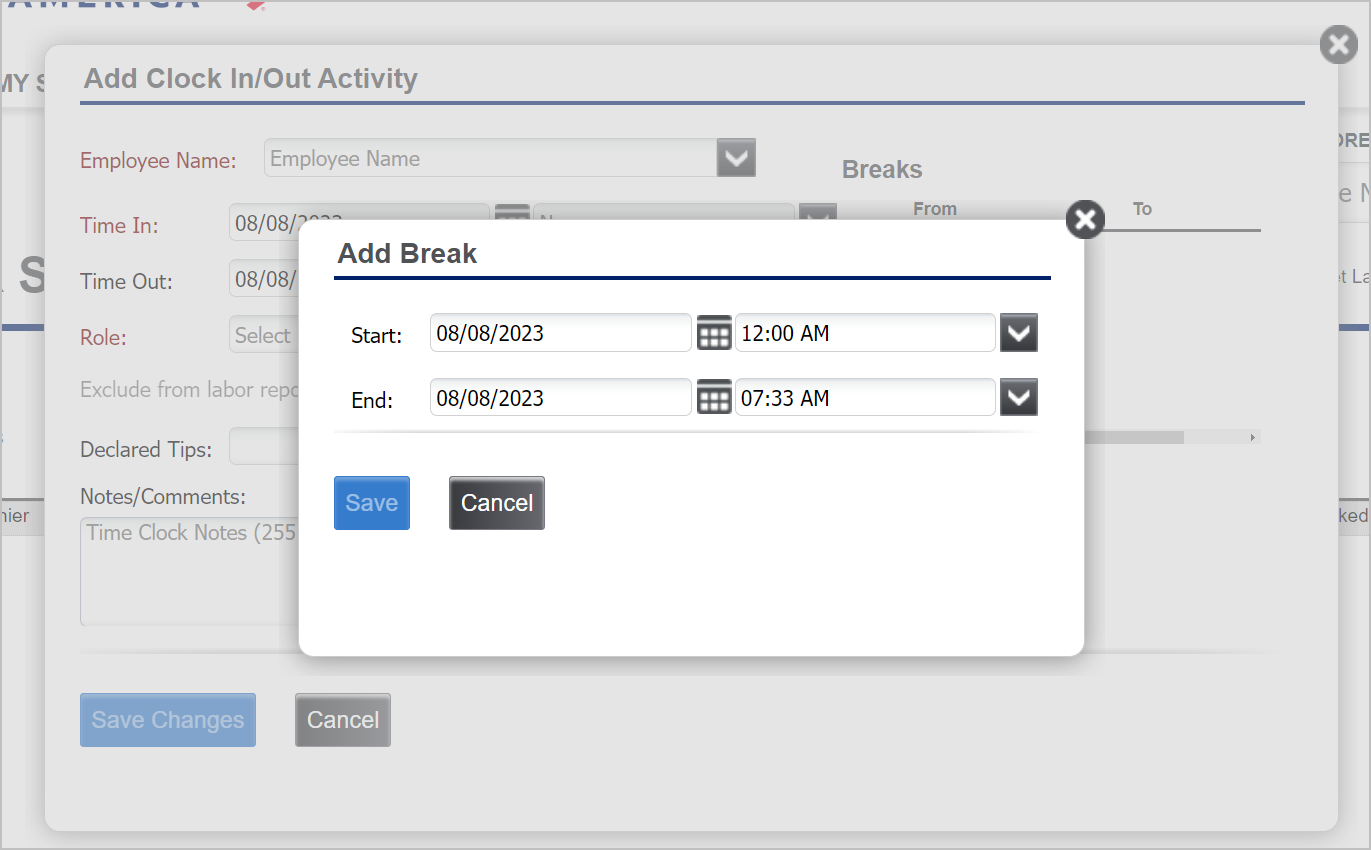
- Enter declared tips, if applicable.
- Type a reason in Notes/Comments for the add/edit.
- Click Save Changes.