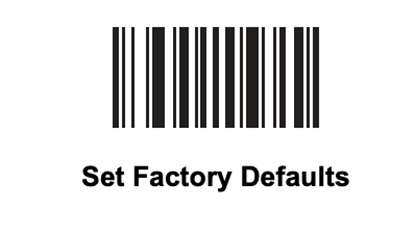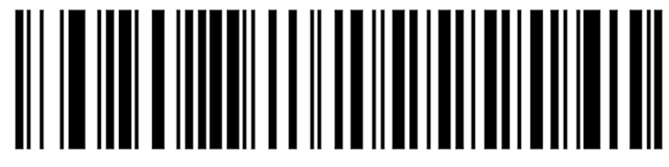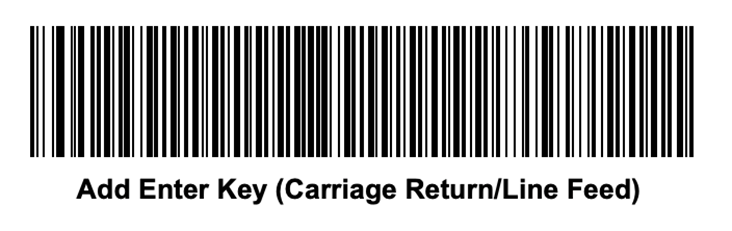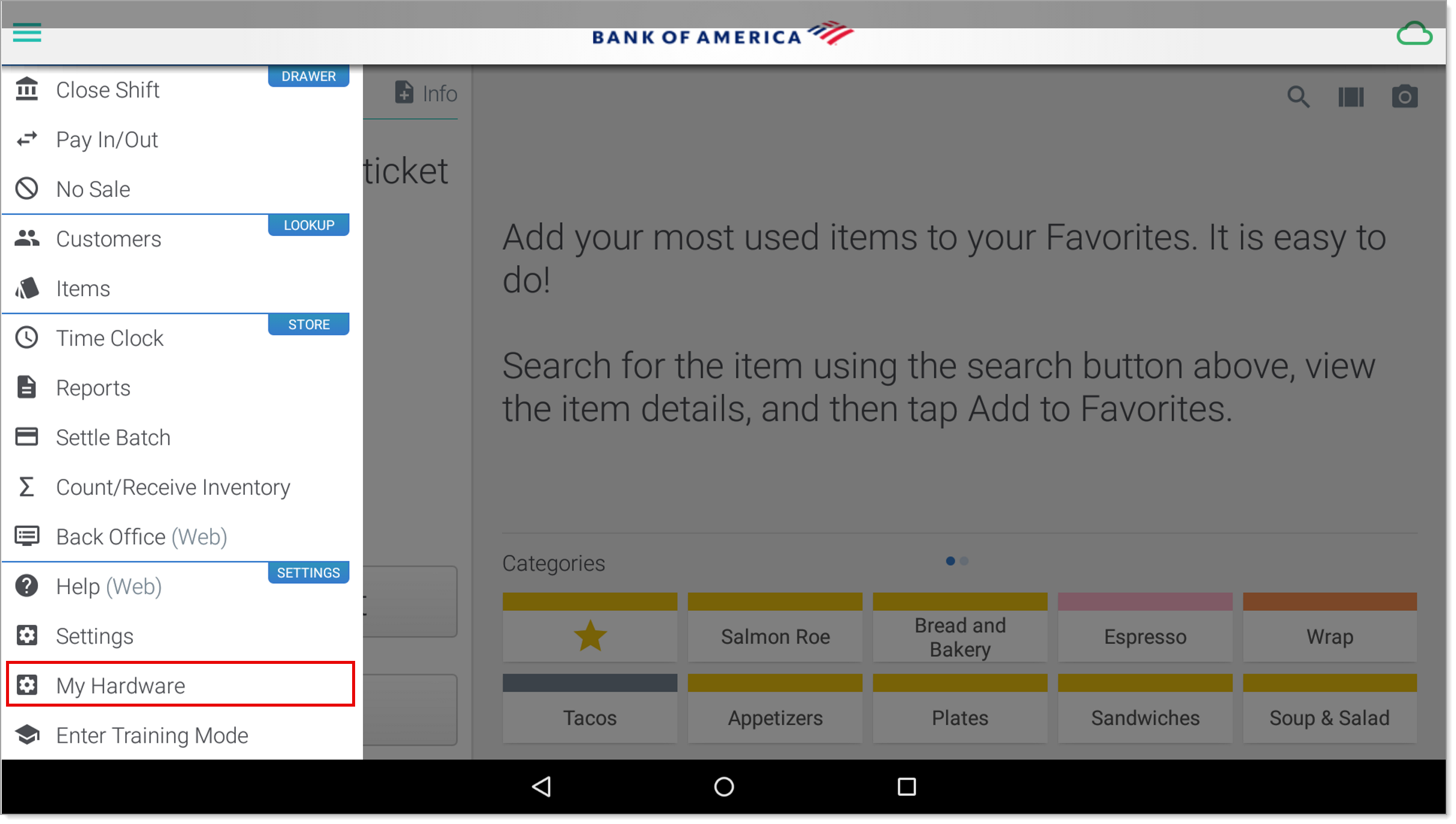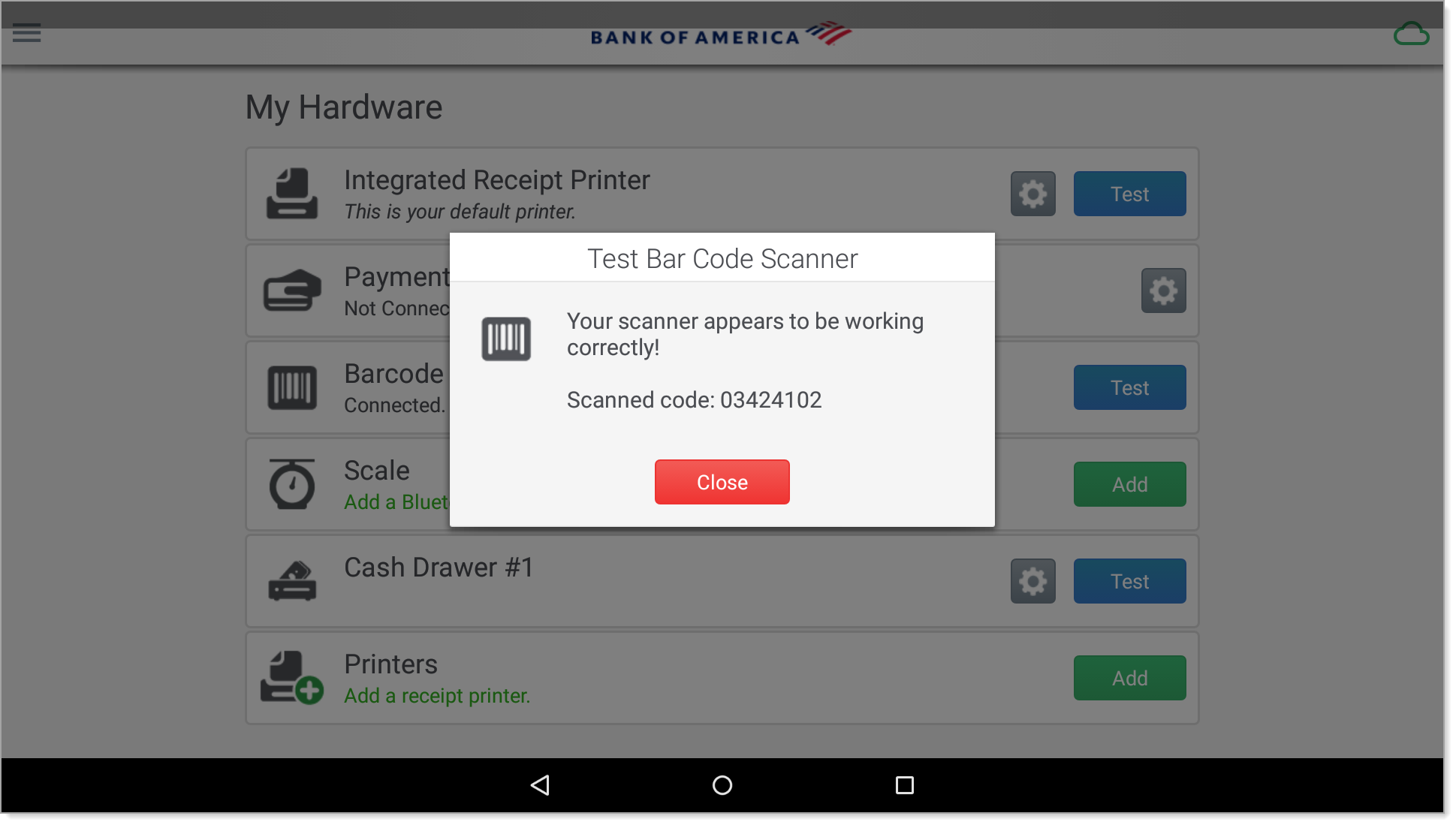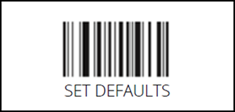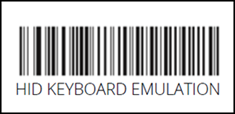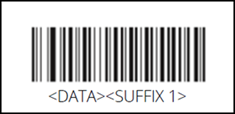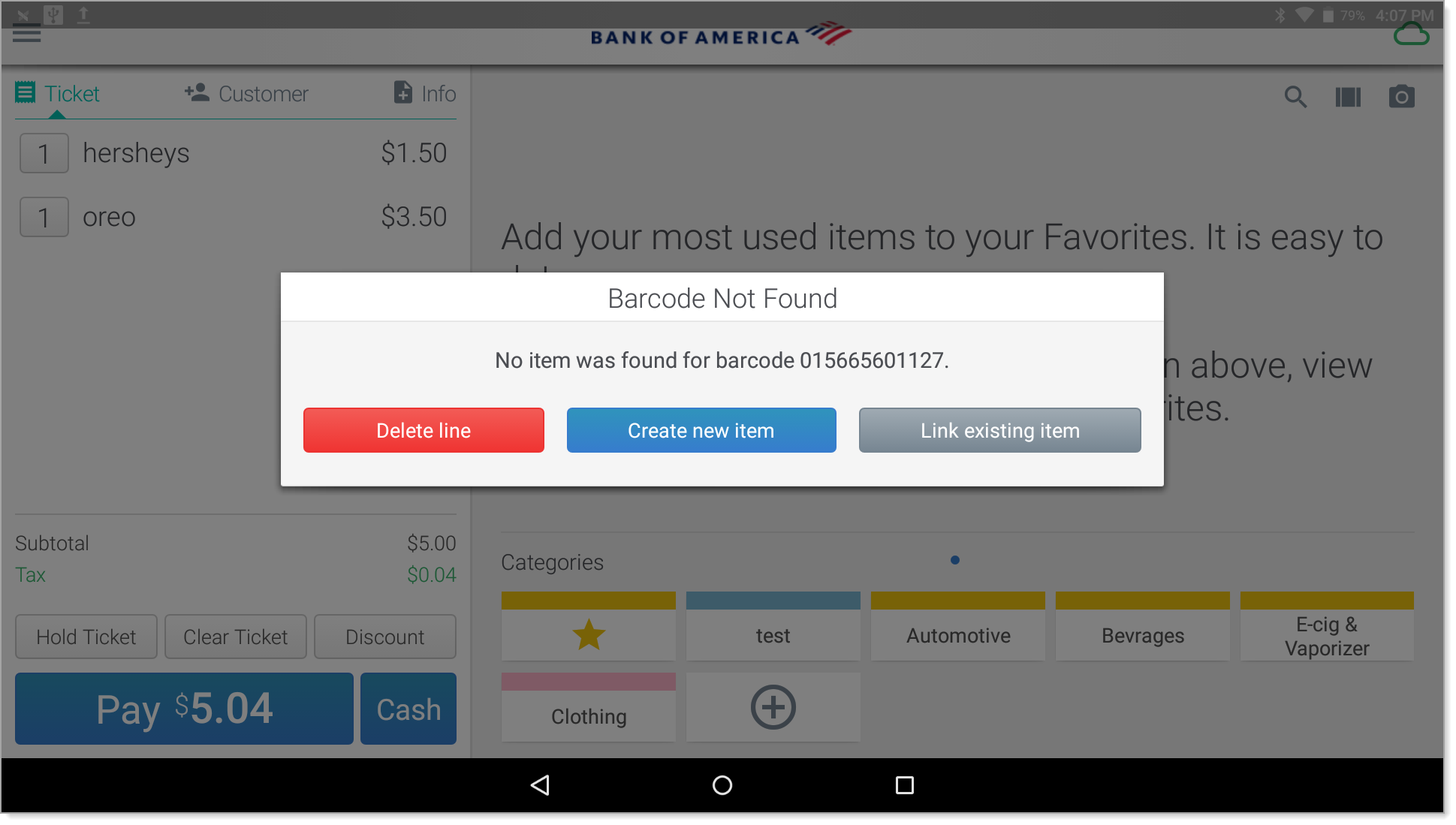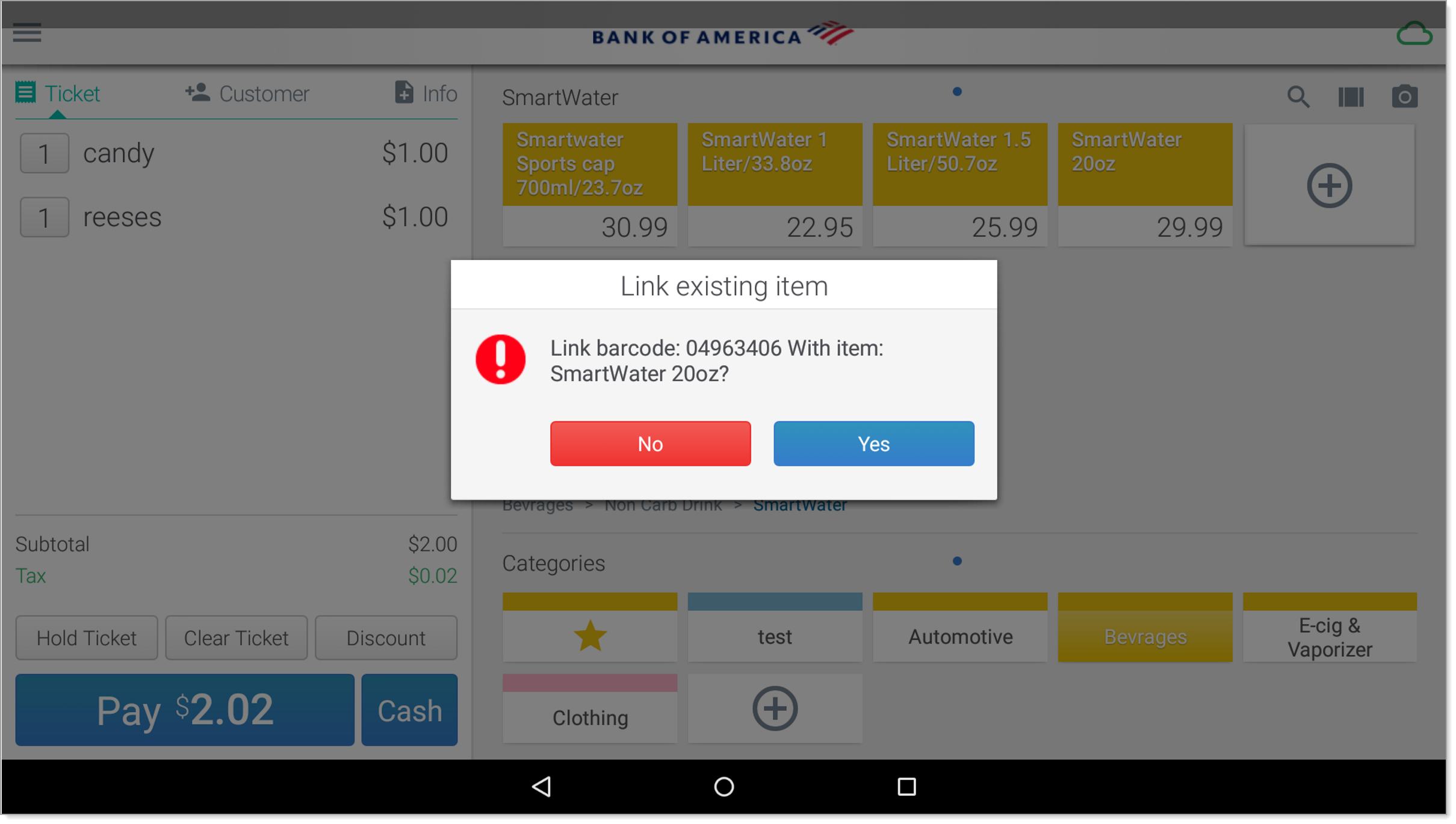Handheld Barcode Scanner Setup and Troubleshooting
Description
What's in this article?
To use a barcode scanner with your Point of Sale app, you will need to set up the scanner on the system. Setting up the scanner will vary depending on whether you have Essentials or Retail solution or the Restaurant solution. Once the scanner is ready to use, you'll also need to add items to your inventory that have barcodes. You can do that by creating a new item with the scanner or by linking the barcode that you scan to an existing inventory item.
Set up the barcode scanner
Barcode not found error
When you scan an item and the barcode isn't found, the system will alert you via a "negative" sound and display a pop-up screen to alert you that the system did not find the barcode. From the Barcode not found screen, you can follow the on-screen instructions to link to an existing inventory item or create a new item or delete the scanned item from the ticket by clicking Delete line.
IMPORTANT!
Items added will be store-specific for the store you are currently logged into on the Point of Sale app. If this item needs to be available for multiple stores, assign the item to all stores in the Back Office.
Troubleshoot the barcode scanner
The barcode scanner used with the Point of Sale app can read 1-D bar codes that are made up of alphanumeric characters only.
- Verify the barcode has been entered correctly in the Back Office. This includes entering all numbers on the barcode, including the leading check digit, manufacturer and item code, and the trailing check digit in one string. For example: 123456789012. If you are having difficulty entering the barcodes for your items, you can use the Point of Sale app to scan the barcode for your item and enter the item details directly into the Point of Sale app. On the next data sync, the Point of Sale app will push the new barcode to the Back Office.
- Verify the item has been downloaded from the Back Office to the Point of Sale app by performing a data sync.