Essentials Suite App Loyalty Rewards
Description
What's in this article?
Solution: Essentials | Retail
The Point of Sale app offers a wealth of features that help keep customers coming back. Encourage your employees to always assign every customer to a ticket. They can do this by searching for the customer's name, email address, phone number, and/or by swiping the customer's credit card. Multiple credit cards can be associated with a single customer.
Assigning a customer to a sale allows you to track their purchase history and preferences. It also enhances your ability to market to customers using the integrated loyalty program and email marketing features in the Back Office.
Redeem a loyalty reward
If a customer has earned a loyalty reward, at checkout the system will alert the employee as shown below:
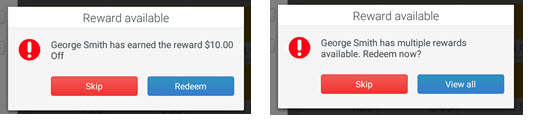
- Tap Redeem to apply the reward to the ticket.
- Tap Skip if the customer does not want to redeem the award for this transaction.
- If the customer has multiple rewards and the option to redeem multiple rewards is enabled, tap View All to select multiple rewards to redeem.
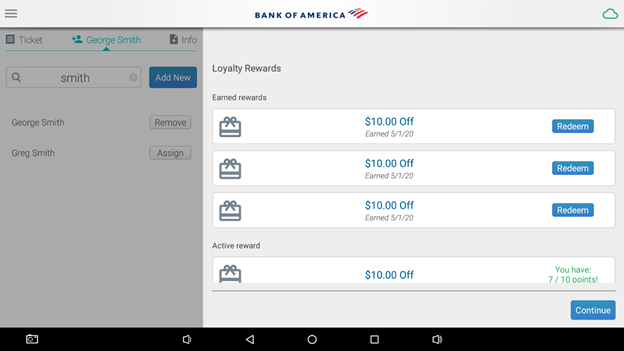
Complete the checkout process. The customer's reward status will be shown on their printed or emailed receipt, as well as on the customer-facing display (if you have one).
View loyalty reward status
- In the Point of Sale app, tap Customers from the slide out menu (or from the Order Entry screen, tap Customer).
- Tap on the Loyalty tab to view the customer's loyalty status.
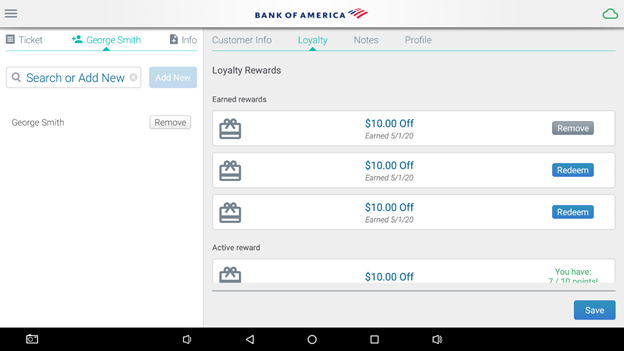
- Earned rewards are available to redeem.
- Active rewards indicate the current status until the next reward is available.
- Tap Customers to return to the search screen or tap Cancel to return to the Order Entry screen.