Payments App V1.01.10 Sale
Description
What's in this article?
NOTE:
To learn how to check your Payments app version, see the Payments Application Version article.
Depending on the features you choose to enable for your business and the method of payment tendered, the process for making a sale will vary. Features that may be enabled include tipping (inline during the sale or adjusted after the sale), requiring an invoice number, or requiring a Server ID. If the card presented is a purchasing card, additional fields will display.
NOTE:
Cash back is not supported at this time.
- To make a sale using the Payments app
- Open the Payments app.
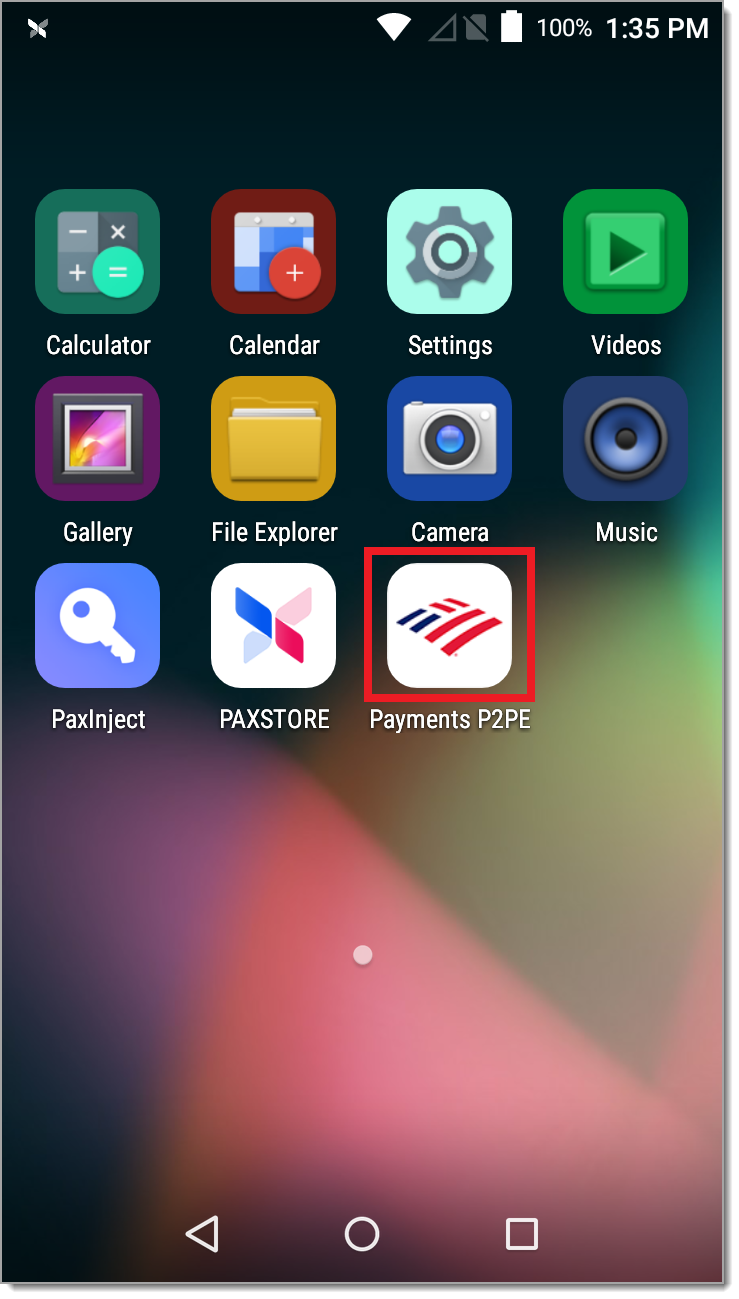
- Tap Sale.
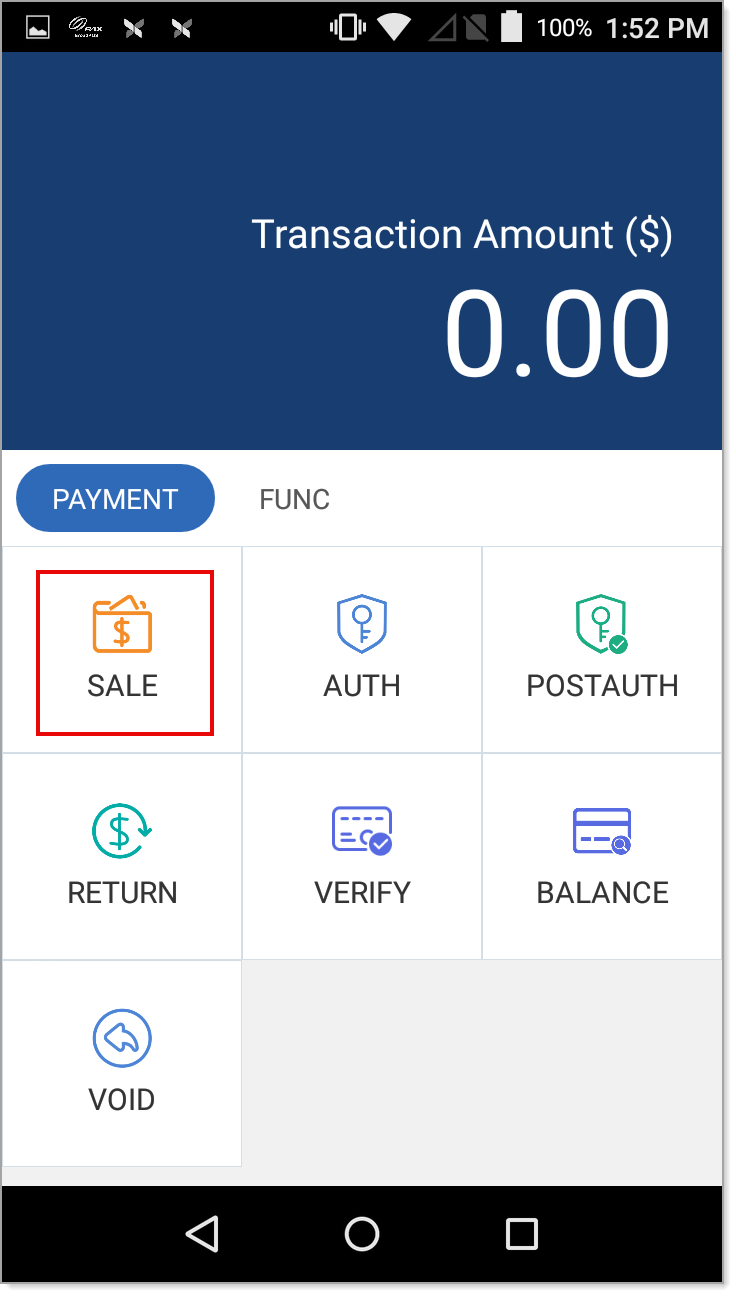
- Enter the total amount of the sale, including tax and tap Confirm.
NOTE: If prompted for tax, manually calculate and enter the tax amount in the tax field to show how much of the transaction was tax. Entering the tax amount in the tax field does not impact the total amount of the transaction, therefore, the tax amount must also be manually added to the price of the sale item(s) and entered as the total amount of the sale.
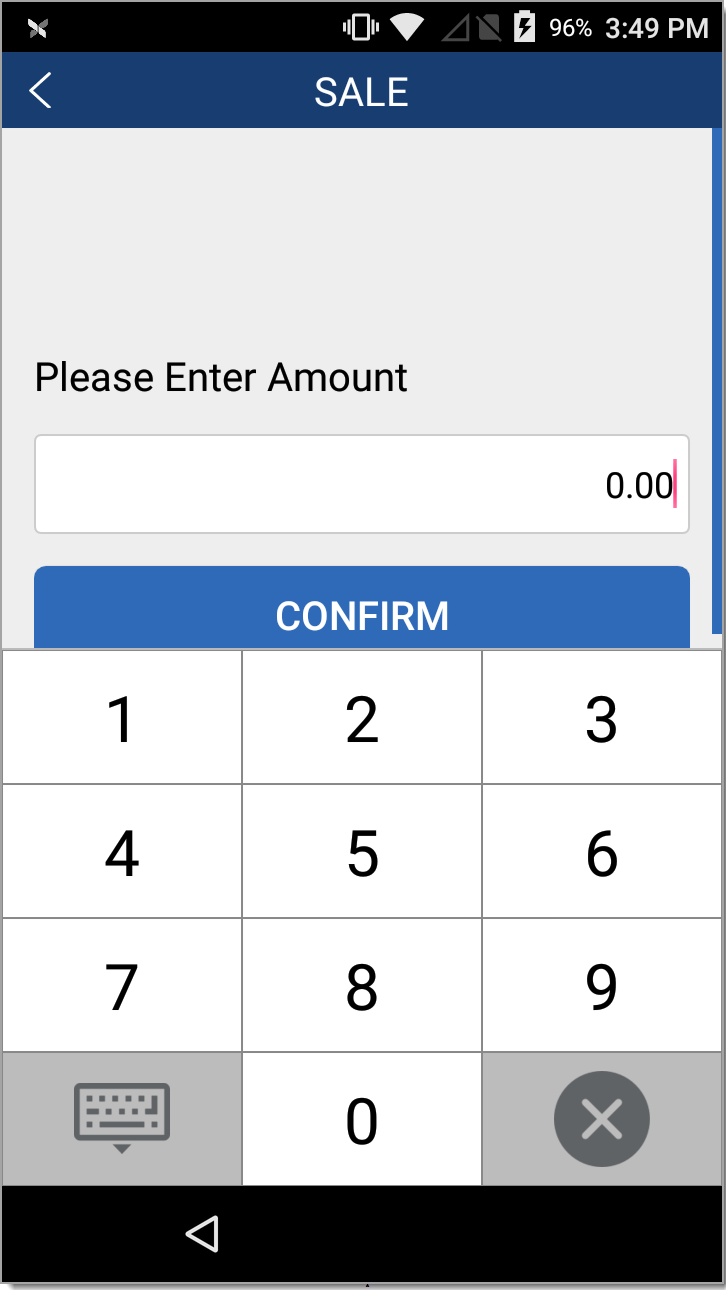
- (If tipping enabled) Do one of the following:
- If prompted with a preset tip option, select a preset tip option or tap Other to enter a different amount.
- If prompted for tip amount, enter a tip amount and tap Confirm.
- If your business is enabled for tip adjustment, tap Confirm to bypass entry and then adjust the tip later. The receipt will include a tip line for the customer to add the tip.
- Swipe, insert, or tap the credit card.
- (If enabled) Enter the Invoice number and tap Confirm.
- (If enabled) Enter the Server ID and tap Confirm.
- (If debit) Instruct the customer to enter the PIN number and tap Confirm.
- (If enabled) If the amount of sale exceeds the balance on a prepaid card, the approved amount and balance due (amount owed by customer) display. Accept another form of payment for the balance due. Void the transaction and return the approved amount to card.
NOTE: Contact us if you would like to disable partial approvals.
- (Purchase card only) If a purchasing card was used for the payment, enter a Purchase Order number for the sale and press Enter, then enter the tax amount for the sale and press Enter.
- (Purchase card only) Choose a tax status and press Enter.
- If an additional receipt is needed, tear off the receipt and press OK to print a second copy; otherwise, tap Cancel. The customer will be prompted to remove the card, if inserted and the sale will complete, returning to the idle prompt.
- Open the Payments app.
- To manually key a sale in Payments app
- Open the Payments app.
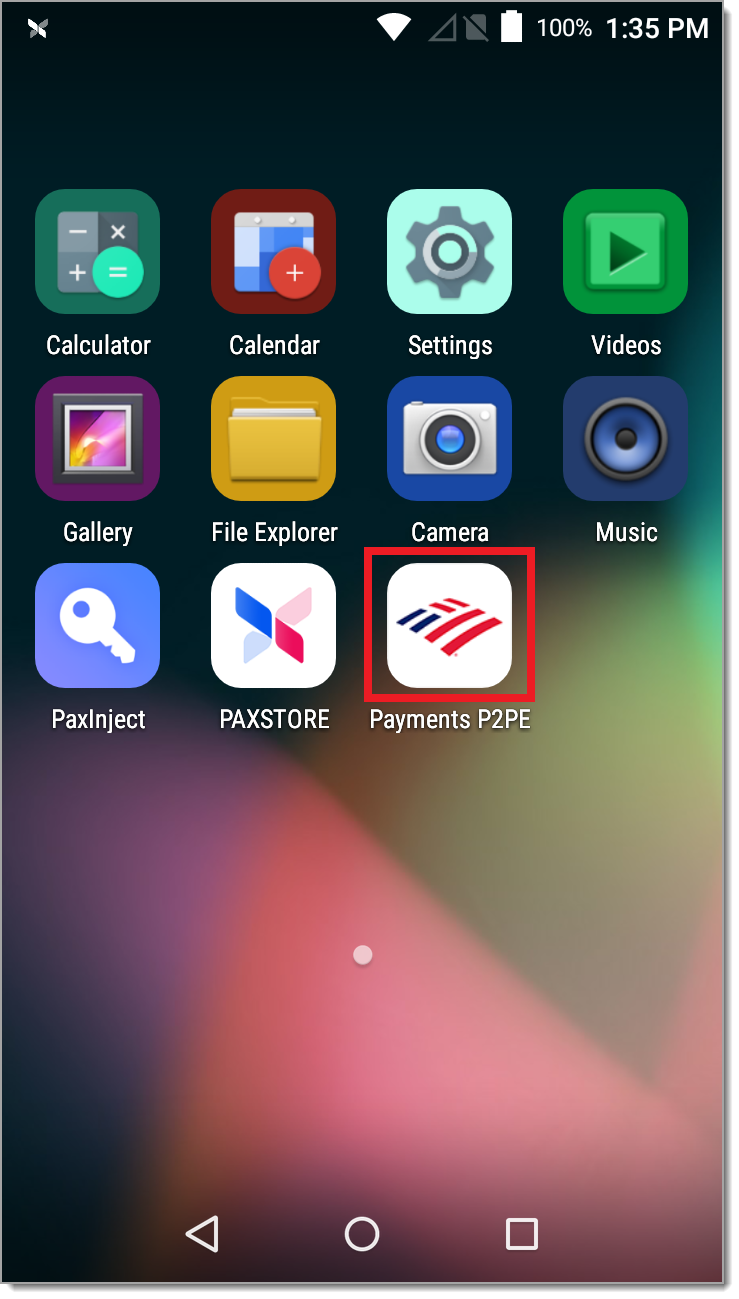
NOTE: Debit and EBT transactions are not supported for Manual Key entry. Cash back is not supported at this time.
- Tap Sale.
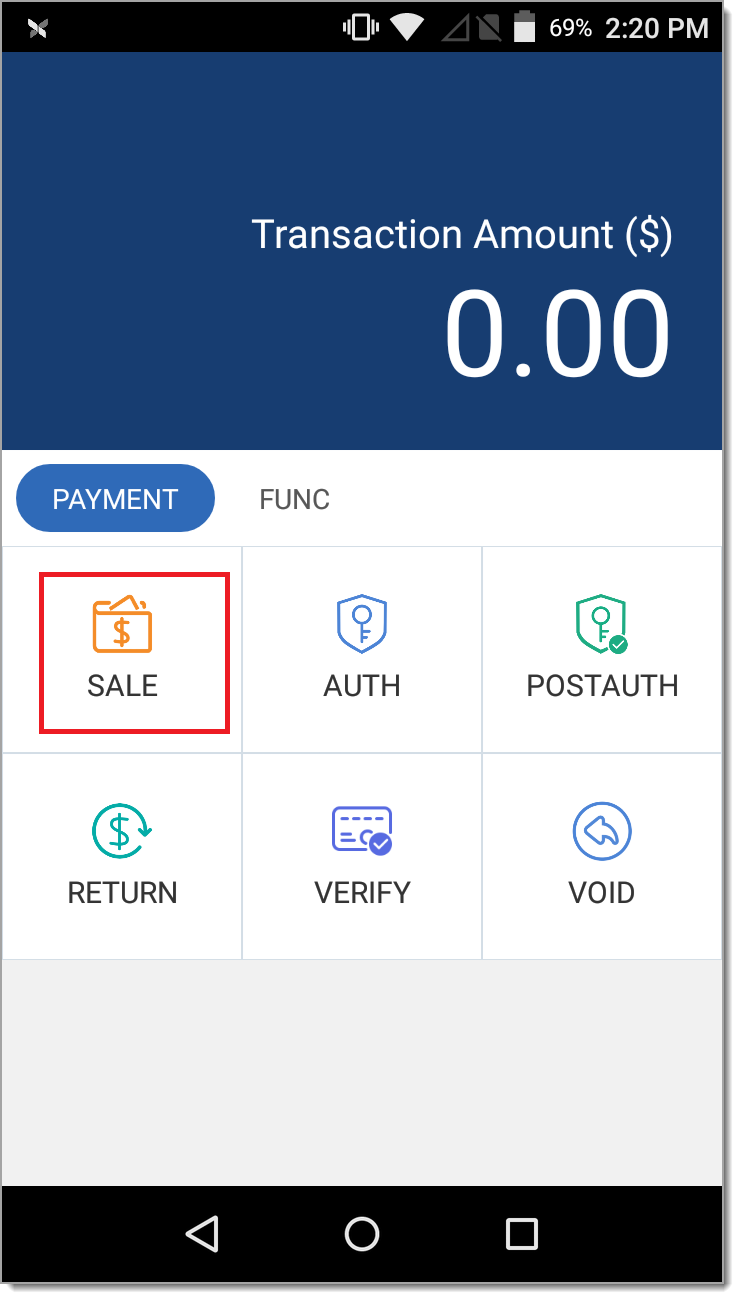
- Enter the amount of the sale, including tax and tap Confirm.
NOTE: If prompted for tax, manually calculate and enter the tax amount in the tax field to show how much of the transaction was tax. Entering the tax amount in the tax field does not impact the total amount of the transaction, therefore, the tax amount must also be manually added to the price of the sale item(s) and entered as the total amount of the sale.
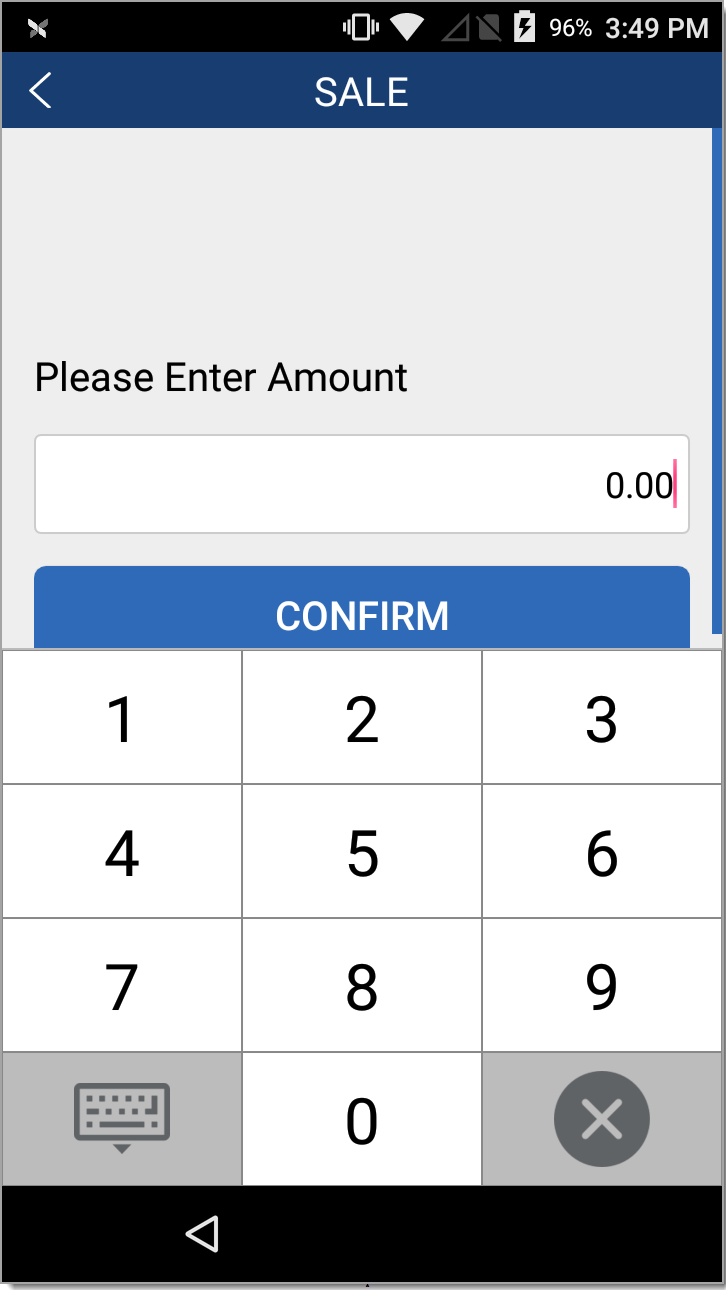
- If tip is enabled, do one of the following:
- Tips captured in the transaction (inline): Select a preset tip option or tap Other to enter a different amount.
- Tip adjustments after the sale (tip adjust): Enter a tip amount and tap Confirm.
- If your business is enabled for tip adjustment, tap Confirm to bypass entry and then adjust the tip later. The receipt will include a tip line for the customer to add the tip.
- Tap the Please Enter Account field and enter the card number.
NOTE: Manually keying a card number may prompt for an Operator Password.
- Tap the keyboard icon in the bottom left of the screen, then tap Confirm.
- Enter the expiration date on the card and tap Confirm.
- Choose whether the card is present or not, then continue based on your selection:
- Card Not Present
- Enter the card billing address and/or ZIP code. Tap Confirm.
NOTE: Non-US cards cannot bypass the ZIP code request. A numeric ZIP code must be entered. Refer to International Credit Card Transactions for information on how to process a non-US card sale.
- Enter the card verification code from the back of the card.
WARNING!
Bypassing Address/Card Verification Fields Not Recommended
Leaving the address, ZIP or card verification code blank will bypass the field but doing so will increase the risk of chargeback. If you bypass the card verification code, you will need to select a reason for the bypass, the tap OK.
- Enter the card billing address and/or ZIP code. Tap Confirm.
- Card Present
- Type the card billing ZIP code, then tap Confirm.
NOTE: Non-US cards cannot bypass the ZIP code request. A numeric ZIP code must be entered. See International Credit Card Transactions for information on how to process a non-US card sale.
- Type the card billing ZIP code, then tap Confirm.
- Card Not Present
- (If enabled) Enter the Invoice number and tap Confirm.
- (If enabled) Enter the Server ID and tap Confirm.
- (If debit) Instruct the customer to enter the PIN number and tap Confirm.
- (If enabled) If the amount of sale exceeds the balance on pre-paid card a prepaid card, the approved amount and balance due (amount owed by customer) display. Accept another form of payment for the balance due. Initiate void to cancel transaction and return the approved amount to card.
NOTE: Contact us if you would like to disable partial approvals.
- (Purchase card only) If a purchasing card was used for the payment, enter a Purchase Order number for the sale and press Enter, then enter the tax amount for the sale and press Enter.
- (Purchase card only) Choose a tax status and press Enter.
- If an additional receipt is needed, tear off the receipt and press OK to print a second copy. The customer will be prompted to remove the card, if inserted and the sale will complete, returning to the idle prompt.
- The transaction will complete after entry indicating the "Credit Sale Success" then the terminal will return to the idle prompt on the home screen.
- Open the Payments app.