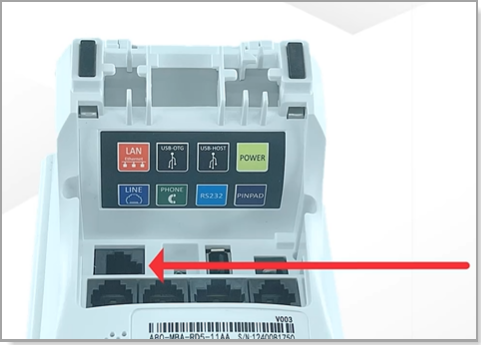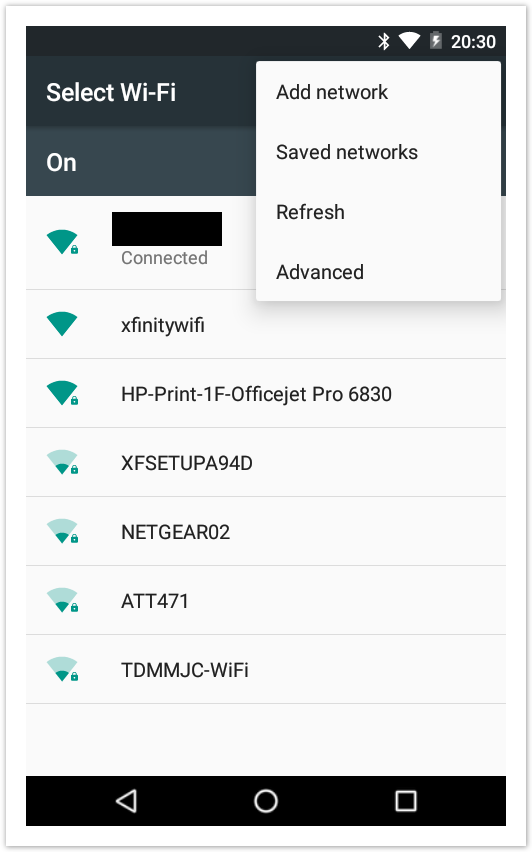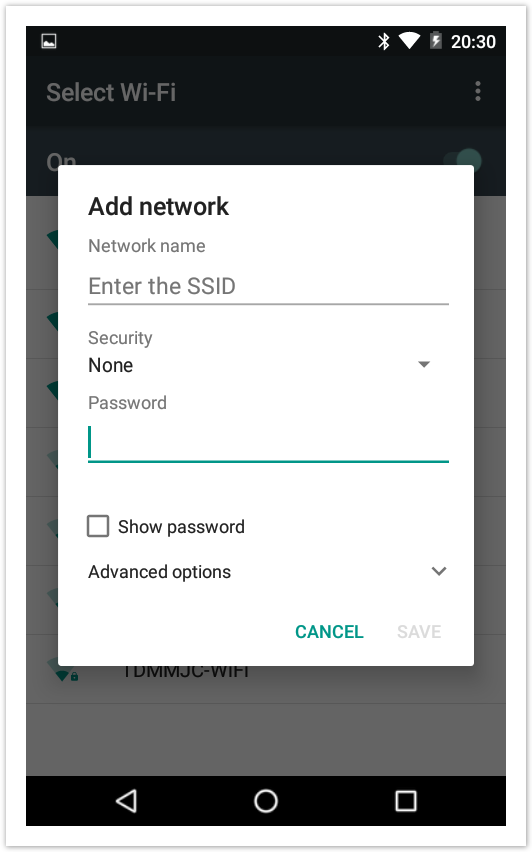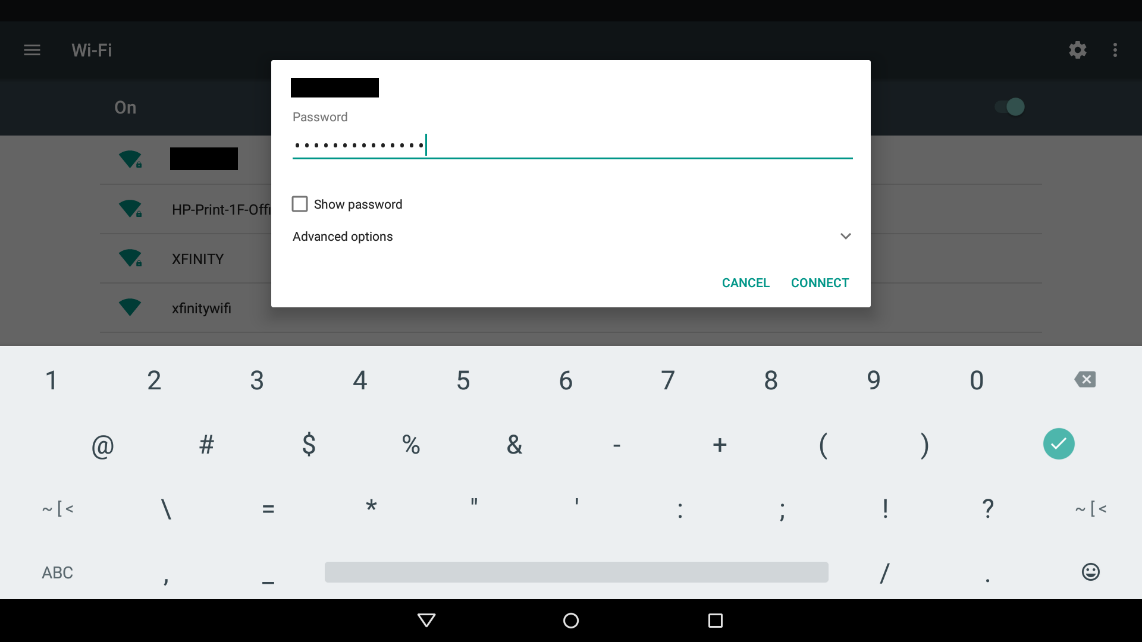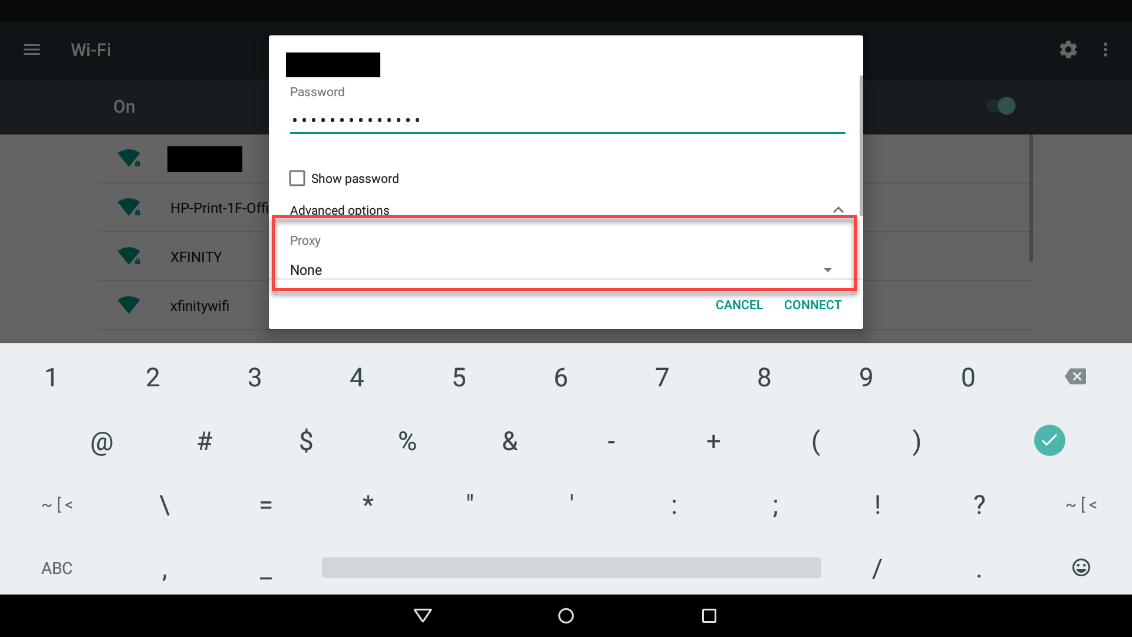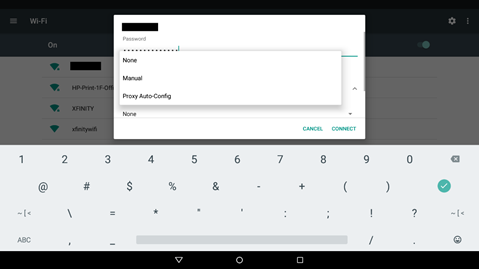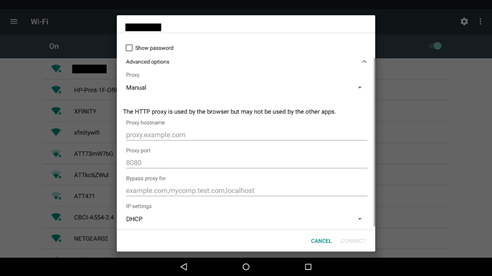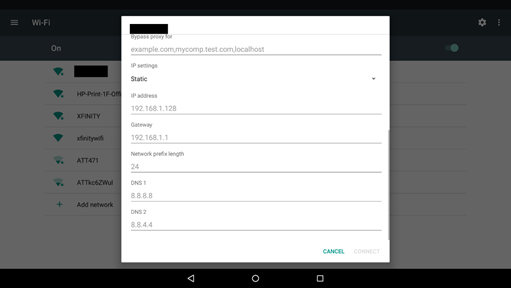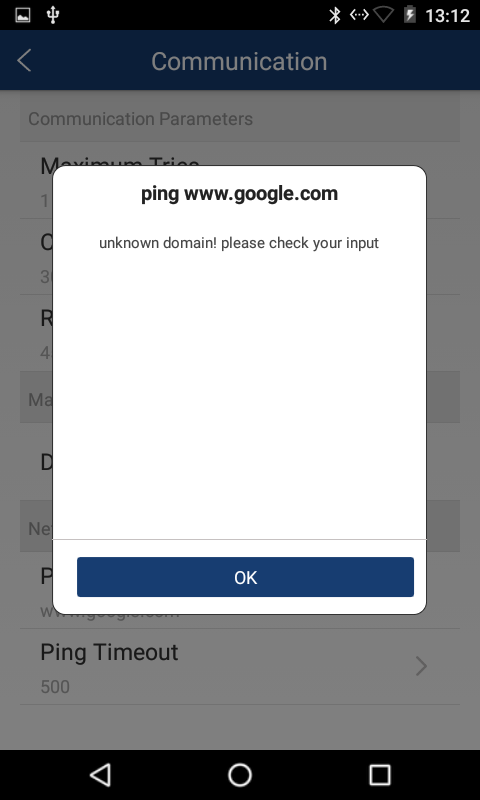Terminal Ethernet or Wi-Fi Setup
Description
What's in this article?
Terminals can connect to your router with an Ethernet cable or through Wi-Fi. The system works best with an Ethernet connection in your store. If you are using a Wi-Fi connection, we highly recommend using a Wi-Fi that is dedicated to your business and ensuring your connection is configured for privacy. Your wireless router manufacturer should have provided instructions for ensuring appropriate setup.
NOTE
Dial-up connection via a phone line is not supported.
Enable wired Ethernet
If your terminal has an Ethernet port, connecting the terminal to your internet router using an Ethernet cable is the recommended option.
Enable Wi-Fi
If connecting using Wi-Fi, we recommend using a Wi-Fi that is dedicated to your business.
NOTE
Hotspots are supported for Wi-Fi connectivity; however, we do not recommend them for Essentials, Retail, Essentials Light or Restaurant Solutions due to increased latency and connection issues.
- Check that the Wi-Fi icon is visible and Wi-Fi connection is enabled, then try the transaction again.
- Power cycle the terminal and try the transaction again. If Wi-Fi is connected after the terminal is already powered up, the terminal should detect the connection upon the next communication attempt and does not require power cycle.
- Ensure the security protocols for your router are set to WPA or WPA2. You cannot use the older WEP or WAP formats.
- Ensure your terminal is connected to a secured network that requires a password. Unsecured networks will not appear in the available networks list and a terminal will not connect to an unsecured network.
Having trouble connecting to Wi-Fi?
If you are having trouble connecting to Wi-Fi, try the following first:
If you still are having trouble, some common troubleshooting scenarios are provided below:
Troubleshoot network issues
If you suspect that your internet connection is unstable, you can attempt a PING from the terminal to either your router or an outside server.