Back Office Break Configuration in Restaurant Solution
Description
How to configure breaks for your employees in the Back Office of Restaurant Solution
What's in this article?
Solution: Restaurant
You can configure breaks for your employees in Back Office, including a minimum time to work before taking a break, what the minimum break time is, and whether the break is paid or unpaid. After creating a break configuration, you can assign the break to a specific employee or to a user role. To implement on Restaurant App, user must have breaks assigned under user role. Refer to User Roles for Restaurant Solution for more information.
To configure employee breaks
- In Back Office , select the Employees tab.
- Select the Breaks subtab.
- Click Add a Break Configuration.
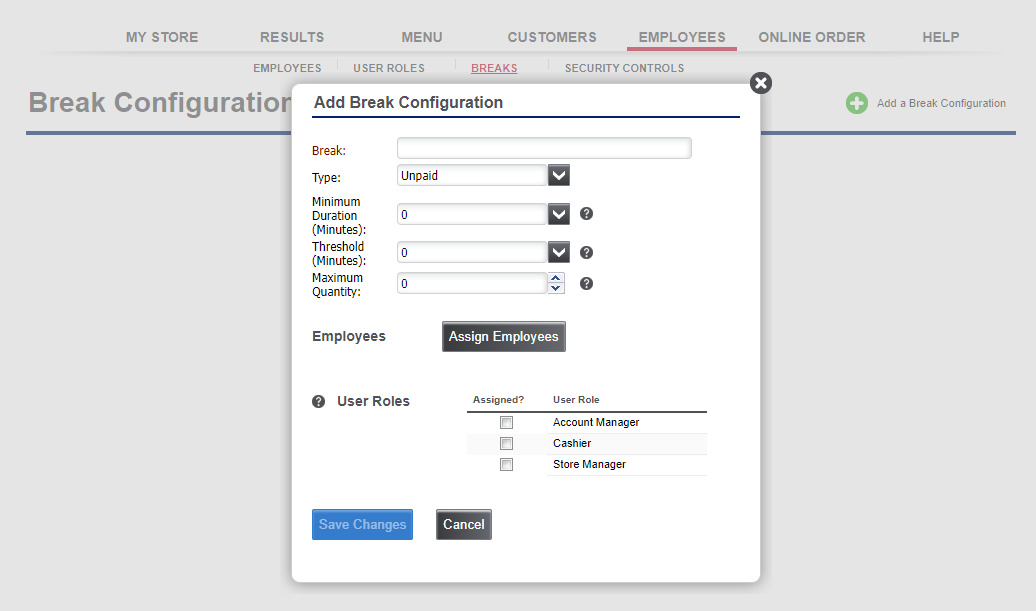
- Enter a unique Break name for easy identification.
- Select a Type of break from the dropdown list: unpaid or paid.
- Choose the Minimum Duration (in seconds) for which the employee is allowed to take a break.
NOTE: When an employee attempts to end a break before the configured minimum time, an error message appears on the Restaurant App preventing the employee from ending the break. A supervisor must approve the early return to continue.
- Choose the Threshold time limit (in seconds). The defines the minimum time the employee must work before taking a break.
- Select a Maximum Quantity of this type of break from the dropdown list. This is the number of times that an employee is allowed to take a break in a shift.
- (Optional) Click Assign Employees to select employees to assign to this break.
- (Optional) In User Roles, select the checkbox next to each User Role type assigned to this break.
- Click Save Changes.