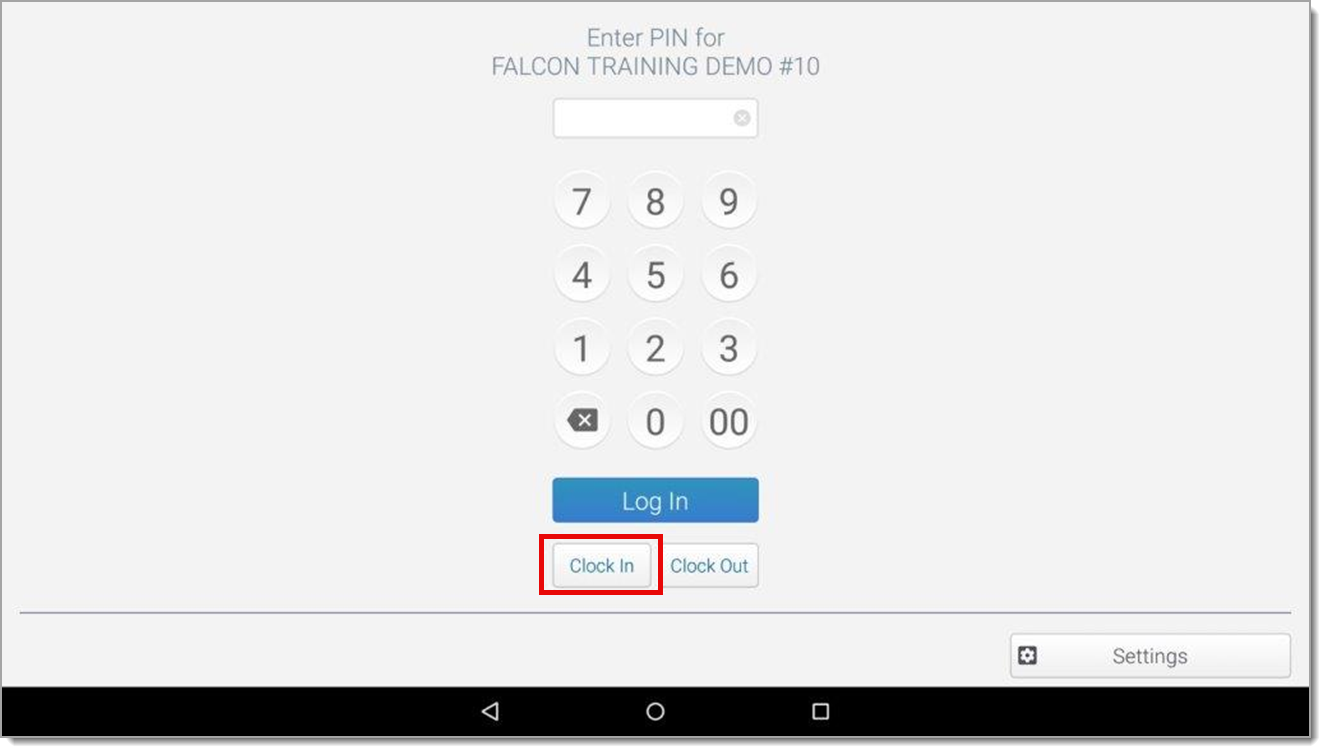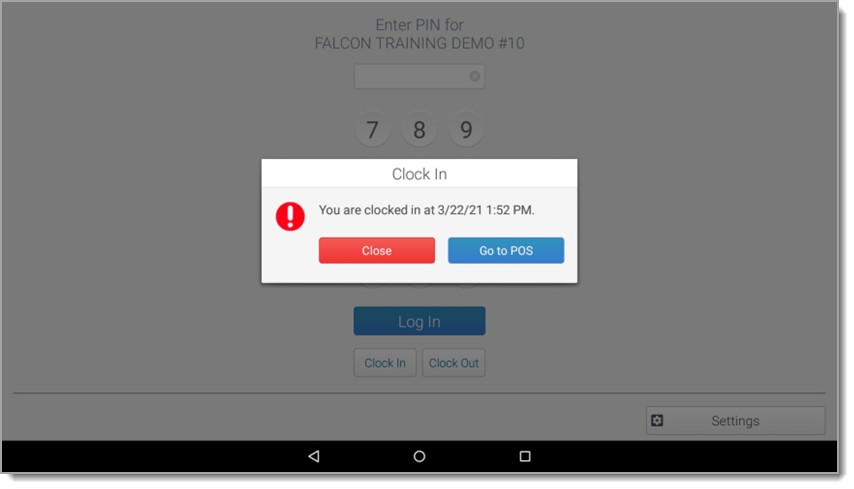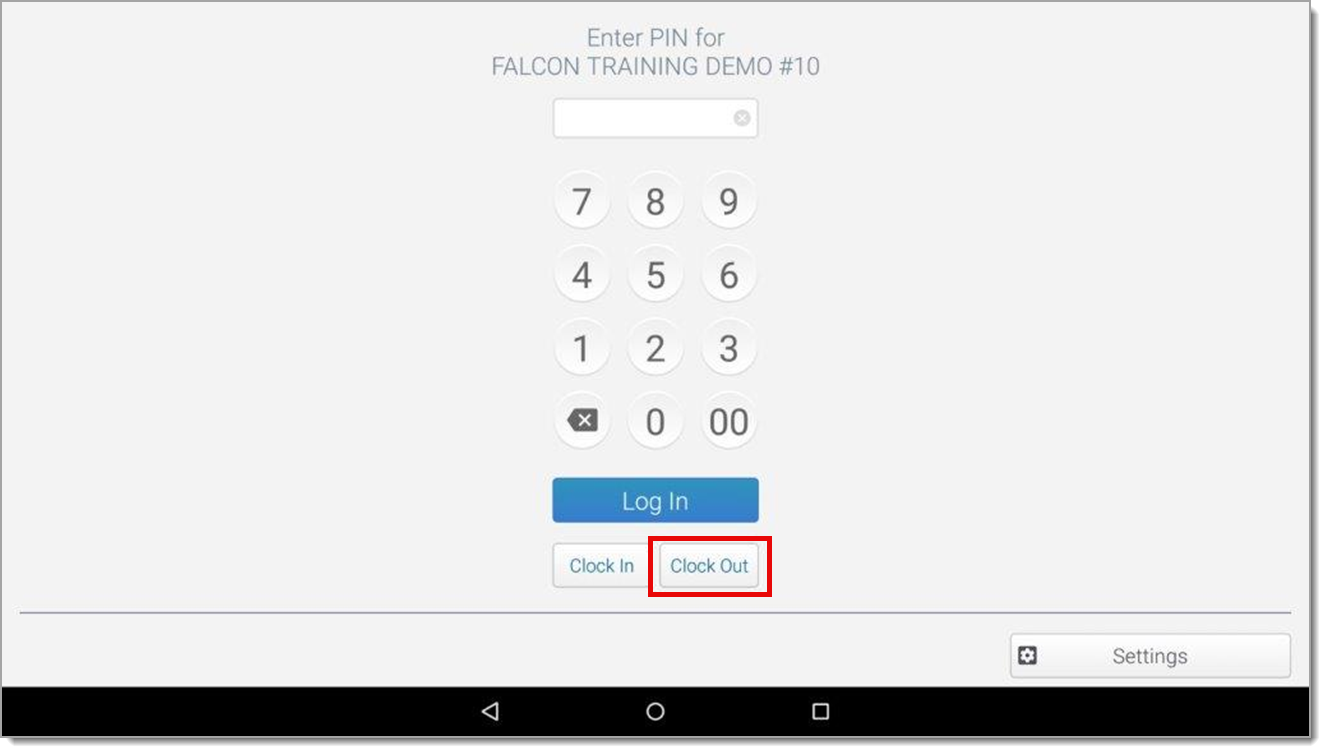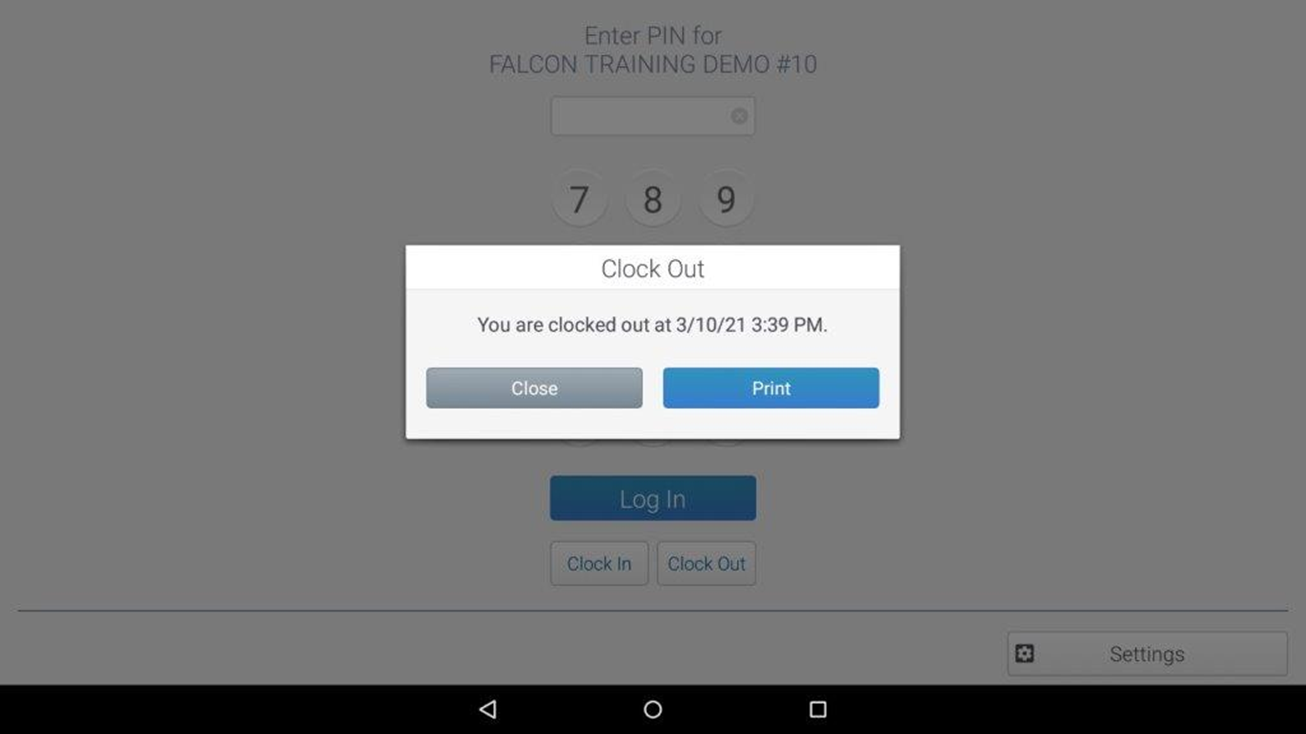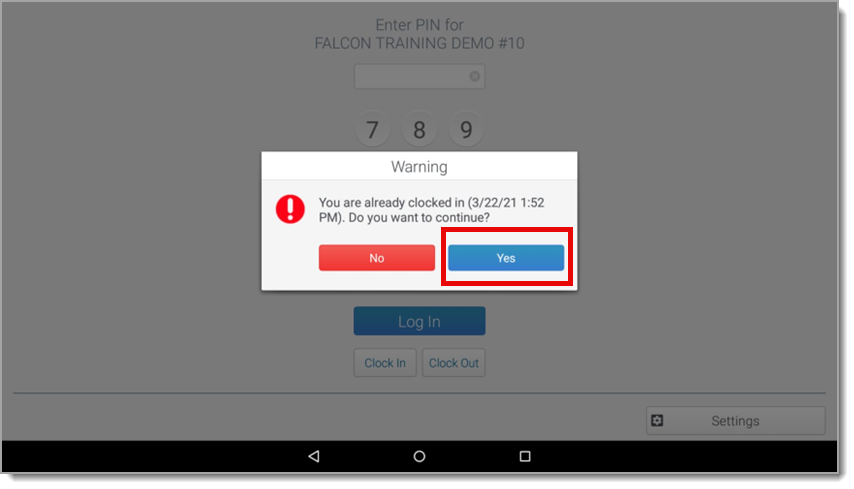Essentials Suite App Clock In/Clock Out
Description
What's in this article?
Solution: Essentials | Retail
Your employees can use the time clock to start and end their shifts. Once you assign any user with a role that includes the time clock feature, all users will see the Clock In/Clock Out feature when logging in to the app; however, the clock in and out function is role-based and not all the point of sale users will have the functionality. User roles can be edited in the Back Office.
NOTE:
Time clock is not an option for Essentials Light. If using Restaurant Solution, refer to Restaurant App Shifts .
Clock in/clock out
Users who have the time clock feature assigned to their role can clock in and out on the POS device. Users can clock in/out even if the POS device is offline. The system will store the time clock activities and send them to the host when the POS device is online.
Change a clock in/out time
If you are already clocked in or out, you can change the clock in date and time if needed.
Disable the time clock
The time clock in the Point of Sale app is enabled by default, but you have the option to disable it. By enabling time clock on only one of your devices, you can reduce duplicate time punches. This also ensures that employees will be warned of any duplicate and unpaired punches on the device even if the POS device is offline.
When you disable the time clock functions, the Clock In and Clock Out buttons will not display in the Point of Sale app.