Back Office POS Transactions Report
Description
How to locate details of POS transactions and view receipts in the Back Office
What's in this article?
Solution: Essentials Light | Essentials | Retail | Restaurant
The POS Transactions report in the Back Office can help you find transaction detail for your store. This screen is also helpful if you ever need to confirm that a transaction took place.
NOTE:
You can view point of sale transactions that are up to 13 months old.
To view the POS Transactions report
- In the Back Office, select the Results tab.
- Select the POS Transactions subtab.
- Select a date range.
- (Optional) Filter by: All, Sale/Refund, Sale, Refund, Payin, Payout, or Deleted Tickets.
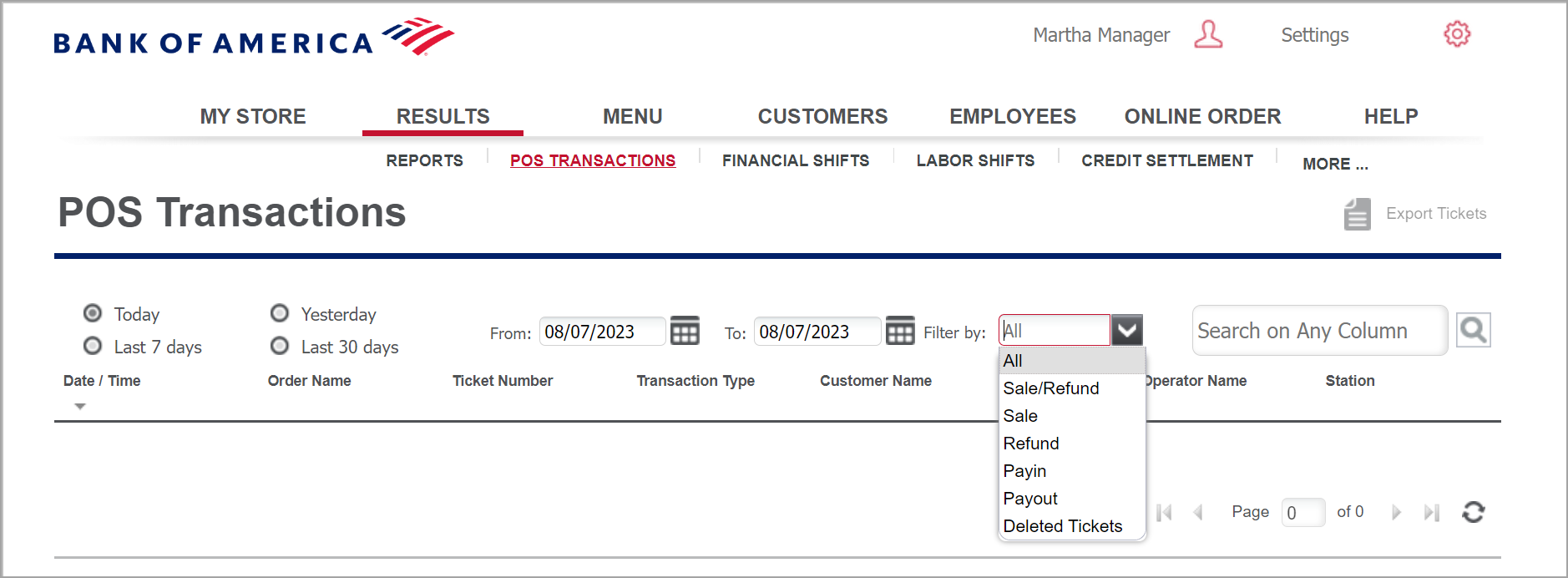
- (Optional) Search for a specific ticket by any of the column names in the grid or sort the grid by the transaction type.
NOTE: The timestamps shown for the POS transactions are based on the time zone of the POS device where the transaction occurred.
- Select any transaction and the details of that ticket will display at the bottom of the screen. Use the tab options to view details about the selected transaction:
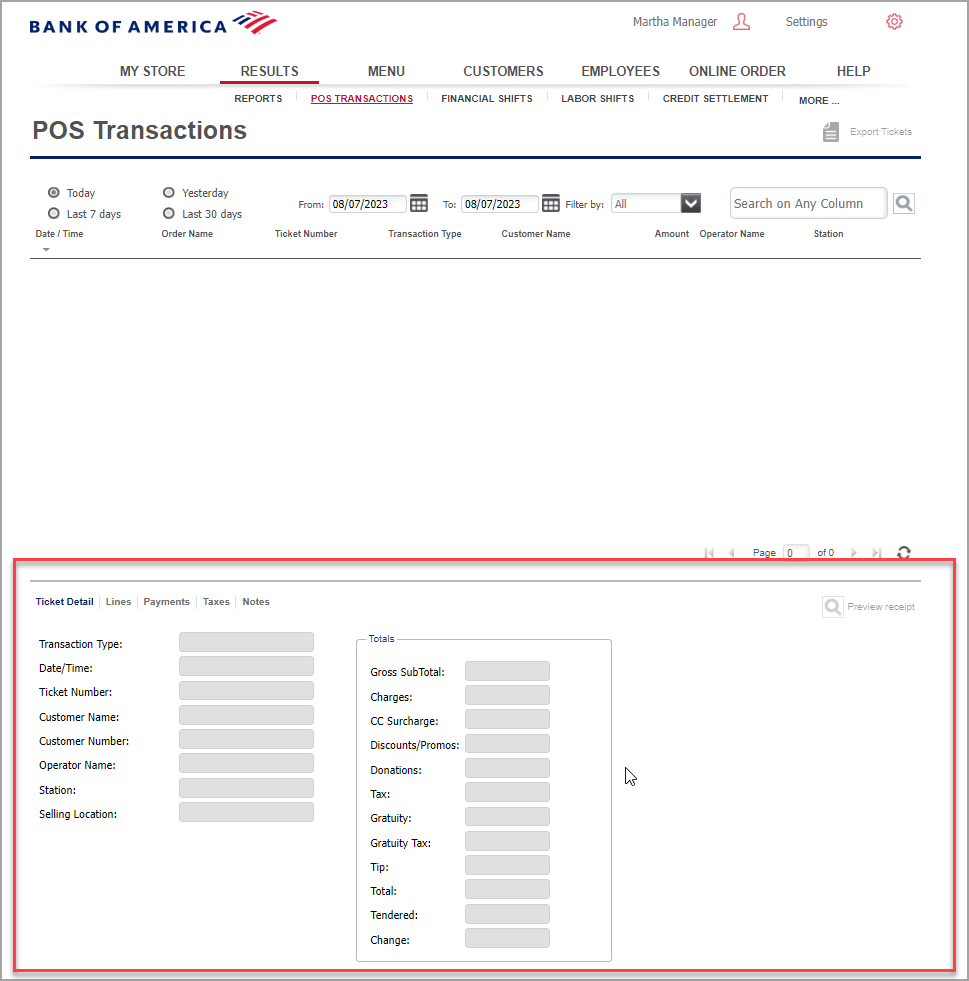
Tabs for viewing transaction details, and their description Tab Description Ticket Detail Details about the type of transaction, date/time, the name of the customer and the name of the operator Lines Item details for the transaction Payments Form(s) of payment for the transaction Taxes Tax details for the transaction Notes View notes about the transaction - (Optional) Click Preview receipt to view the transaction receipt.
- You can also print and email the previewed receipt. Before emailing the receipt, make sure you have typed the correct email address in the Address field.
- To export your transactions into a reportable file format, use the Export button at the top of the screen. This will download two .csv files containing the same transactions included in your search results. The first .csv file will contain ticket summary and payment information. The second will include the line details from each of the tickets.