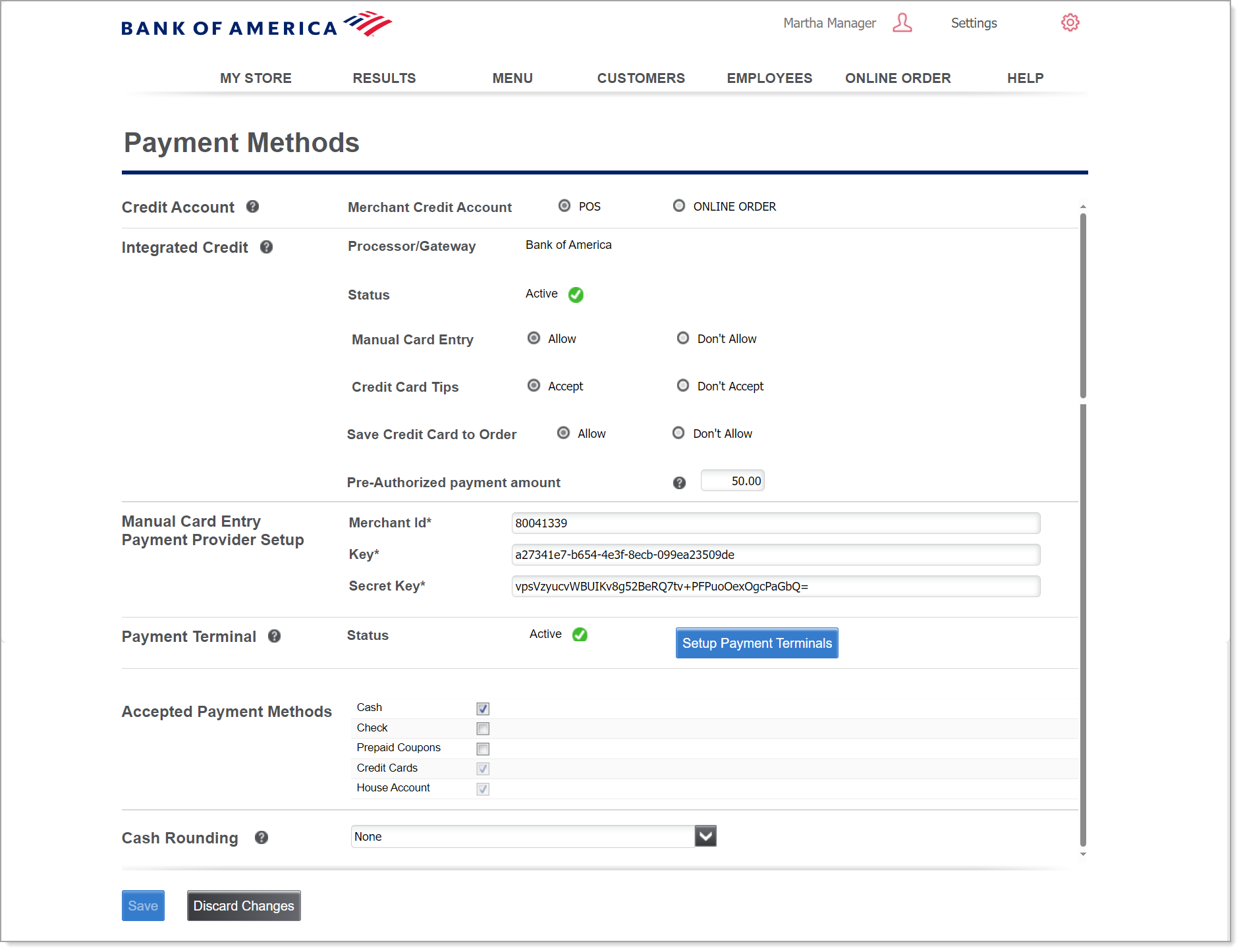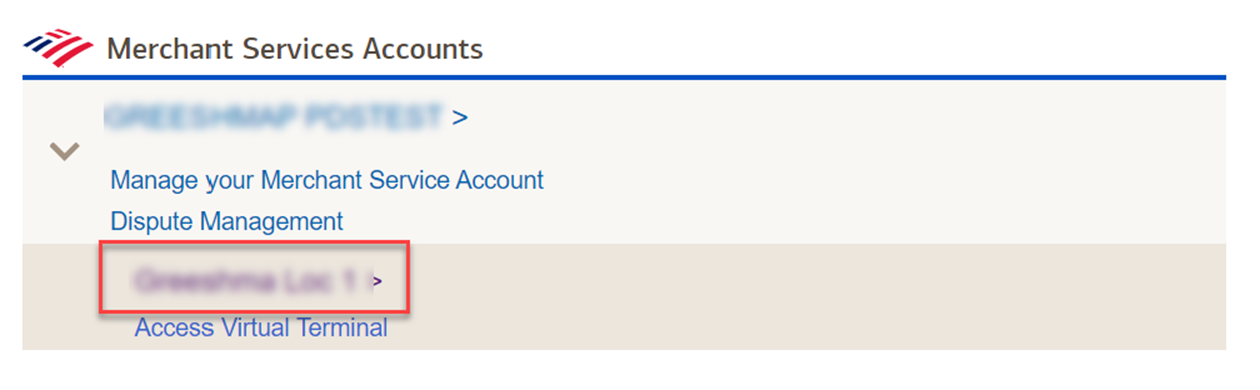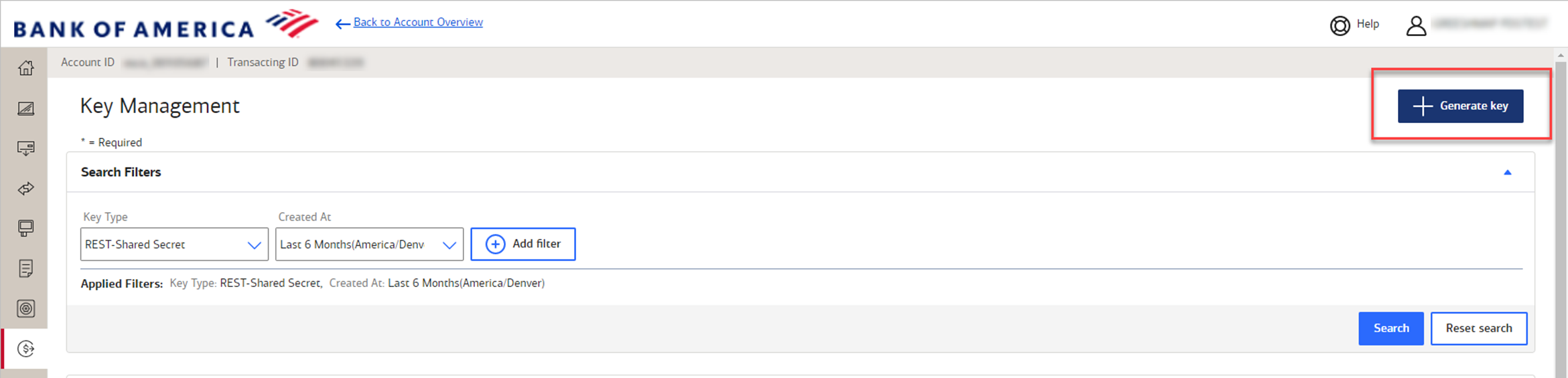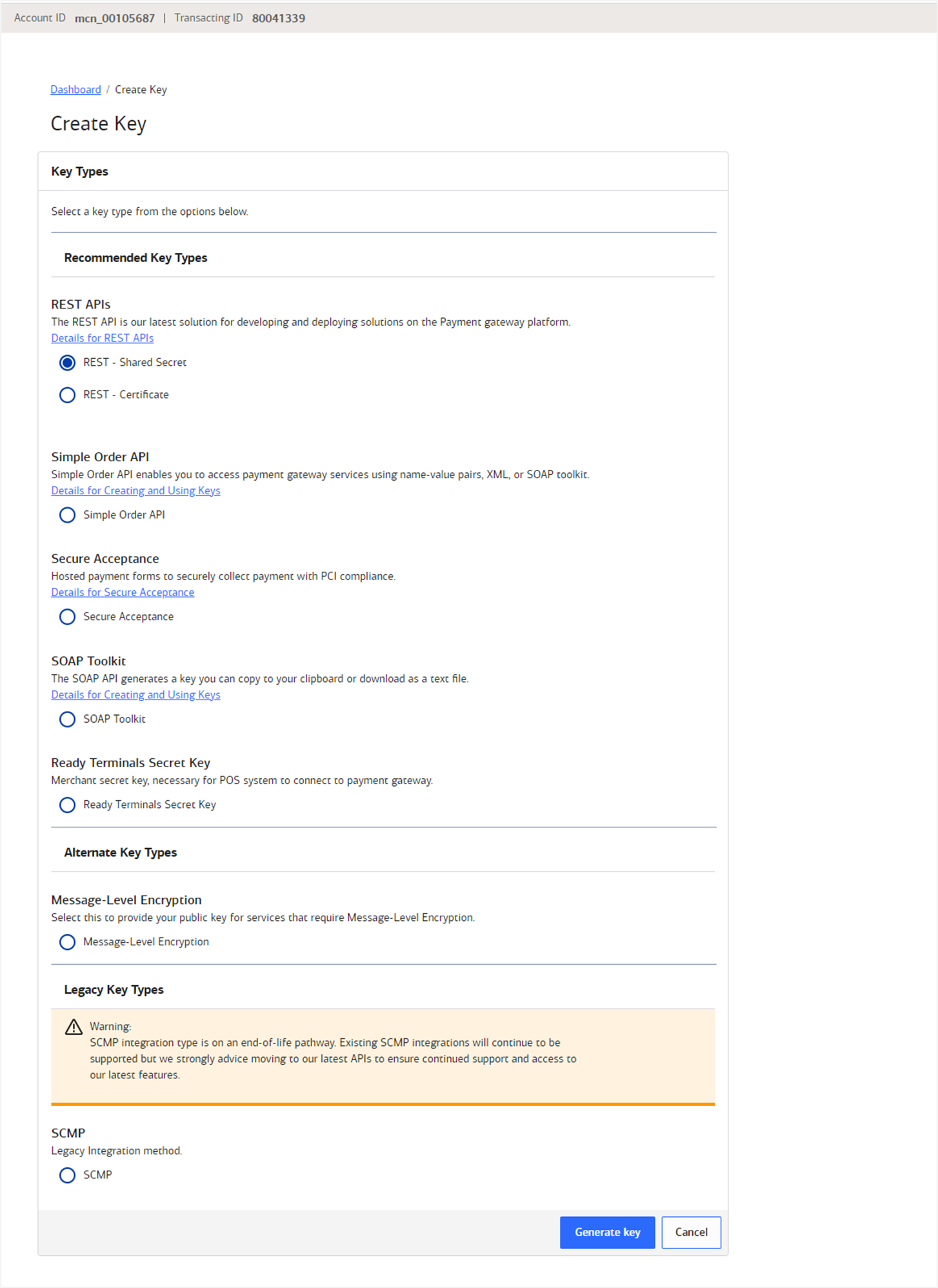Back Office Payment Method Configuration
March 10, 2025
Description
How to set payment options, including for checks, cash and prepaid coupons, manual card entry, and tips
Solution: Essentials Light | Essentials | Retail | Restaurant
You can decide which payment types are accepted at the POS. Cash and credit cards are default options and cannot be removed; however, you can choose whether to accept checks or prepaid coupons. You can also decide whether to allow the cashier to manually enter card information or whether you will accept tips on a credit card transaction or round cash payments.
- To set up your accepted payment methods
- In the Back Office, select Settings.
- Select either Payments Methods or Payments, depending on your solution.
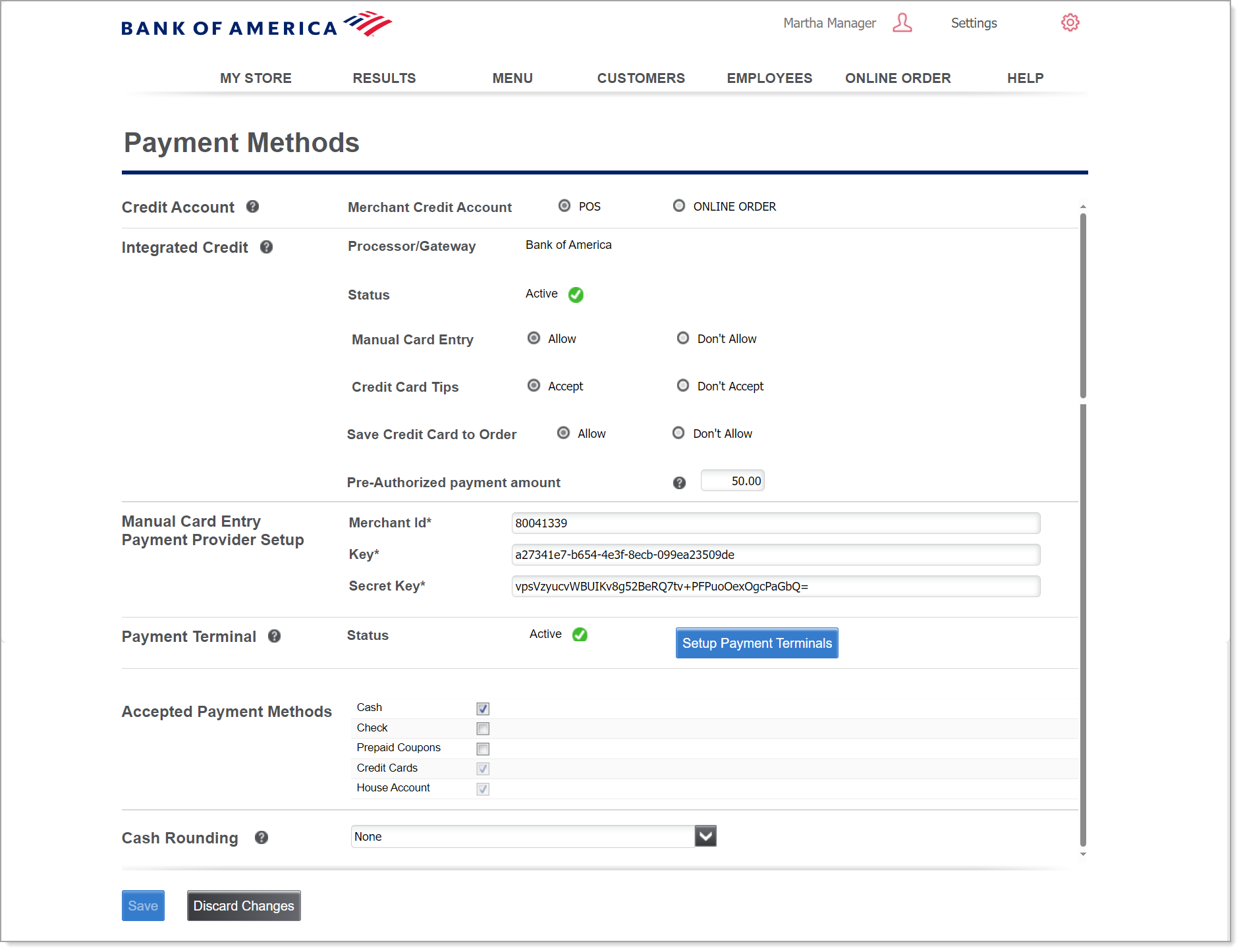
- Set payment options:
table of payment options that can be configured in the Back Office, and their descriptions| Payment option | Description |
|---|
| Manual Card Entry | Allow the cashier to manually enter a credit card number. If you allow manual card entry, you become subject to a greater scope of PCI requirements. |
| Credit Card Tips | Choose whether to allow tipping on the POS for a credit card transaction. You cannot add tips from a gift card. |
| Method | Indicate the tip method: Inline Tipping or Tip Adjustment . |
| Save Credit Card to Order | Restaurant only option
Saves card information until settlement when a credit card is swiped on an active ticket, so re-swiping is not required when the ticket is closed. For example, this is useful when a customer runs a tab. If enabled, the cashier has the option to save the credit card for the active ticket under the Payment screen. NOTE: Enabling this option may increase card processing costs, as this option settles the transaction as a manually entered transaction. |
| Pre-authorized payment amounts | If Save Credit Card to Order is allowed, limits the pre-authorized payment amount for the Saved Credit Card to Order transaction. |
| Manual Card Entry Payment Provider Setup | Configuration to allow manual key entry from the cashier-facing screen. See Point of Sale App Manual Card Entry. |
| Accepted Payment Methods | Choose the payment methods you will allow (checks and/or prepaid coupons). Prepaid coupons include Groupon® or similar deals and prepaid coupons. Cash and credit card are always selected.
The Restaurant Solution includes a House Account for clients to charge to a house account with your business. |
| Cash Rounding | Allow users to set the smallest unit of currency accepted for cash transactions. Cash payments will be rounded to the nearest increment based on the unit selected. |
- Click Save to complete your changes.
- To enable manual card entry from the cashier-facing POS screen