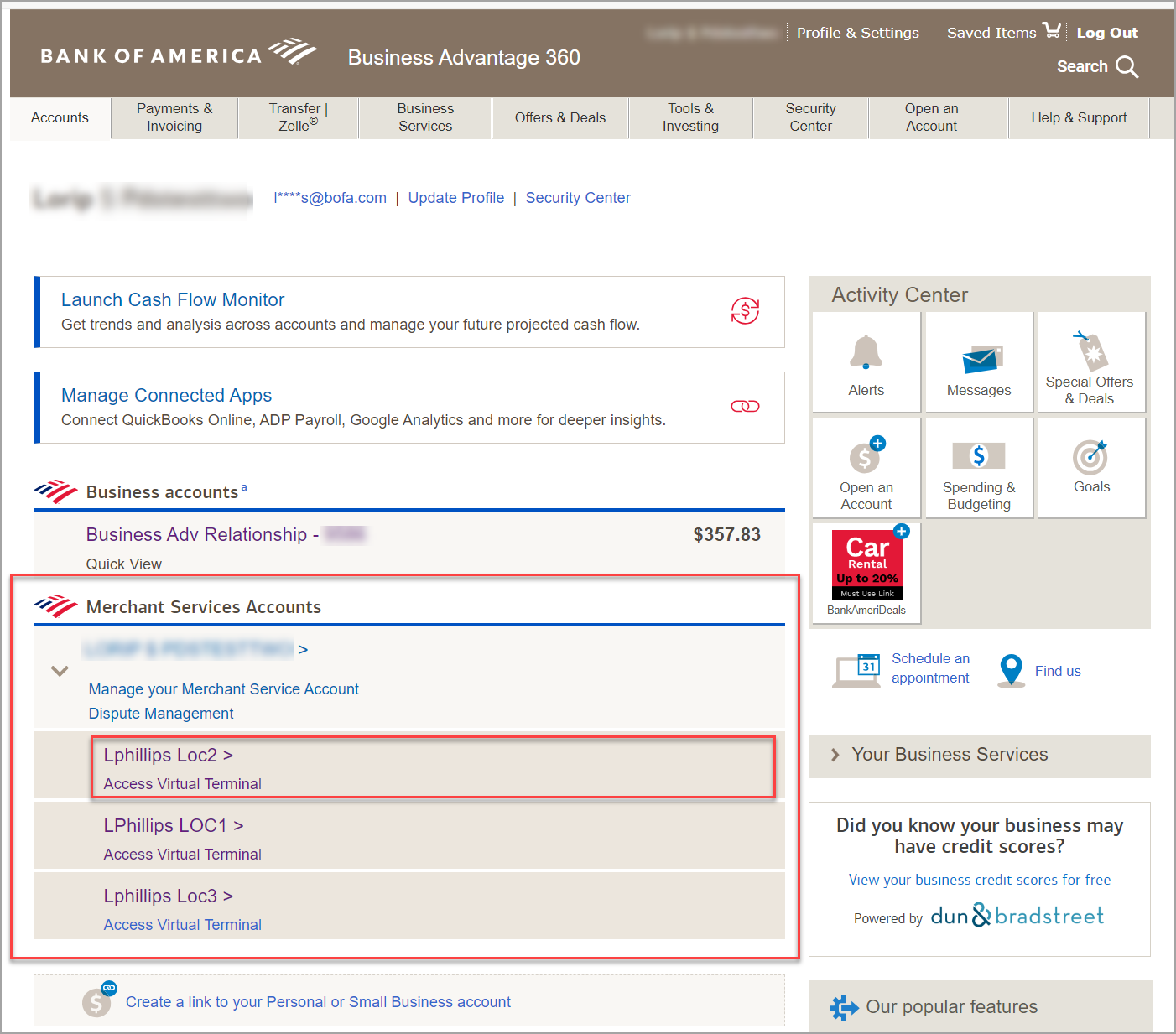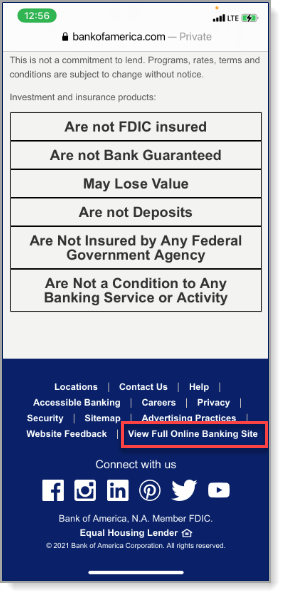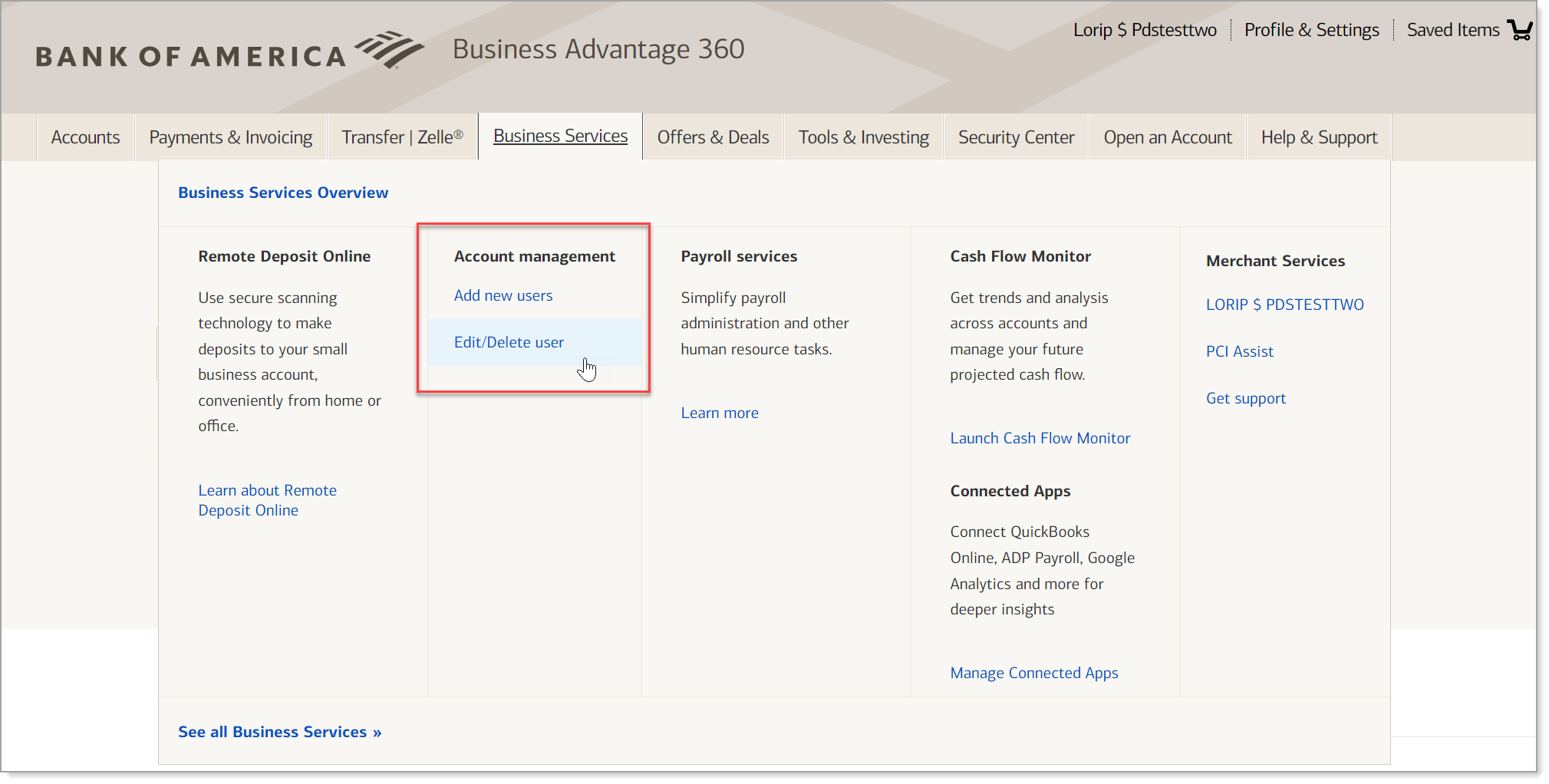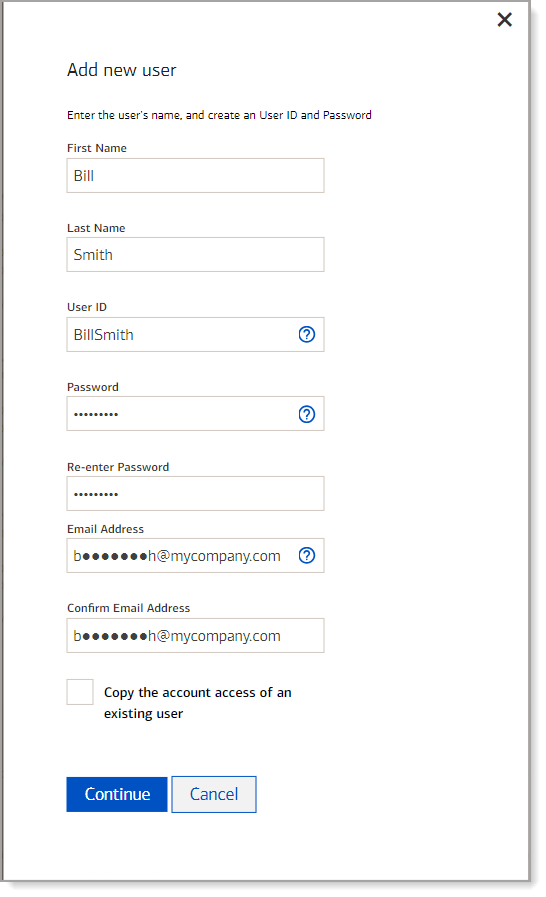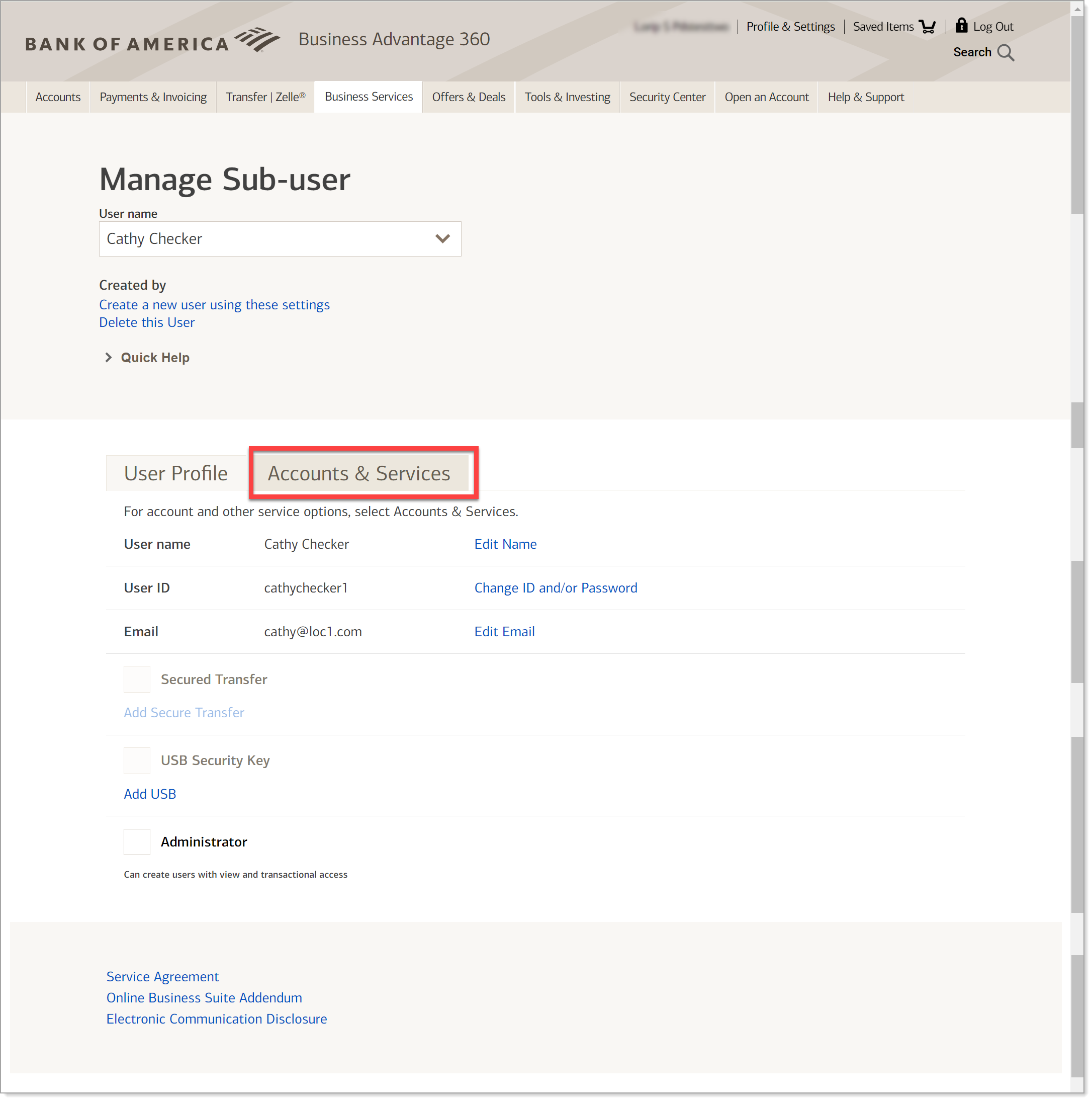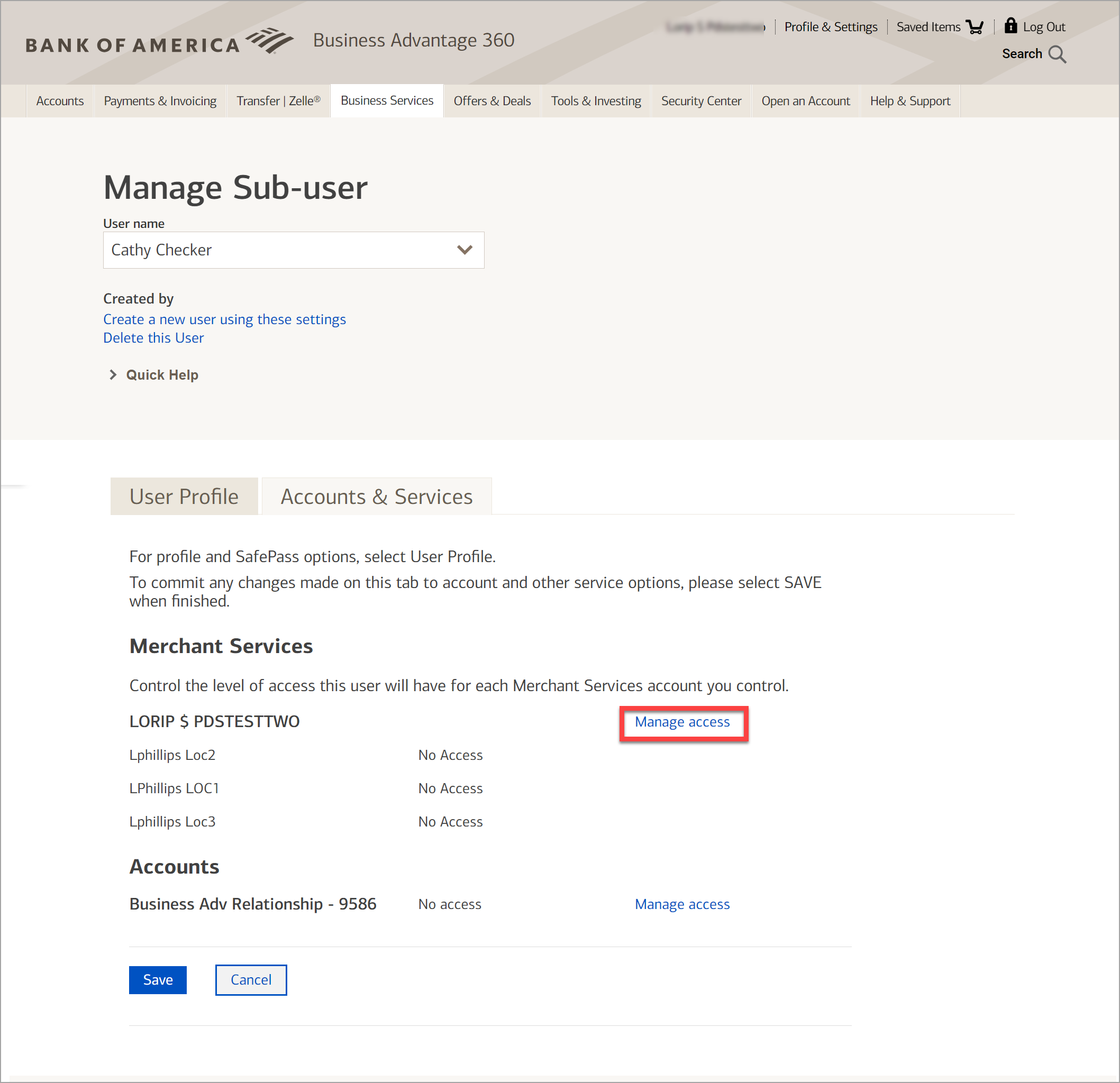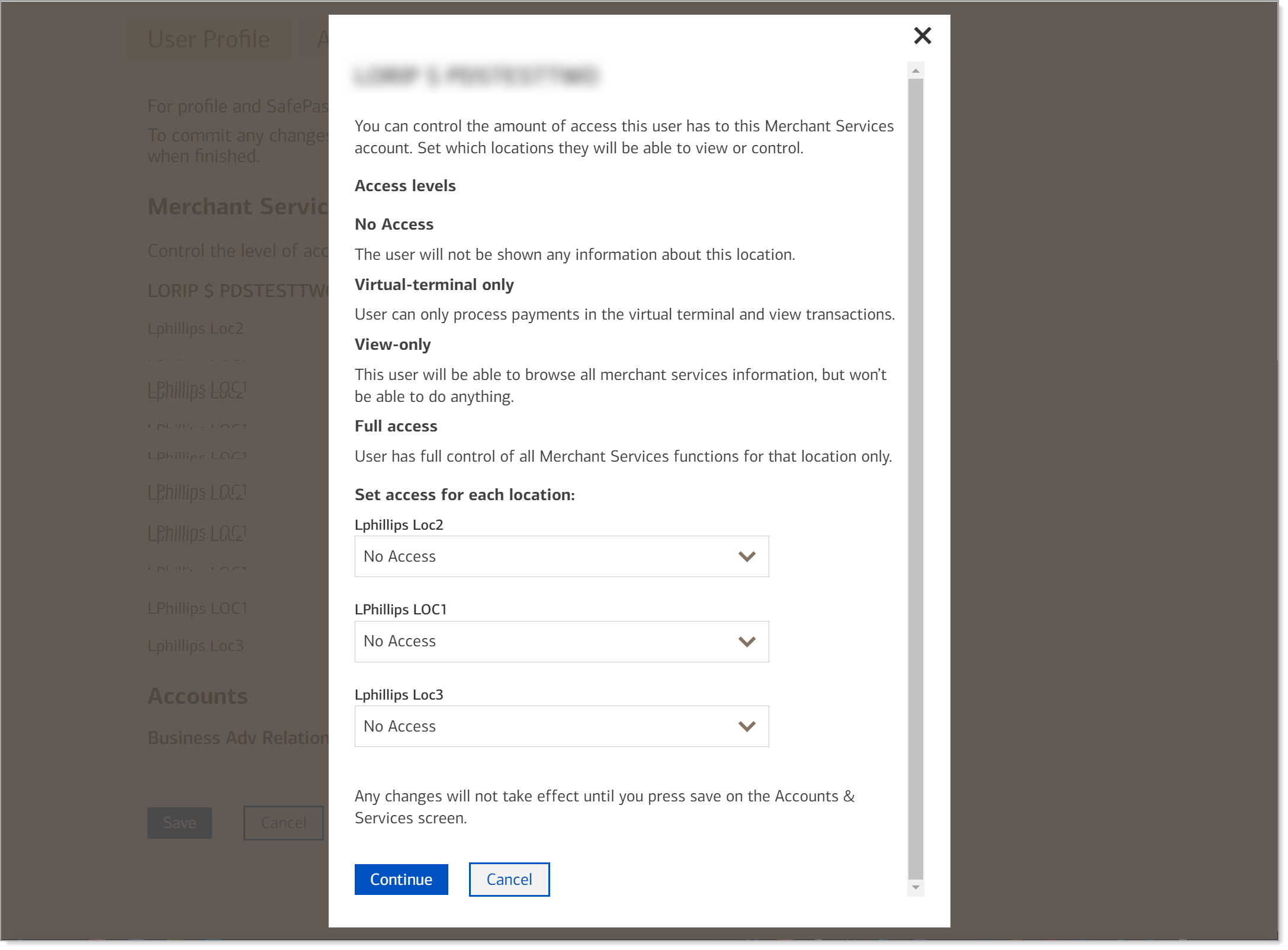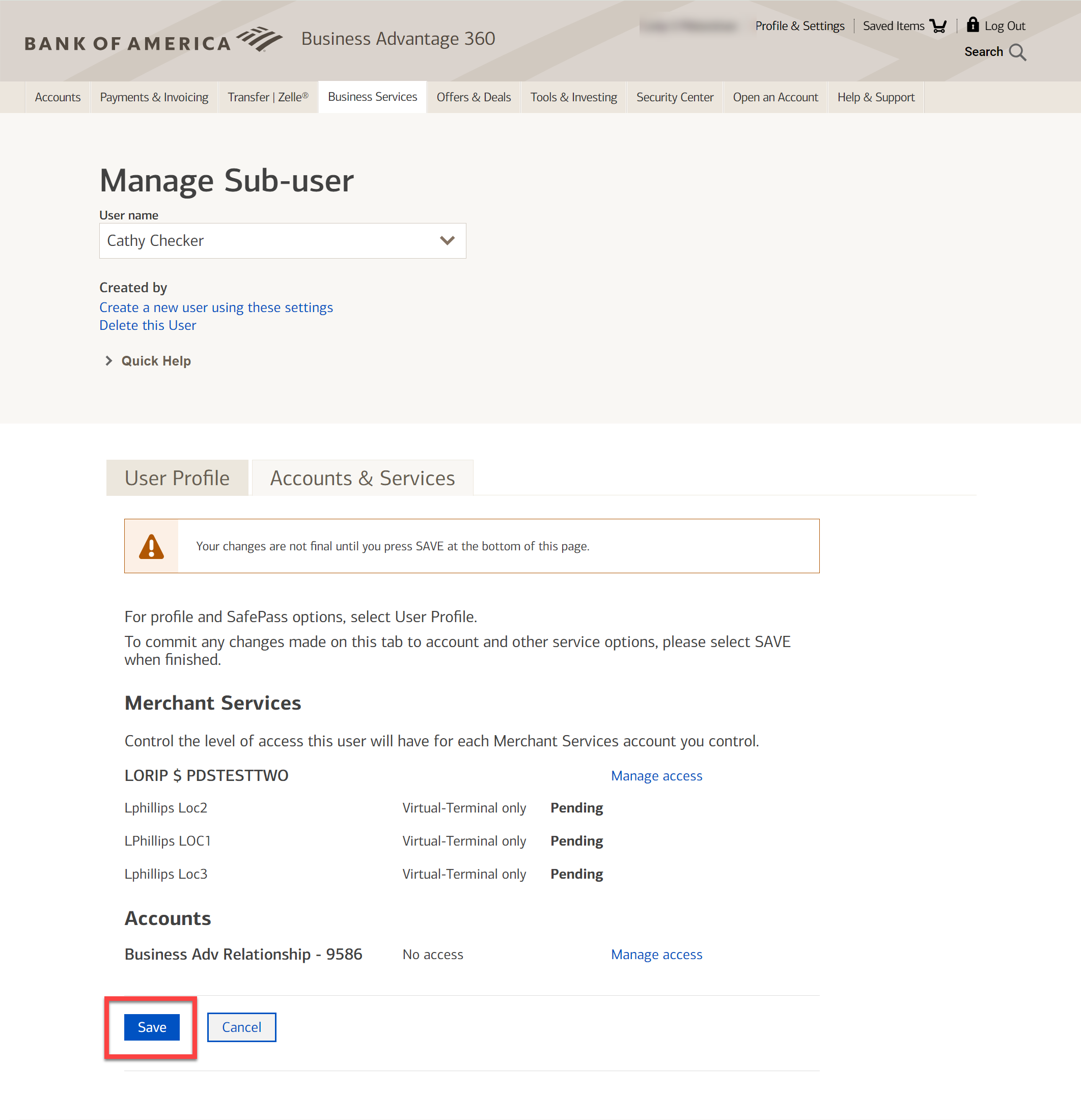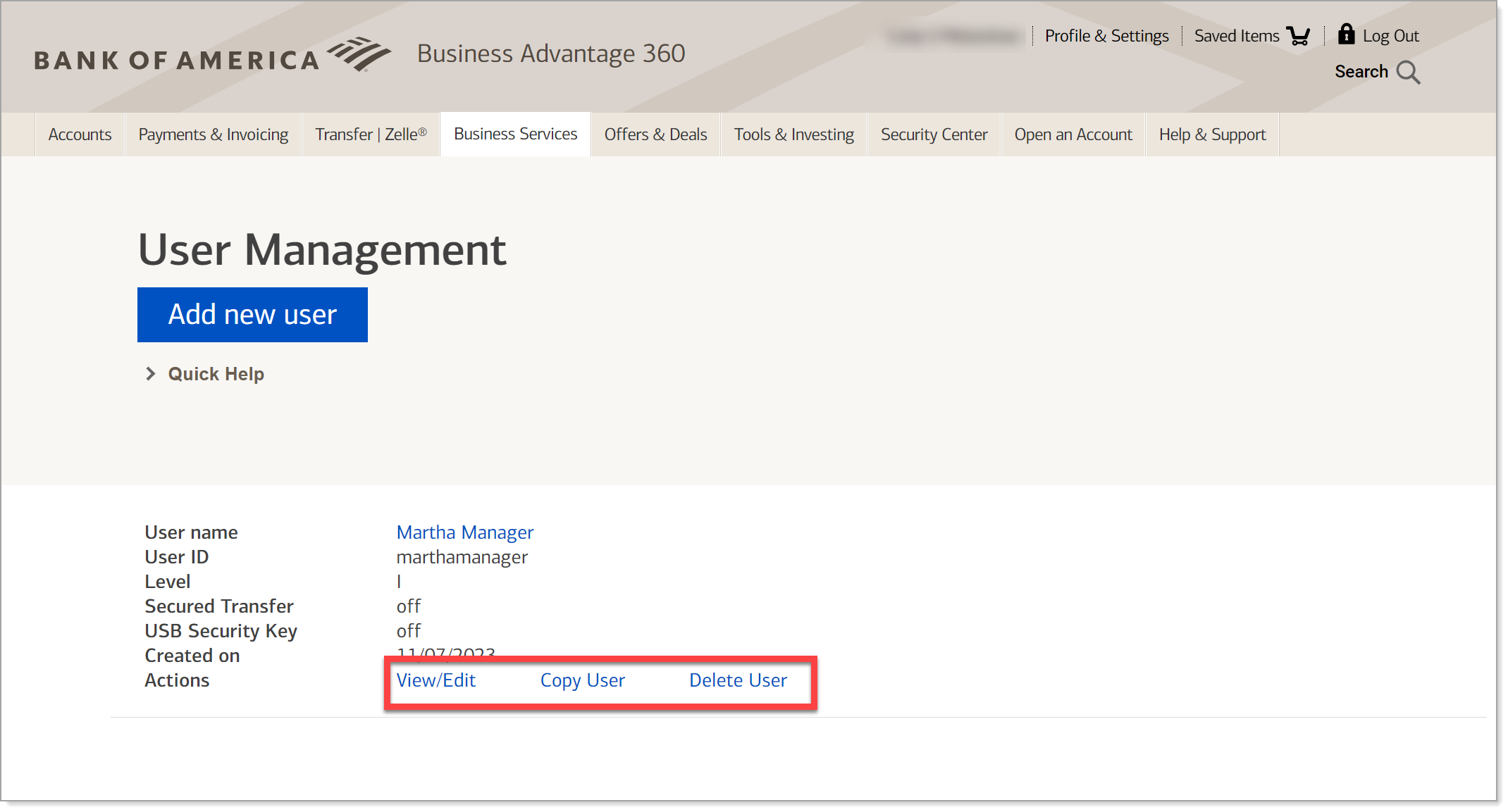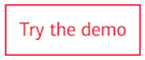Merchant Services Online Banking Access and User Management
Description
What's in this article?
Access your Merchant Services account in online banking
Merchant Services, accessed through your enrollment in online banking, assists in the day-to-day management of your business. Use the Merchant Services portal to track processing activity and reporting, manage transactions if needed, and access the Virtual Terminal. Merchant Services portal also provides access to value-added services, such as Token Management, Fraud Management, or Recurring Billing.
Watch the video:
- You can manage your Merchant Services account online through Business Advantage 360. Our small business online banking.
- In this video, you will learn about the features and applications that help you manage your Merchant Services relationship as well as how to grant access to your Merchant Services account to additional users.
- To access your merchant account in Business Advantage 360, go to bankofamerica.com/smallbusiness.
- Then log into Business Advantage 360.
- In the "Merchant Services Account" section, select "Manage your Merchant Service Account".
- Along the left hand side of the Merchant dashboard you will see the available modules listed.
- This navigation menu may vary based on your user role as will the access to modules, depending on your company setup.
- The "Virtual Terminal" allows you to manually process one-time payments.
- "Recurring Billing" allows you to manage customer subscriptions, payment plans, and recurring billing settings.
- "Bank Deposits" allows you to view and report on pending and funded deposits for your settlement account.
"Transactions", depending on a user's role, allows you to search, void, and settle authorized transactions. - "Sales" provides information on settled transactions, including activity details as well as disputes and adjustments.
- "Reports" will allow you to create custom and recurring authorization reports,
such as payment batch summaries and payer authentication summaries. - And access a variety of downloadable reports.
- "Dispute Management" allows you to manage disputes and chargebacks.
- "Token Management" allows you to create and manage tokens that can be used to mask and protect card information.
- "Payment Acceptance" provides tools that allow you to manage digital payments or e-wallet solutions, payer authentication, key management, and secure acceptance.
- And finally, "Client Information" includes details about your Merchant relationship with Bank of America.
- To grant a new user access to your Merchant Services accounts, select Business Services" from the top banner.
- Click the "Add new user" link under "User Maintenance".
- Enter the user ID, then create the user's online ID and the user's password and enter the user's email address.
- You can also copy the account access of an existing user to grant the same responsibilities as an existing user.
- Then click "Continue".
- After the user has been created, the Manage Sub-user dashboard will appear.
- Under the "User Profile" tab, you can edit the username, online ID and email address if needed.
- You can also make that user an administrator, which means the user can create other users and grant them access to your account.
- Next, select the "Accounts and Services" tab to control the level of access for the user for each Merchant Services account.
- Access level definitions are provided. Select one of the three levels of appropriate access for the user for each location and click "Continue".
- Click the "Save" button to save all changes. For more information, visit bankofamerica.com/MerchantHelp.
- Under the "User Profile" tab, you can edit the username, online ID and email address if needed.
- You can also make that user an administrator, which means the user can create other users and grant them access to your account.
- Next, select the "Accounts and Services" tab to control the level of access for the user for each Merchant Services account.
- Access level definitions are provided.
- Select one of the three levels of appropriate access for the user for each location and click "Continue".
- Click the "Save" button to save all changes.
- For more information, visit bankofamerica.com/MerchantHelp.
Supported browsers
We recommend using the latest production version of supported browsers and that you keep security settings up to date and enable JavaScript. The Merchant Services mobile and tablet experience is responsive but has not been certified for all browsers and devices.
Left-hand navigation
The left-hand navigation menu can be expanded and collapsed by clicking on the carrot icon below the menu.
Manage sub-users in online banking
To manage your business, you may need to allow additional users, also known as sub-users, to access your account, such as allowing your employees to use the Virtual Terminal as a backup payments system or adding users that can void or credit transactions, view statements or manage disputes on your behalf.