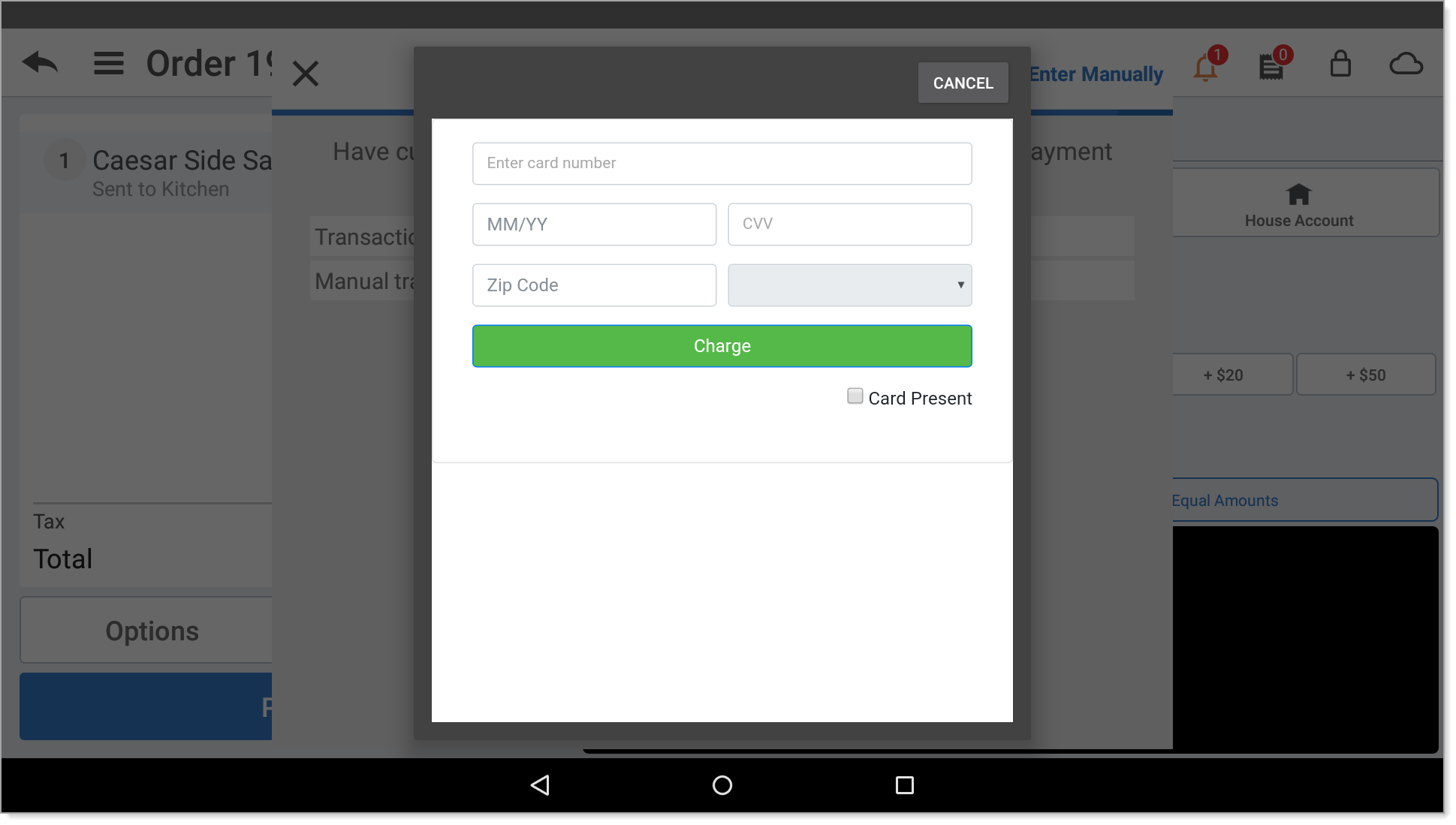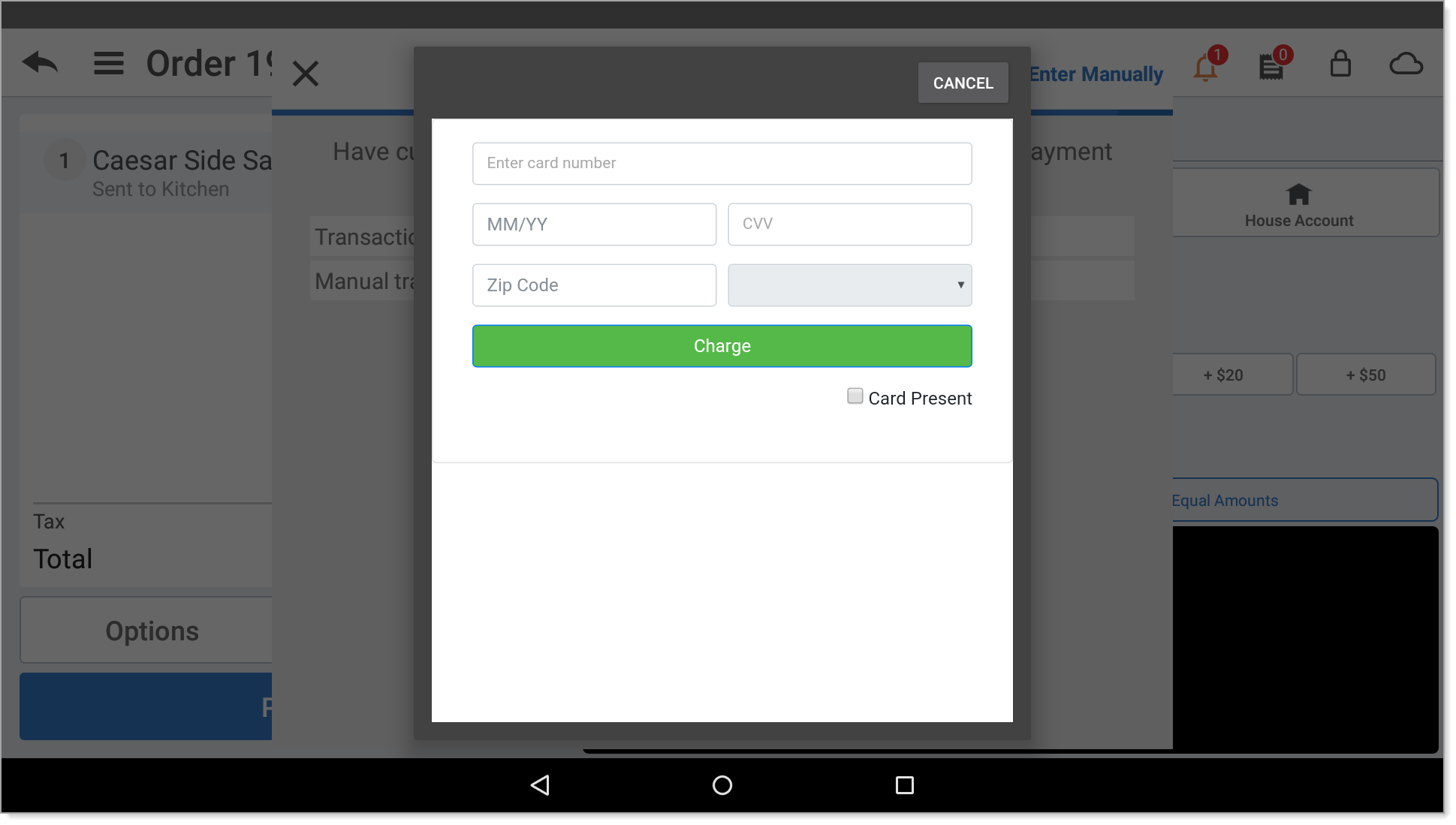Essentials Suite App Manual Card Entry
March 10, 2025
Description
How to manually enter a credit card payment in the Point of Sale app from either the default customer-facing display or from the cashier-facing display of the E700 or E800
Solution: Essentials Light | Essentials | Retail
By default, if a card number must be entered during a transaction, it is entered on the customer-facing display. Alternatively, you can set up your terminal so that when a card number must be entered during a transaction, such as during a phone order from a customer, the cashier can type the card information on the cashier-facing screen instead of on the smaller customer-facing display.
To enable a cashier to enter a card number for a transaction on the cashier-facing screen, the manual card entry option must be configured in Back Office.
- To manually key a credit card payment from the customer-facing screen
By default, the keying of the card information is done from the customer-facing display, not from the cashier side when taking a payment that requires the card information to be manually keyed.
- From the Payment options screen, tap on Credit Card.
- Click the Keyboard icon on the customer-facing screen in the bottom right corner.
- Enter the card information in the Please Enter Card Number field to complete transaction.
NOTE:
If an E800 or E700 customer-facing display prompts for an Operator Password, and your Operator Password is unknown or you would like the prompt removed, call us for assistance.
- To manually enter a card payment from the terminal
If enabled, manually keying a credit card may be completed from the the merchant-facing screen.
NOTE:
If you are using inline tipping to offer tip options during the payment, use the customer-facing display to complete a manually keyed entry
- From the Payment options screen, tap on Credit Card.
- Tap Enter the card number manually at the top of the window.
- Enter the card information to complete transaction and then tap Charge.