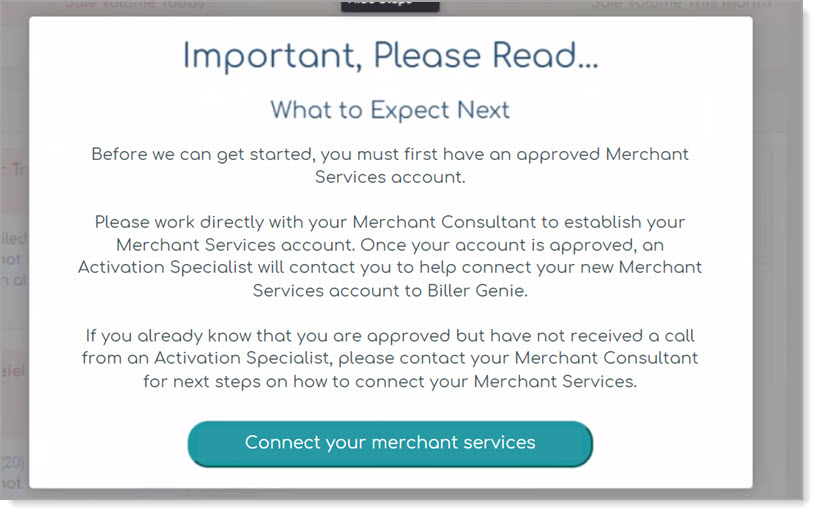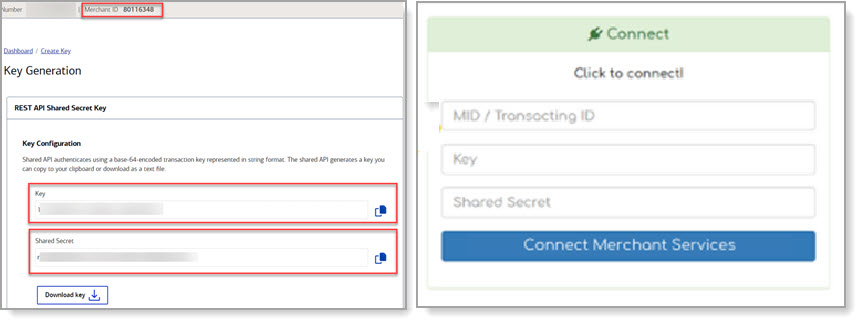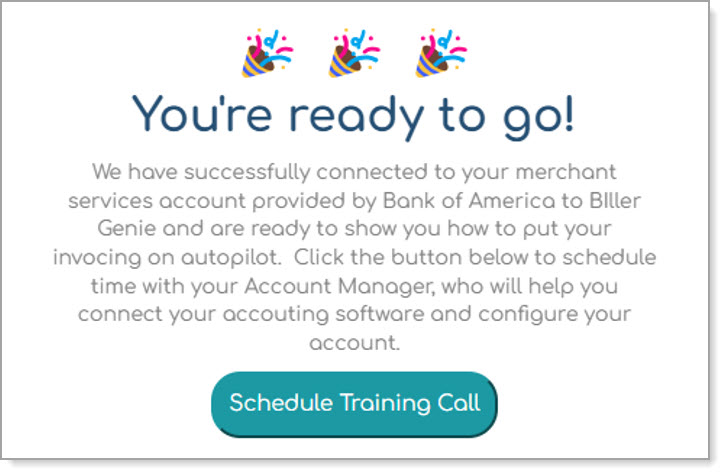Biller Genie Activation and Configuration
Description
What's in this article?
Biller Genie is a cloud-based invoicing business software for all industries. Biller Genie automates billing and payment collection for business owners who have QuickBooks®. In addition to invoice management, Biller Genie supports payment plans (installment and recurring) and a virtual terminal for keyed payments.
Biller Genie's integration with the Bank of America Gateway leverages the bank's Card Not Present Integration Toolkit integration method to help meet the Self-Assessment Questionnaire A (SAQ A) Payment Card Industry (PCI) compliance level.
Requirements
In addition to a Small Business Merchant Services account with Bank of America, an open Biller Genie account is required to activate the solution.
NOTE:
Any existing tokens for recurring payments would need to be re-established after activation with Bank of America.
Configure payment settings
Set up your payment settings in Biller Genie. You can set them up for the live environment or for testing in a test environment first.
IMPORTANT!
If you choose to do testing in the test environment, you will need to configure the payment settings a second time, when you are ready to switch to the live server.
To generate security keys and configure payment settings
- Generate security keys for the live environment or test environment.
- Configure Biller Genie payment settings
- Run a test transaction.
- If you tested in the test environment, after successful testing, repeat the steps above to configure payment settings for the live environment.
To disable the Bank of America Gateway
If you need to disable the Bank of America Gateway, please contact Biller Genie for assistance.