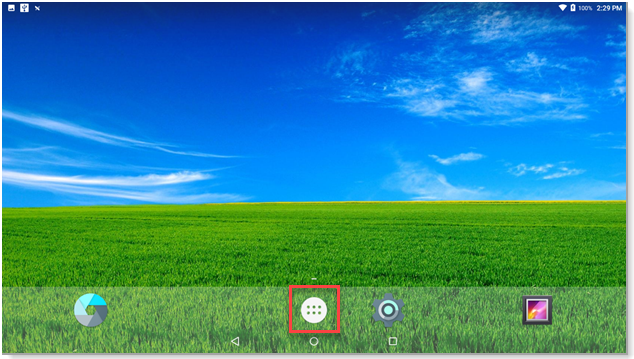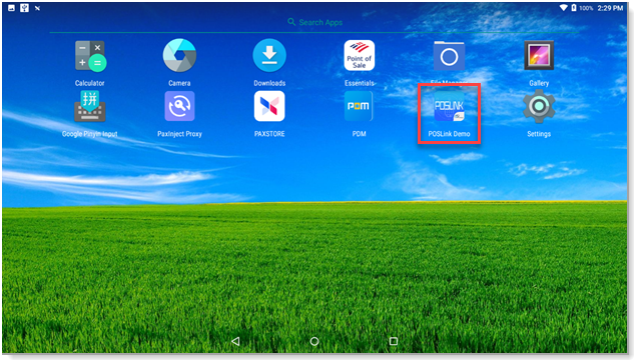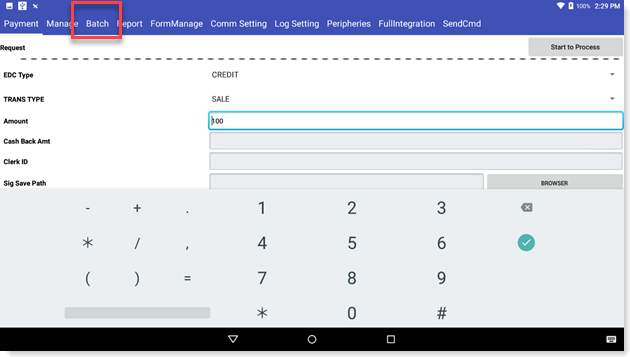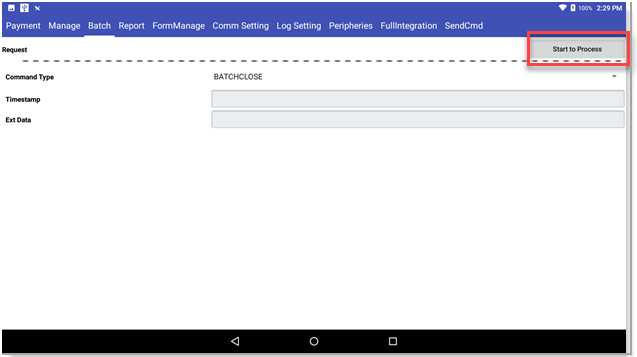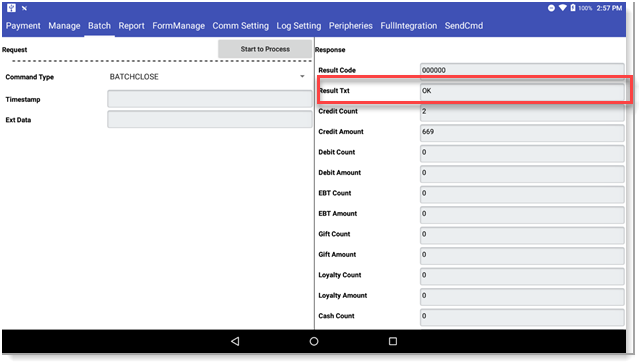Essentials Suite App Manual Batch Close
Description
What's in this article?
Solution: Essentials Light | Essentials | Retail
Use the following process to manually close a batch on a terminal. Batch closure on the terminal clears the terminal memory. If your business is set up for manual batch closure, you should perform the batch close at the end of your business day after you have completed any tip adjustments.
Manually close a batch
Using the end of day/shift change options in Back Office will not clear the transactions from the terminal memory, but do provide the end of day reconciliation reporting.
IMPORTANT!
Terminal batches should be closed regularly. Failure to do so may lead to an error message: "Exceeds Maximum Transaction Limit", which is 1,500 transactions. Closing the batch will resolve this issue.
Alternative batch closure methods on the terminal
If the manual batch closure fails using the application, there are two alternative methods to close the batch on the device. Manager credentials are needed.