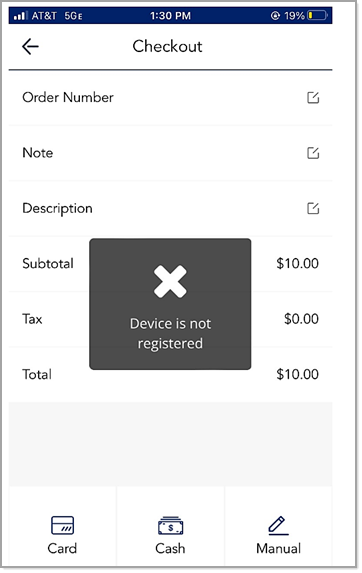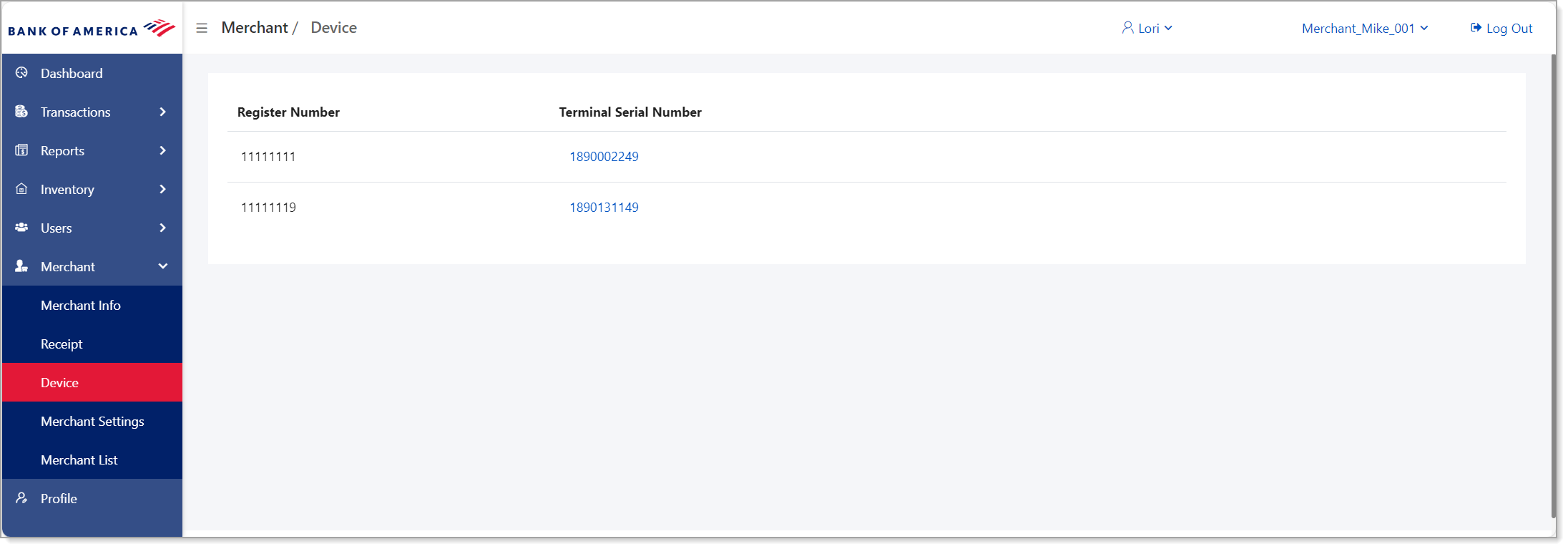MobilePOS Troubleshooting
Description
How to troubleshoot MobilePOS activation, card reader pairing and common issues
What's in this article?
Activation Email
If you have not received your activation email, try the following:
- Look for an email from support@mobilepointofsale.bofamerchantservice with the subject "Activate your Mobile Point of Sale."
- There might be a slight delay to receive the email based on your signal strength. The process to receive the activation can take up to 15 minutes.
- Confirm that the email is not in blocked, in your junk folder, or captured by your spam filter. Try adding the email account support@mobilepointofsale.bofamerchantservice to your email contacts.
- Try using the Send/Receive button in your email or restarting the email app or your device.
- Still didn't find your email? Call us for assistance to resend the activation email.
Card Reader Not Paired
Try the following steps to resolve pairing issues:
- Make sure that your device is fully charged.
- Restart the phone and the Card Reader D135. Retry pairing.
- If pairing failed, update the phone Operating System to the latest software version and update the MobilePOS app to the latest version. Restart both devices and retry pairing.
- If pairing failed, turn off the Bluetooth on the phone/tablet, then turn it back on. Retry pairing.
- If pairing failed, try pairing with Bluetooth first, before going into the MobilePOS app.