Payments App V1.01.05 Pre-Authorization
Description
What's in this article?
NOTE:
To learn how to check your Payments app version, see the Payments Application Version article.
A credit card pre-authorization puts a temporary "hold" on the funds for the estimated amount of a transaction. The duration of the hold will depend on your Merchant Category Code (MCC), but in general the hold will last five to seven days. Once a credit card has been pre-authorized the cardholder cannot spend this money elsewhere; the transaction will not settle, and will show as a pending sale that will fall off if the post-authorization is not completed. If the cardholder calls their card issuing bank the card issuer will confirm that a pre-authorization is holding funds on the cardholders account. If the pre-authorization expires, the hold is released from the card.
Pre-authorizations on the terminal are valid until the batch closes at the end of the business day. If a pre-authorization will not be captured on the same day, use Virtual Terminal instead of the terminal to process the transaction.
To pre-authorize a transaction
- Open the Payments app.
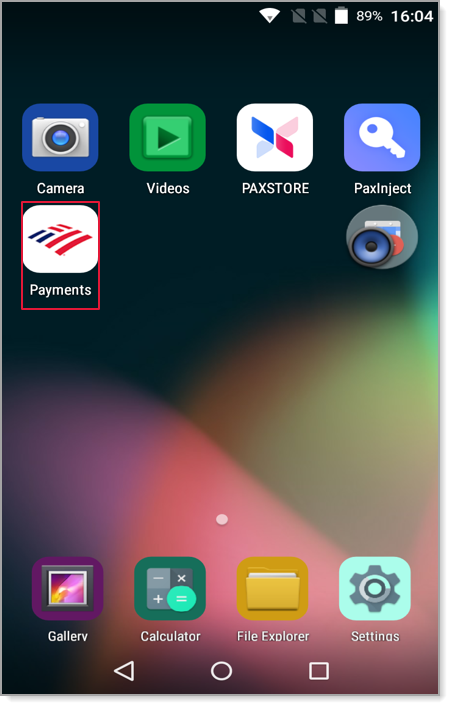
- Tap Auth.
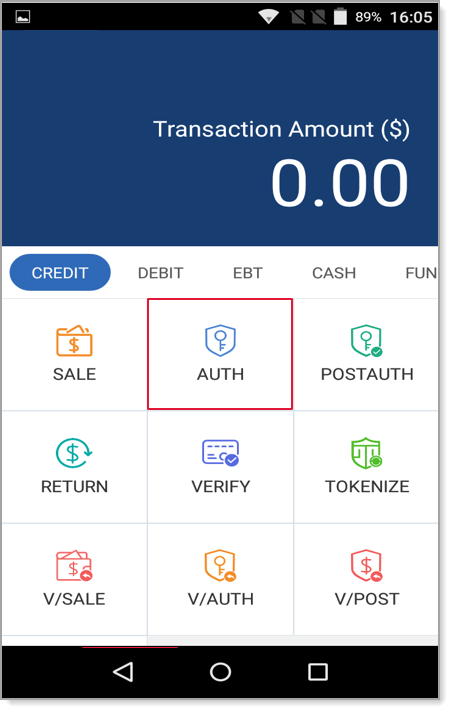
- If prompted, enter the password.
- Enter the sale amount to pre-authorize.
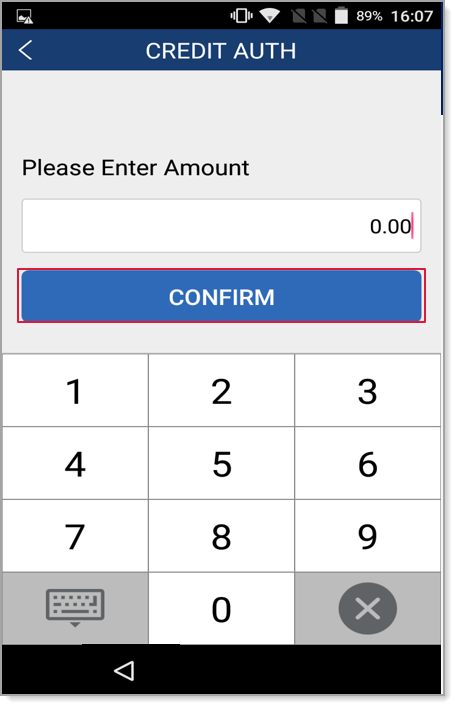
- Tap Confirm.
- Swipe, insert, or tap the card. If manually entering the card, you will be prompted to enter additional details.
- (If enabled) Enter the Invoice Number and tap Confirm.
- (If enabled) Enter the Server ID and tap Confirm.
- (If debit) Instruct the customer to enter the PIN number and tap Confirm.
- (Purchase card only) Enter a Purchase Order number for the sale and press Enter.
- (Purchase card only) Enter the Tax Amount for the sale and press Enter.
- (Purchase card only) Choose a Tax Status amount and press Enter.
- If enabled, a receipt will print. If a second receipt is needed, tear off the receipt and then tap OK to print another. Otherwise tap Cancel.