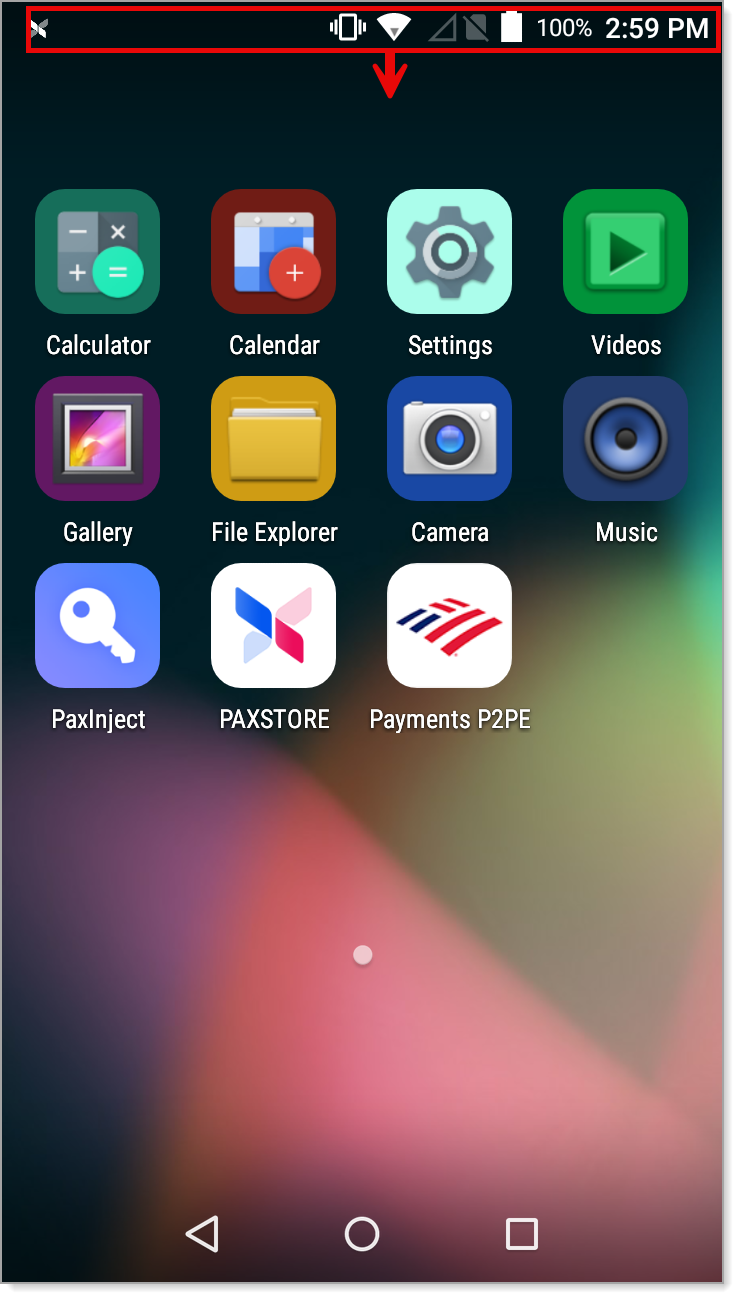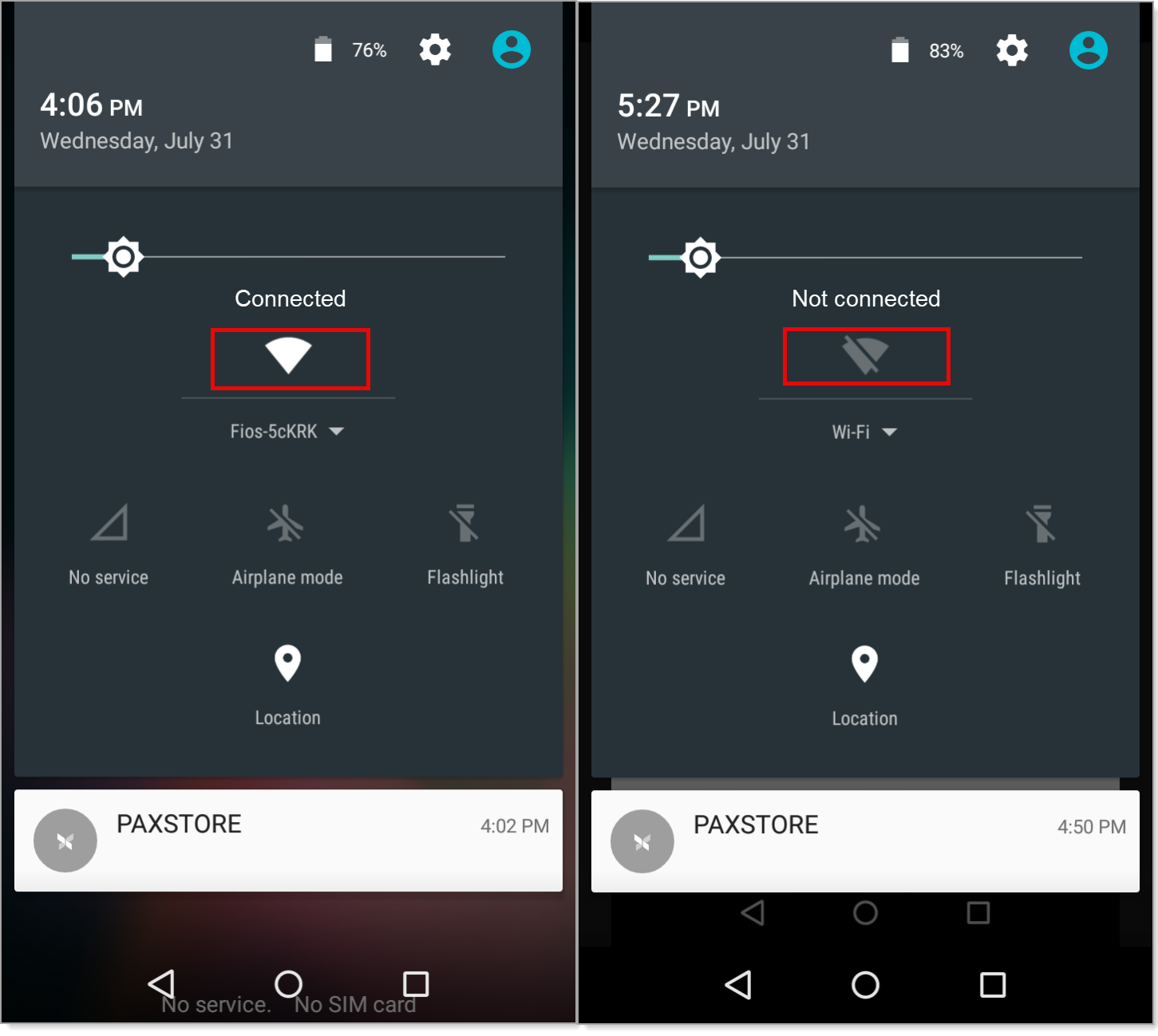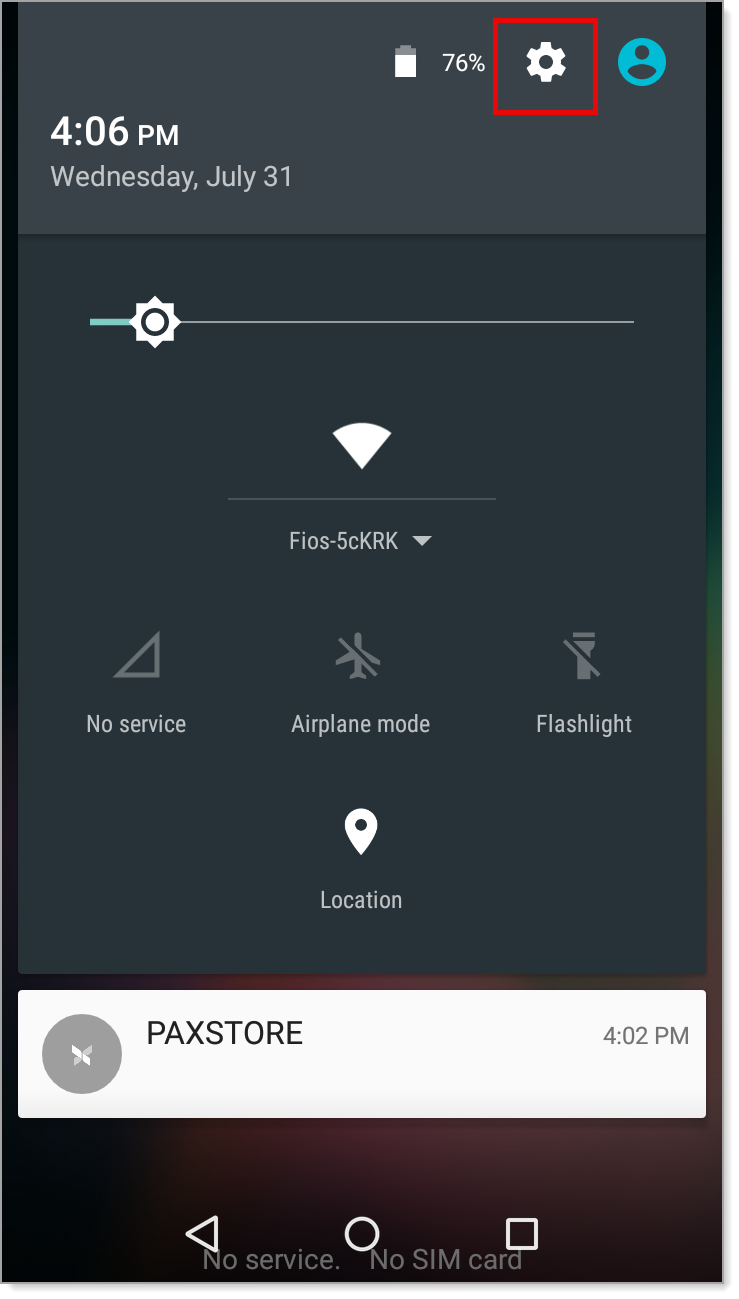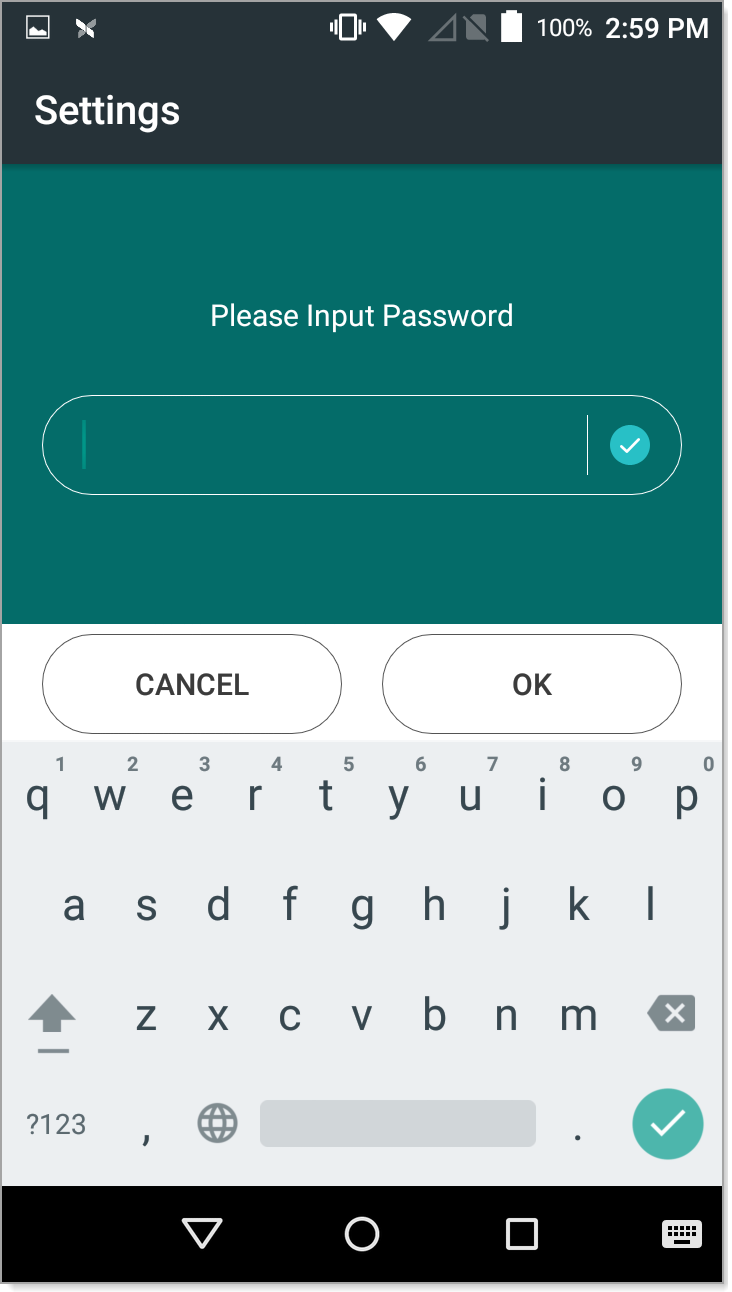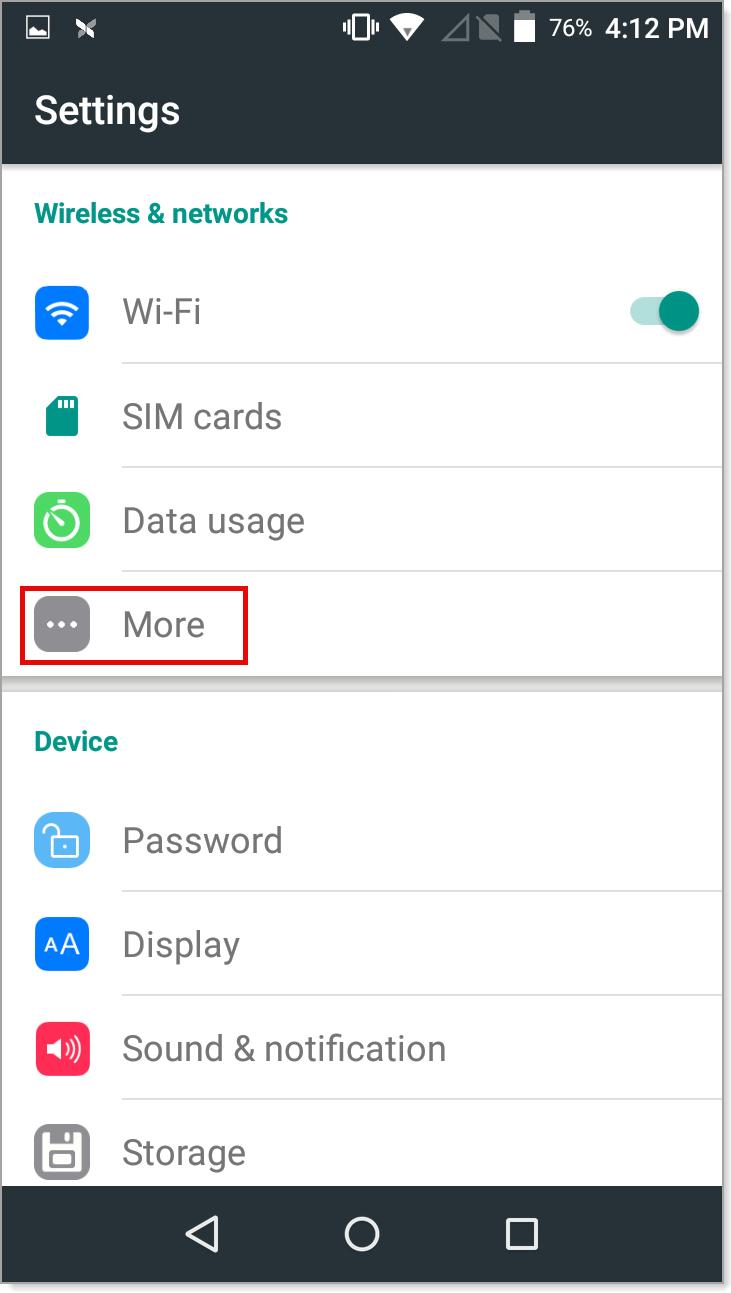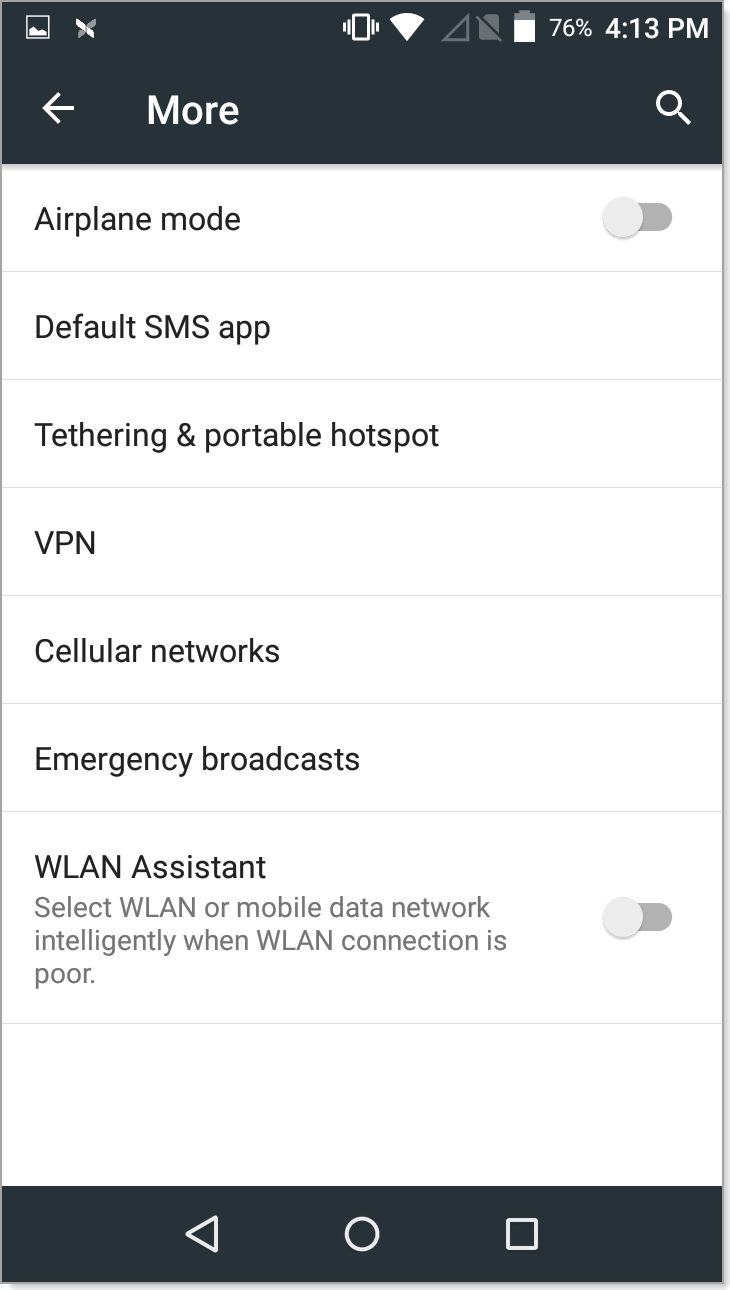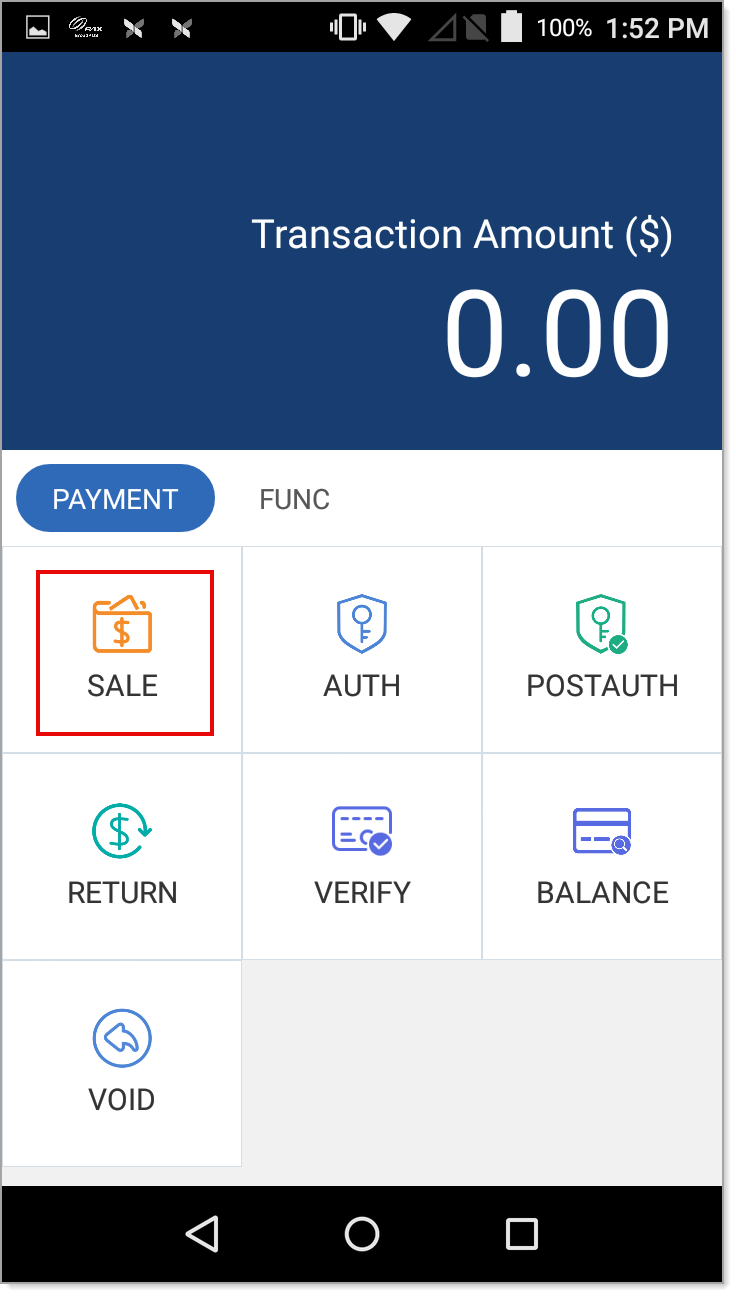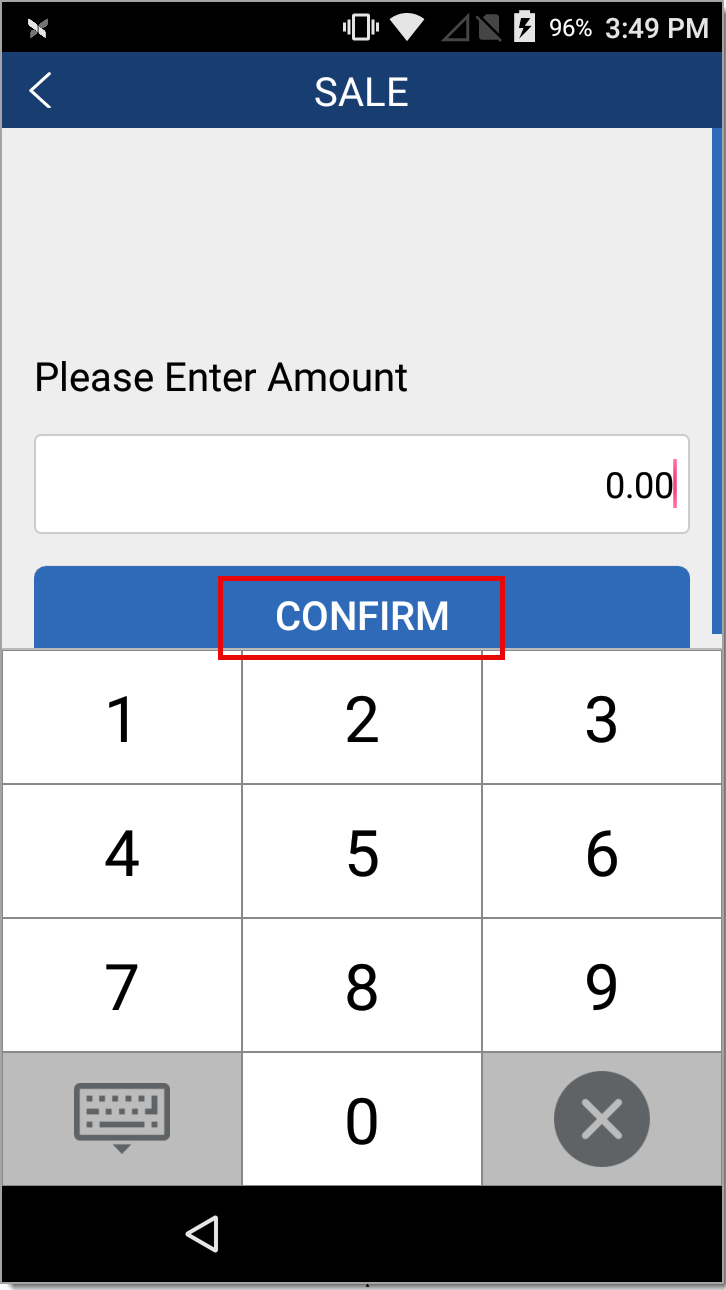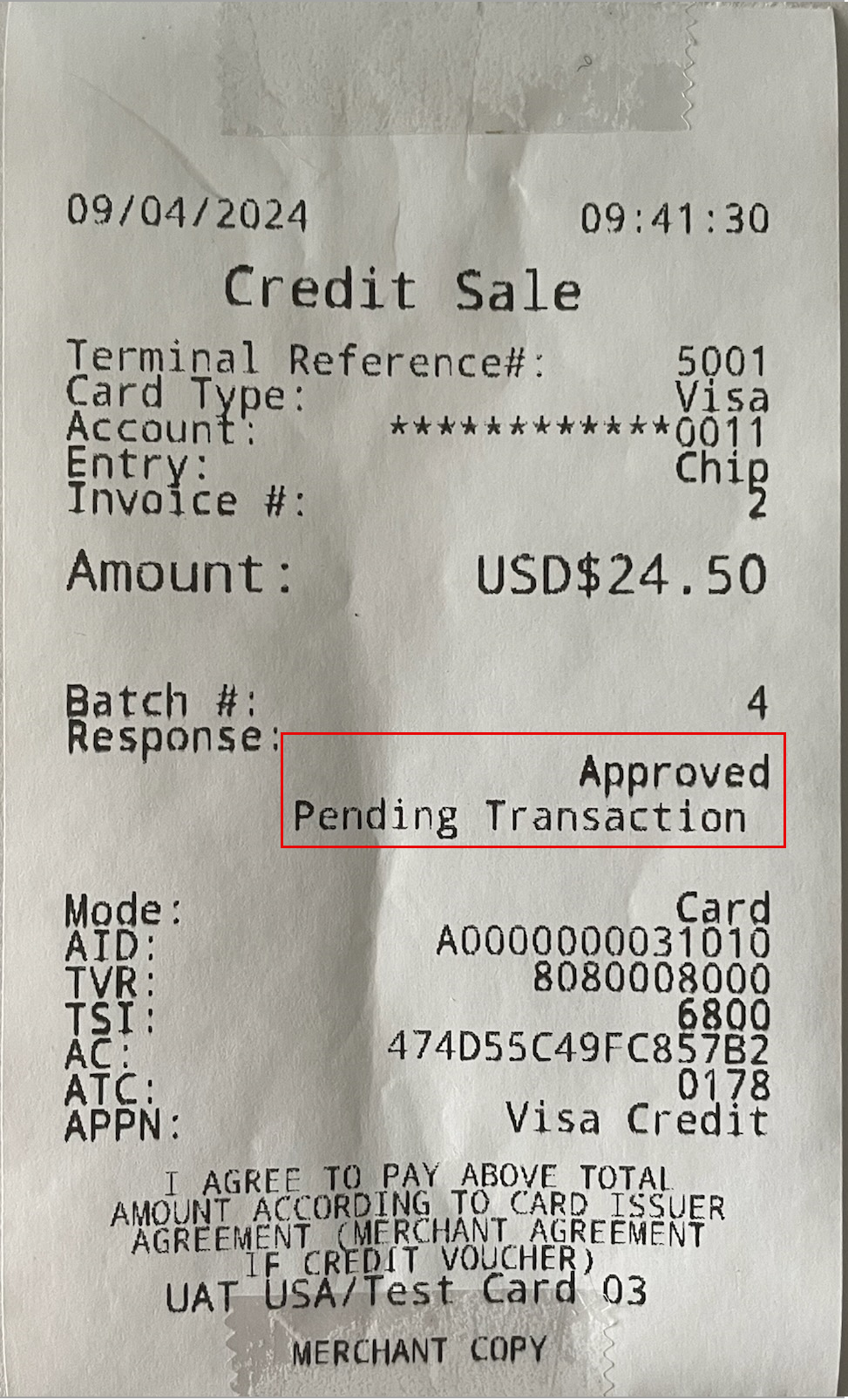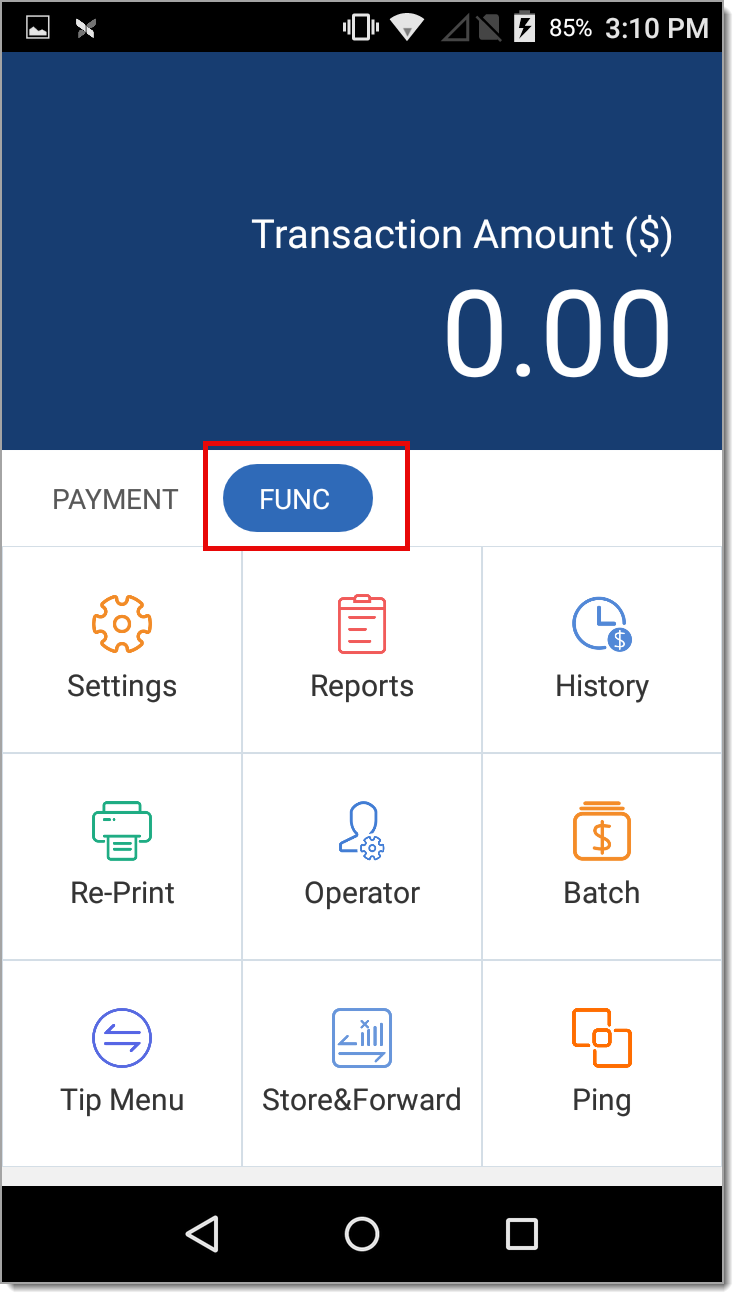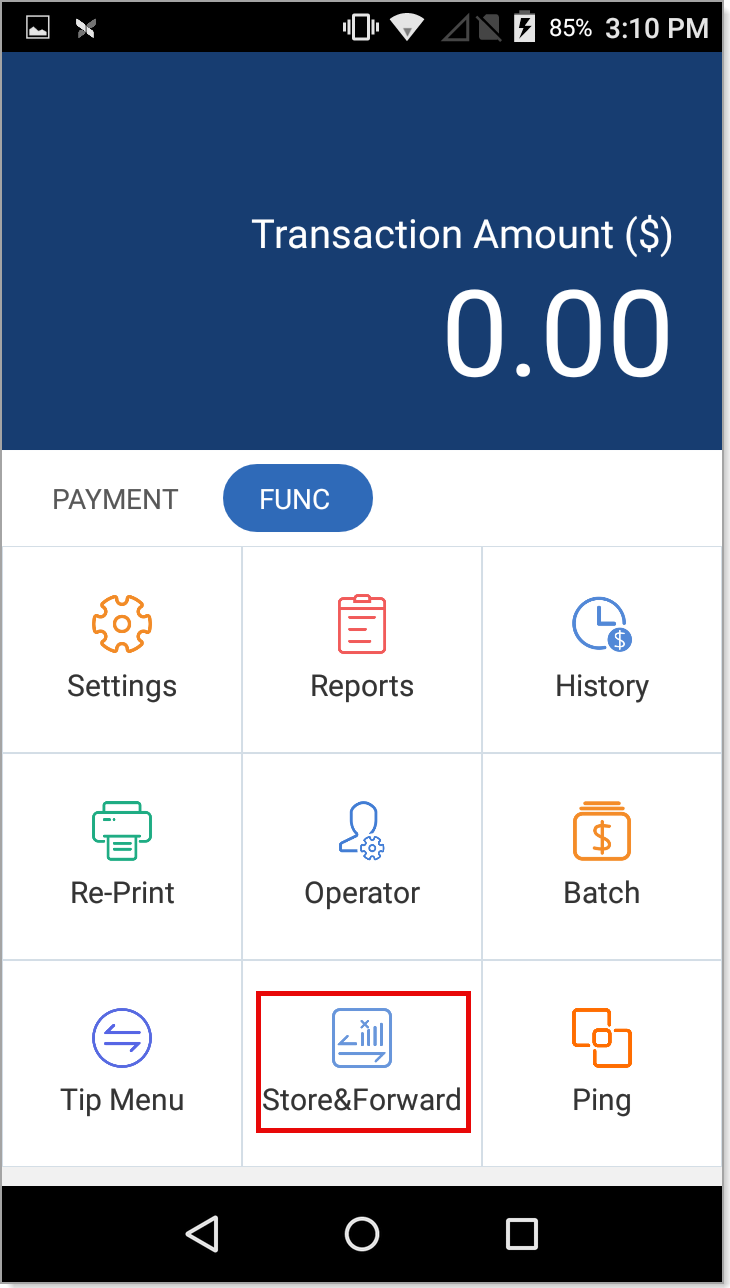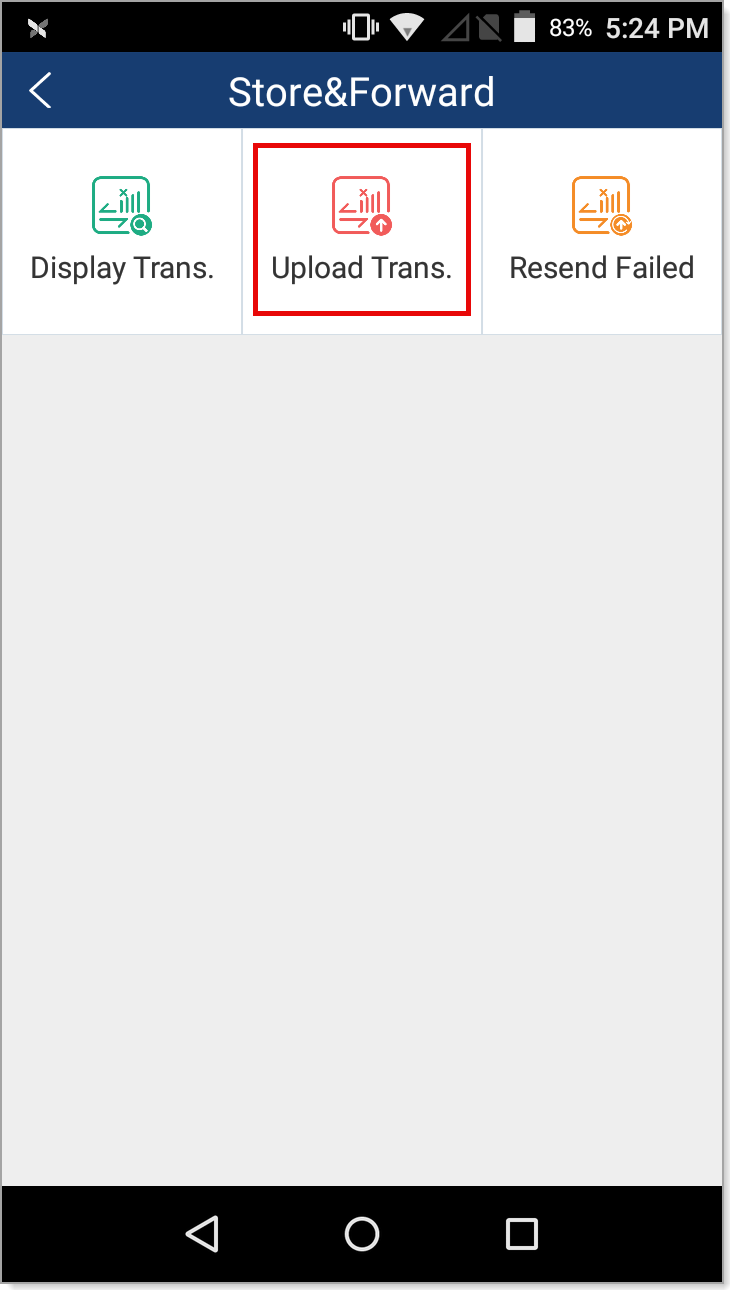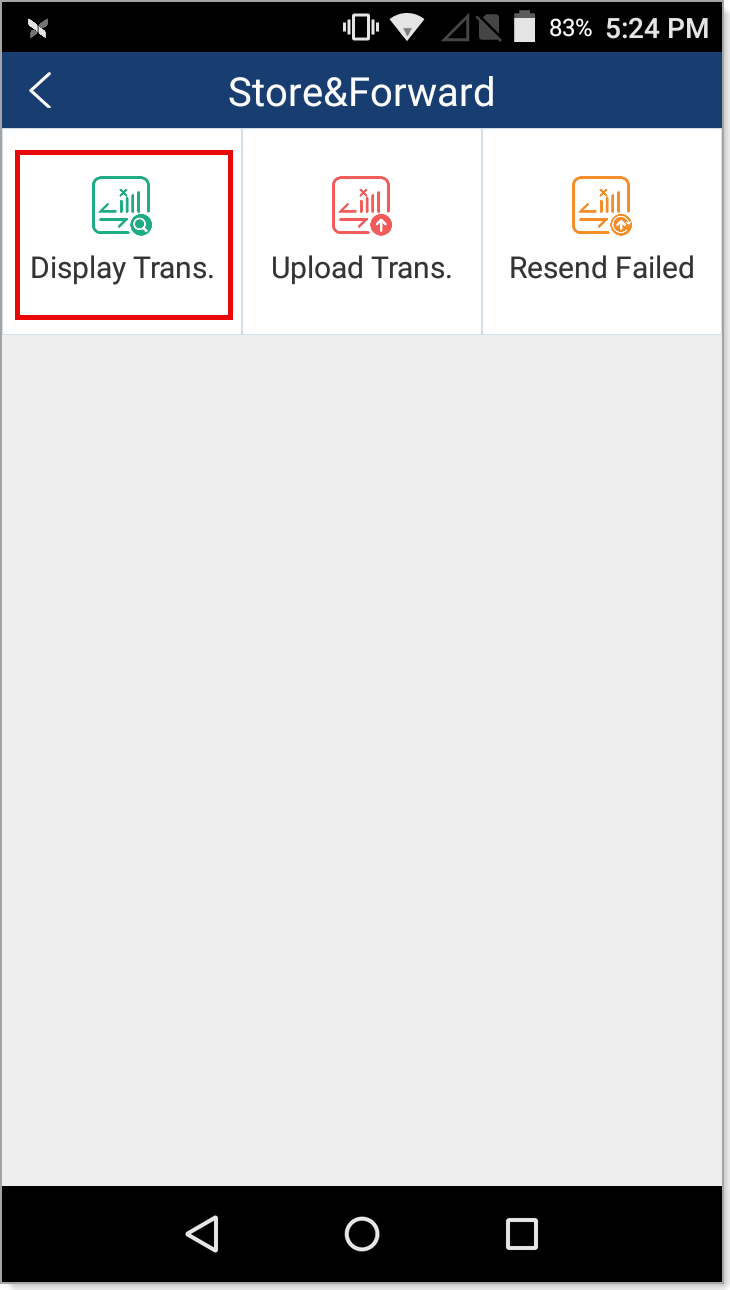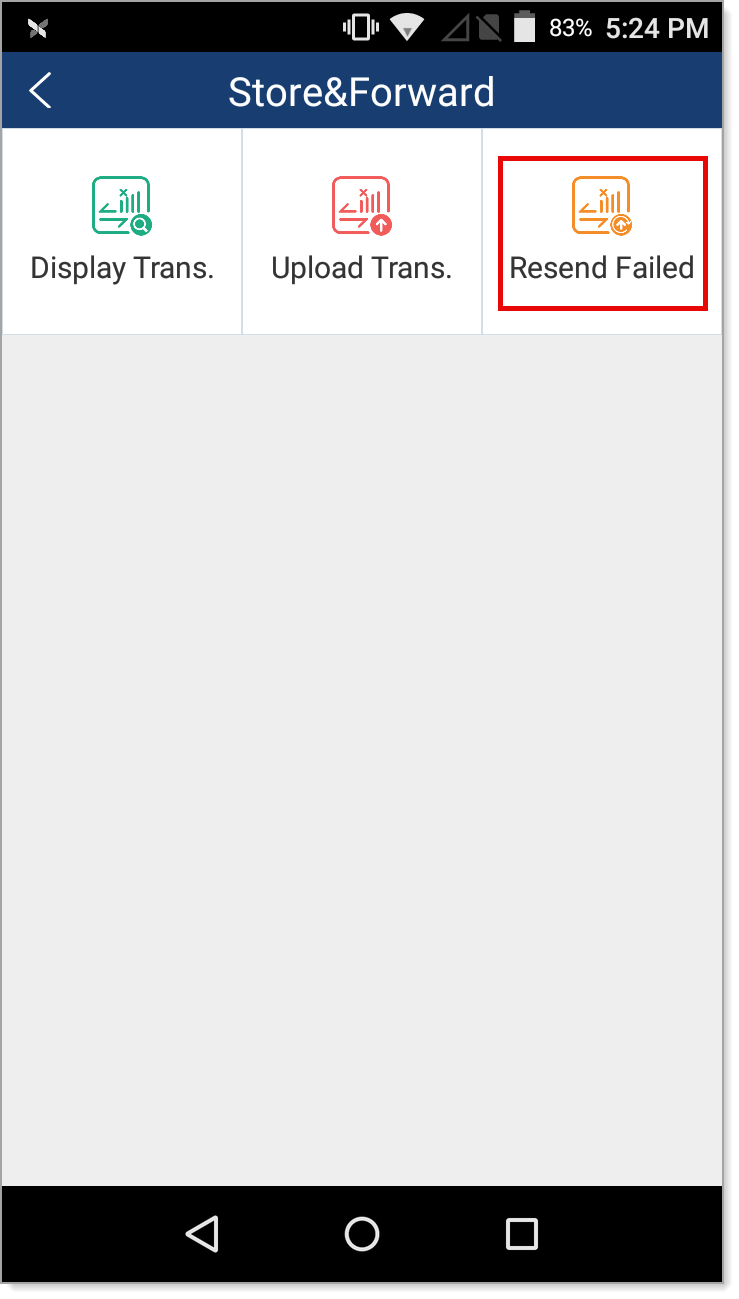Payments App Store and Forward (SAF) Mode
Description
What's in this article?
Store and Forward (SAF) allows you to accept payments in an offline mode when there is a power or internet outage, or when connectivity is known to be unreliable. It enables you to continue to provide a seamless checkout process for your customers during what would be considered "downtime". Transactions "processed" offline are stored and then transmitted (forwarded) for authorization when the device is back online.
Use cases for SAF:
- Backup method in case of an outage
- Outdoor events that may be out of cell tower range
- Crowded events where a network might be overwhelmed
- Mobile businesses (e.g., food trucks, field service businesses) that might operate out of cell tower/wi-fi range
Feature availability:
- SAF is available on Countertop A80 and the Portable A920 standalone terminals only. SAF is not available for POS solutions.
- SAF functionality is enabled at the time your merchant account is set up.
SAF risks
Since the device will operate in an offline mode, you are exposed to the additional risk of not knowing if a transaction has been approved or declined at the time you are accepting the transaction. An example of such risk is a transaction that is declined due to insufficient funds or a lost or stolen card. While processing transactions in Store and Forward (SAF) mode, it is strongly recommended that you retain receipts and obtain contact information for each customer in case a transaction does not go through. Additionally, if your device becomes damaged while accepting transactions in SAF mode, you could lose the sales that were stored in your device.
CAUTION!
Bank of America does not have recourse to fund you for lost sales.
Processing transactions using SAF
Your terminal automatically checks for a network connection at the start of each transaction. If a connection is detected, the transaction will be processed as normal. If no connection is detected, the transaction will be processed offline in SAF mode. You can trigger SAF mode by removing the Ethernet cable from your terminal (if being used) or by shutting off the WiFi connection.
You can store a maximum of 1000 transactions while in SAF mode. Setting for a greater number is not recommended.
Transaction declines in SAF
Transactions that are declined in Store and Forward mode remain in the terminal until they are resent and approved, or they are removed from the terminal. A batch that includes declined transactions will successfully close, leaving the declined transactions in the terminal.