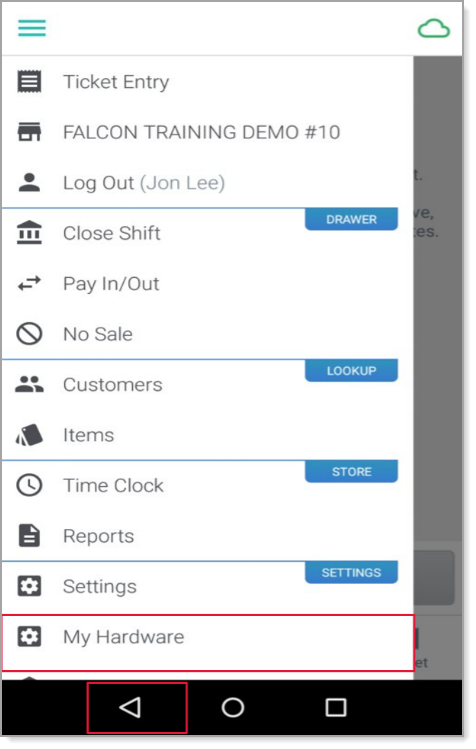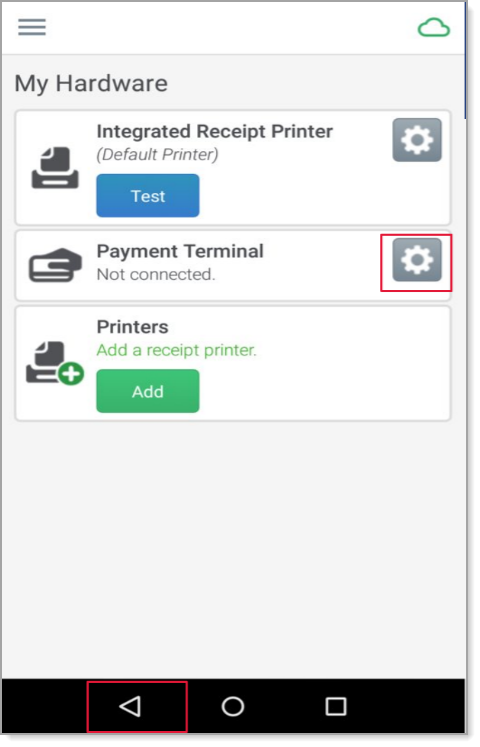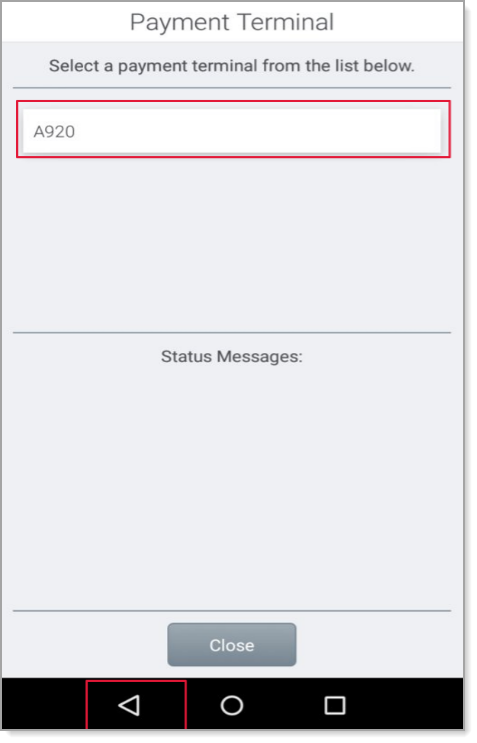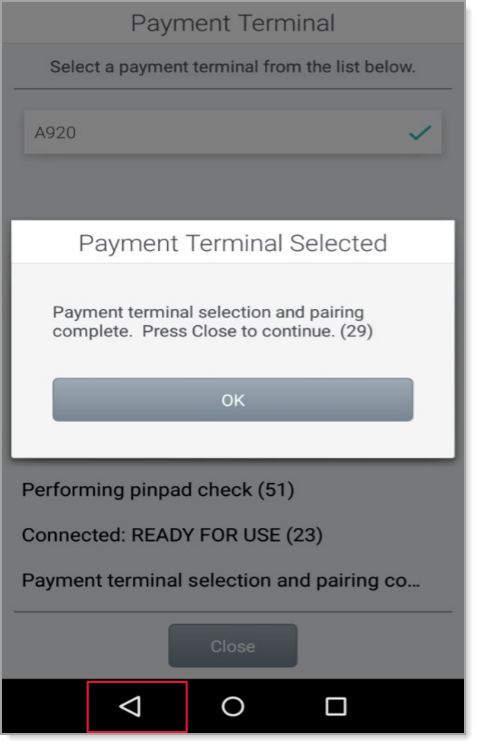Essentials Suite App Connect USB Error
Description
How to troubleshoot a Connect USB error on the Essentials Suite App
What's in this article?
Solution: Essentials Light | Essentials | Retail
Failure to connect the app to your payment terminal will result in a Connect USB error. When this error occurs, follow the below steps to troubleshoot: