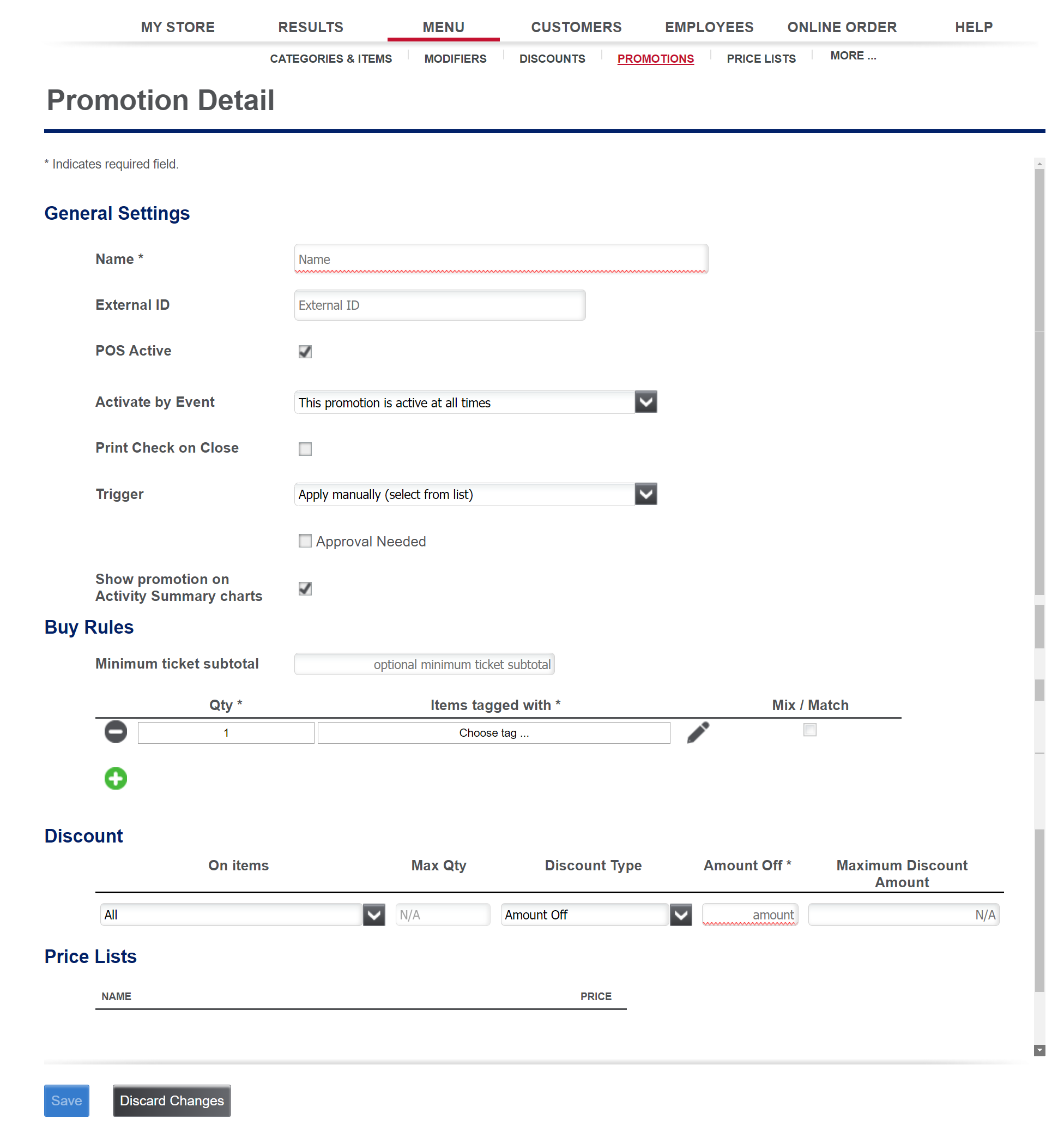Back Office Promotions in Restaurant Solution
March 10, 2025
Description
How to create and manage promotions, a special type of discount, in the Back Office of Restaurant Solution
Solution: Restaurant
Promotions are an advanced form of discounts you configure in your Back Office to drive sales in your restaurant. Promotions are designed to promote specific products and/or generate sales. Promotions can be applied to single or multi-store locations.
Examples of promotions are:
- Buy one, get one free
- Buy three for the price of two
- Buy 10 items and get each at $1 off
- Promotions vs. Discounts
When an item has an associated promotion, the promotion is automatically applied to the item as you add it to a ticket on a POS, based on the rules and promotion rankings you define in the Back Office. A discount must be manually applied to an item or ticket. A promotion and a discount cannot both be applied to an item at the same time.
Promotions are item level discounts (not ticket level). If you attempt to manually apply a discount to an item to which a promotion has already been applied, you will receive a message indicating that a promotion has already been applied. If you continue and apply the discount to the item, the promotion will be removed and the ticket will be recalculated for promotions, excluding that item.
- How are promotions applied?
The system applies promotions to the ticket in the order you rank them in the Back Office. The highest ranked promotion is applied first, then the next highest ranked promotion for which the remaining items on the ticket qualify is applied, and so on. You can change the rank of a promotion by clicking Sort Order and assigning a number to each active promotion (1 being the top ranked).
- Items included in multiple promotions — An item can only be used in one promotion at a time. If an item qualifies for more than one promotion, the promotion ranking determines which promotion to apply to the item.
- Different-priced items — If items included in a promotion are different prices, the promotion discount is always applied to the lowest-priced item.
- Grouping items — First, items that qualify for the highest ranked promotion are grouped together. Then this group of items is sorted by price from highest to lowest. The promotion discount is then applied to the correct item. The process is repeated for all remaining items on the ticket that did not qualify for the first promotion using the next highest ranked promotion. Example: Buy any three items for the price of two.
Create and manage promotions
- To add a promotion
- In the Back Office, select Menu > Promotions.
- Click Add a Promotion to view the Promotion Detail screen.
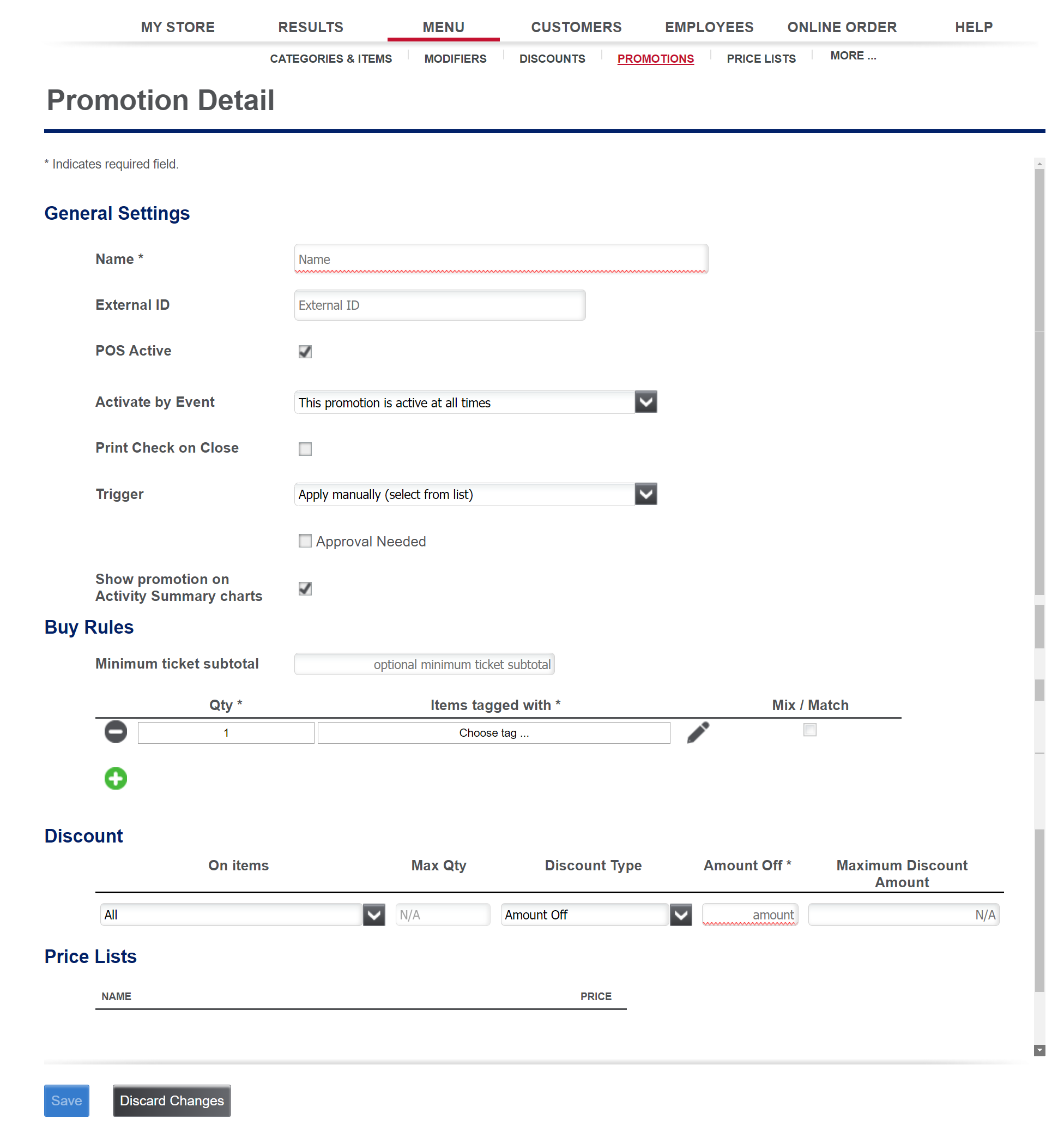
Configure the promotion as described in the tables below, then click Save to create the promotion:
General Settings
Table of general settings field names and descriptions| Field | Description |
|---|
| Name | The name of the promotion. The name will appear on the guest check screen when the promotion is applied. |
| External ID | (Optional) Type an ID for the promotion. You can leave this field blank and the system will automatically assign an external ID. |
| POS Active | Select the checkbox to activate the promotion on the POS. |
| Activate by Event | Select the event that activates the promotion from the dropdown list. This field appears only when POS Active is checked. |
| Print Check on Close | (Optional) Select the checkbox to print a duplicate receipt when you close the check. |
| Trigger | Select a trigger for the promotion from the dropdown list. The available options are:
Apply manually (select from list): Employees to select the promotion from a list on the POS. Only the promotions that can apply to the guest check appear for an employee to select.
Detect automatically :The system automatically applies the promotion when the guest check meets the requirements of the promotion.
Scan barcode: Employees to scan a barcode to apply the promotion. This option requires configuring the barcode range. The following apply to the barcode range:
- Must have from 1 to 20 alphanumeric characters.
- Barcode string length of the start and end strings must be the same.
- End range must be the same or greater than the start range.
- The barcode ranges do not need to be unique across promotions. |
| Approval Needed | (Optional) Select the checkbox for a manager to authorize the promotion on the POS. This option is only available when you select Apply manually or Scan barcode as the promotion trigger. |
| Show promotion on Activity Summary charts | (Optional) Clear the checkbox to not have the discount calculated as part of the totals on the Activity Summary page. For example, you may not want to have Employee Discounts appear as part of the Discounts and Promotions calculation on the Activity Summary page to give you a more accurate reflection of the effectiveness of your discounts and promotions. |
Buy RulesCreate at least one rule for the promotion. Click the plus button to add more rules as needed. For some promotions, you may have multiple rules, particularly if you are creating a promotion with items from different tags.
Table of buy rules fields and descriptions| Field | Description |
|---|
| Minimum ticket subtotal | (Optional) Enter the minimum amount of the guest check subtotal for the promotion to apply or leave blank if you do not want to require a minimum purchase. |
| Qty | The number of items that must be purchased to meet the promotion requirement. |
| Items tagged with * | Select the tag containing the items for the promotion. |
| Mix/Match | Quantity must be greater than 1 to enable the mix/match option.
Leave the checkbox clear to require that all of the items be the same, select the checkbox to allow items to mix and match. |
Discount
Table of discount fields and descriptions| Field | Description |
|---|
| On Items | Select the rule for which the discount applies from the dropdown list. The system defaults to All.
When you select a specific rule for the discount, it applies only applies to that rule. For example, you have a BOGO promotion of buy one sandwich get one drink free. You would apply the discount to the rule containing the drink tag.
|
| Max Qty | Select the quantity for the discount. For example, if you are providing a BOGO coupon, the discount applies to one item. If you are providing a ‘Buy four shots, get two at half off,’ the discount applies to ‘2’ items. |
| Discount Type | Select the discount type from the dropdown list. The options are:
- Percent Off: A discount percentage, such as 50% off.
- Amount Off: A discount dollar amount, such as $2.00 off.
- Set Unit Price: A discount as a set sales amount, such as $7.50 to charge a set amount for the items.
|
| Amount Off | The amount off for the discount |
| Maximum Discount Amount | (Optional) The maximum discount amount for the item. You can only enter a maximum discount amount for the promotion when using Percent Off. |
- To duplicate a promotion
To quickly duplicate existing promotions on the company and store level:
- In the Back Office, select Menu > Promotions
- Select the promotion you want to duplicate.
- Click the Duplicate button in the upper right-hand corner. The newly created promotion will have all the fields pre-populated, except for the Name and External ID fields.
- Edit the details for the discount and click Save.
- To edit a promotion
- In the Back Office, select Menu > Promotions.
- Select the promotion you want to edit.
- Make the necessary changes to the promotion.
- Click Save.
- To delete a promotion
- In the Back Office, select Menu > Promotions.
- Select the promotion you want to delete.
- Click Delete Promotion. A confirmation prompt appears.
- Click Save.
Apply and rank promotions
Promotions are applied to the ticket in the order you rank them in the Back Office. The highest rank promotion is applied first, then the next highest ranked promotion that the remaining items on the ticket qualify for is applied, and so on. You can change the rank of a promotion by clicking Sort Order and asking a number to each active promotion (1 being the top ranked). The Point of Sale app stops searching for promotions once it finds the first promotion that applies to the guest check.
For multi-site operations, additional rules apply when sorting promotions. At the company level, you can sort all promotions. At the store level, you can only sort promotions created at the store level.
An item can only be used in one promotion at a time. If an item qualifies for more than one promotion, we will use the promotion rankings to determine which promotion to apply to the item.
- Different-priced items
If items included in a promotion are different prices, the promotion discount will always be applied to the lowest-priced item. - Grouping items
First, items that qualify for the highest ranked promotion are grouped together. Then this group of items is sorted by price from highest to lowest. The promotion discount is then applied to the correct item. The process is repeated for all remaining items on the ticket that did not qualify for the first promotion using the next highest ranked promotion. Example: Buy Any 3 Items for the price of 2
- To rank promotions
- In the Back Office, select Menu > Promotions.
- Click Sort Order.
- Rank the order to apply the promotions, starting with 1 for the first promotion to apply.
- Click Done Sorting.