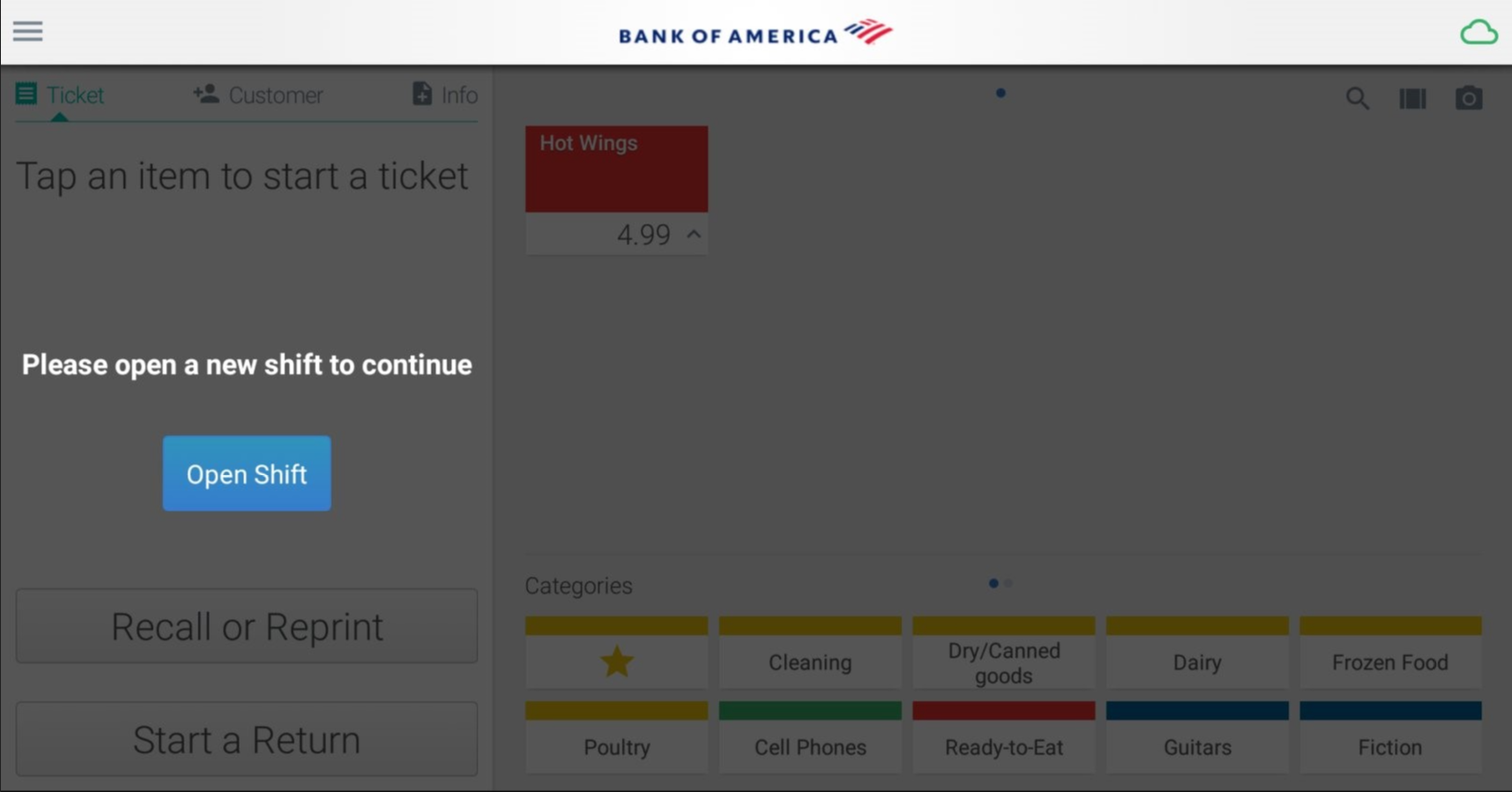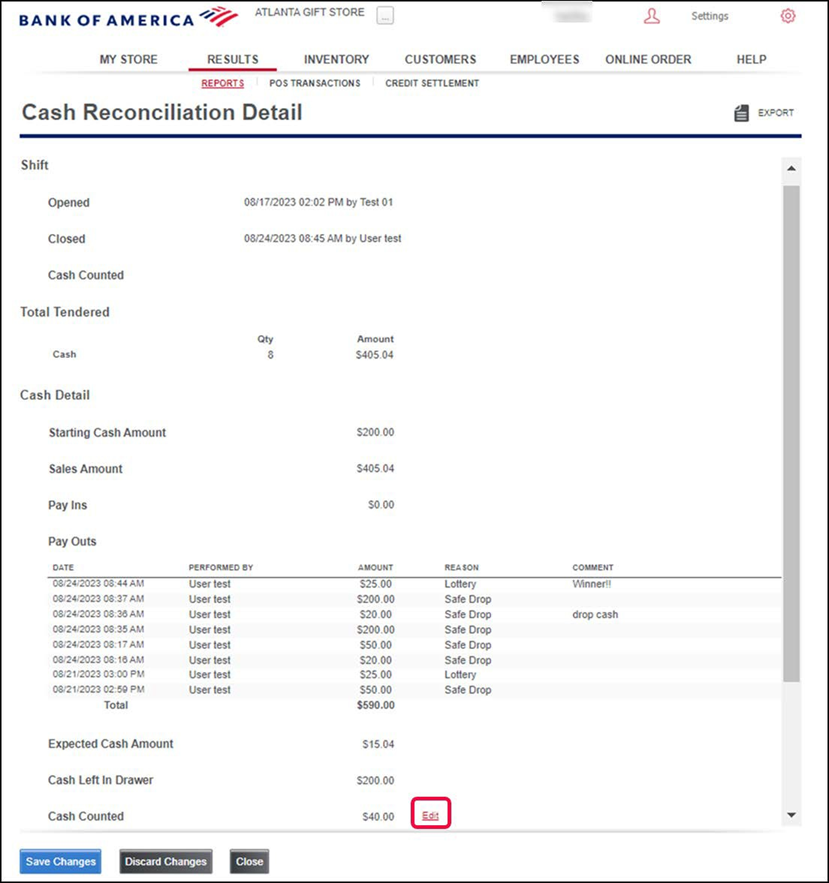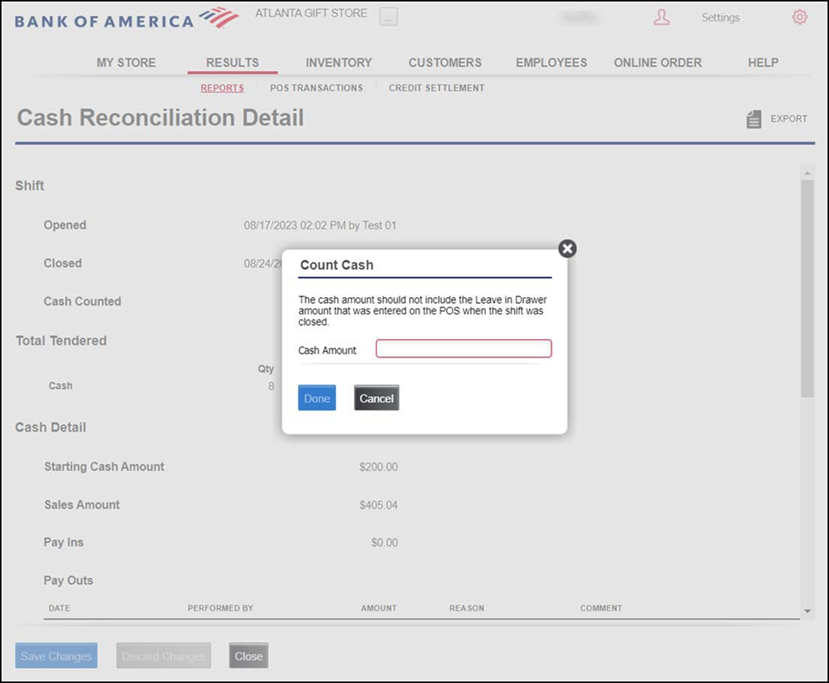Essentials Suite App Shifts and Count Cash
March 12, 2025
Description
How to open and close a shift and count cash in the Essentials, Essentials Light or Retail App
Solution: Essentials Light | Essentials | Retail
When your employees work with cash, it's critical to know the amount you have on hand in your drawer at the start and end of each shift. When a shift or day is completed, cash management tools can help you more efficiently reconcile cash on hand with your receipts to ensure accuracy of your sales and honesty of your employees.
The system's cash management features offer the ability to track cash in the store, including starting amount, pay ins and pay outs, sales, and final deposits. Cash-related activities, such as pay ins and pay outs, along with day/shift close, can be initiated on the payment device(s). Full reconciliation history and reporting is then available in the Back Office.
Open a shift
Before you can begin ringing up sales, you must open a shift. Opening a shift creates a starting point for your business to track sales and other operations. For flexibility, you can open and close a shift as many times as needed during the day. At the end of a shift, close the shift and count the cash in the drawer.
- To open a shift
- In the app, tap Open Shift.
If you do not see this option, a shift is already open. Confirm that the shift should be open or close the shift if you deem it necessary.
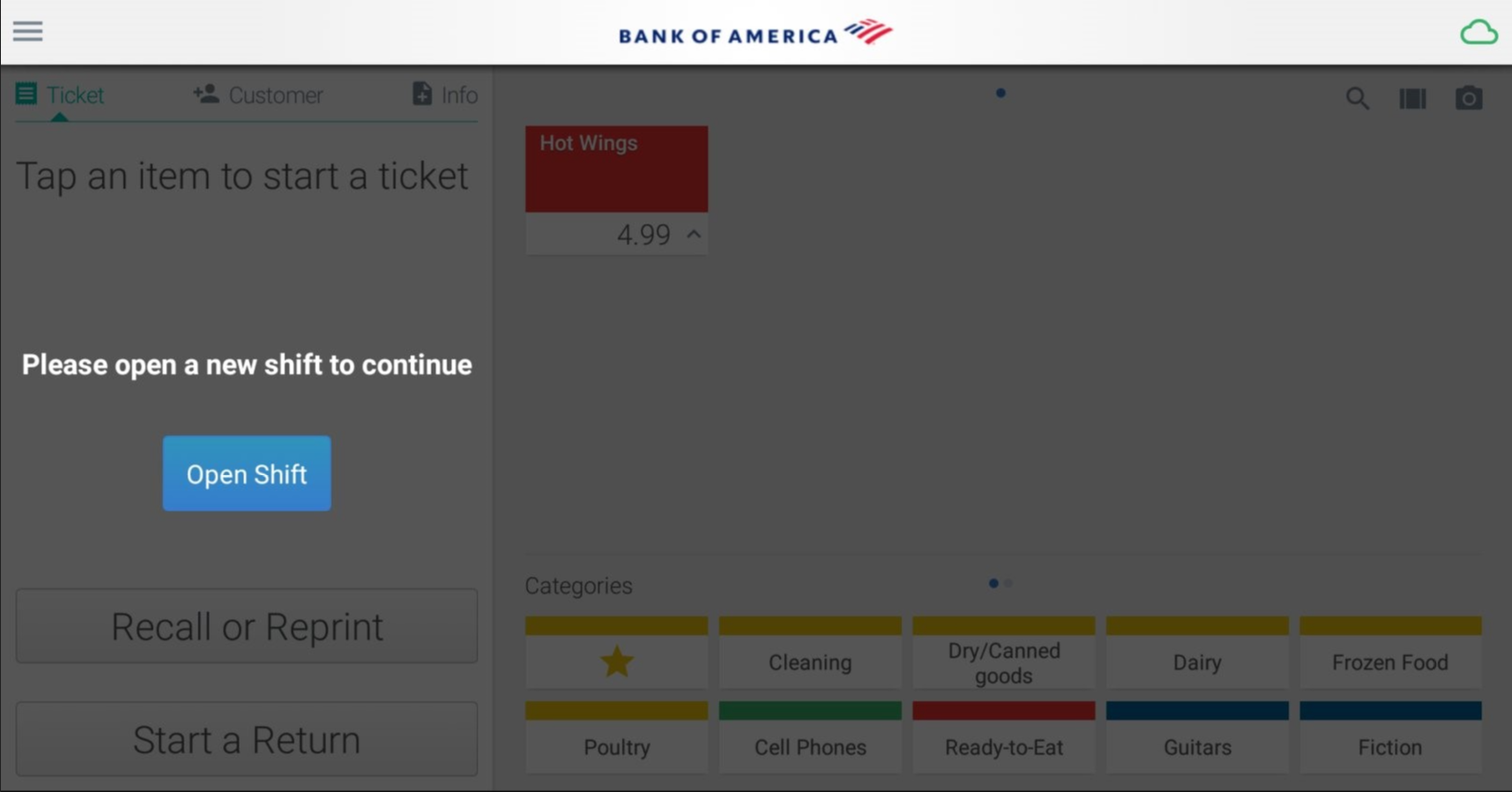
- If this is the first time you are opening a shift on the device, you will be required to enter the Starting Drawer Amount. This is the amount of cash in the cash drawer that is associated with the device. If this is not your first shift, the system will remember the amount of cash left in the drawer when the previous shift was closed.
- Once the shift is open, you can start selling.
Close a shift
At the end of the day, close your shift. We do not suggest having a shift open across multiple days, this can create challenges for your sales tracking and reporting. You can close a shift and count your drawer immediately on the device, or you can close your shift and count the drawer later in the Back office.
- To close the shift
- From the slide-out menu ☰, tap Close Shift. If you have a cash drawer, the cash drawer will open.
- Count the cash in the cash drawer. You can count up all your cash and enter it in the Cash Amount field, or you can use the Coin and Bill counter to assist you.
- To use the Coin and Bill counter, tap Coins and Bills. Enter the quantity or amount you have of each coin and bill denomination. When you tap Done, the total cash amount from this screen will automatically be transferred to the Cash Amount field.
- Tap Next and enter the amount of cash you are going to leave in the drawer.
- Tap Done. A detailed view of the cash reconciliation information will be displayed.
- Once you are sure your drawer count is correct, tap Confirm. The Shift Summary report will be displayed. The system will also print a Pay Out receipt for the amount of cash you are removing from the drawer to be deposited or put in the safe.
Enable Count Cash in the Back Office
Counting cash in the Back Office will give you increased security. Some merchants also keep a second set of cash counted and ready to go so that when they close a shift and go to count in the Back Office, another employee can start a new shift with the second cash set.
- To enable cash count in the Back Office
- From the slide-out menu ☰, tap Settings.
- Scroll down to Count Cash in Back Office. Enable the switch to enter the cash count in the Back Office instead of on the device when closing a shift.
- To enter cash count in the Back Office
At the end of the shift, count the cash drawer to reconcile.
- Close the shift and count the cash in the drawer.
- In the Back Office, run the Shifts report.
- In the Shifts report Cash Reconciliation Detail column, click on the Pending link to open the Cash Reconciliation Detail report.
- In the Cash Counted field, click Edit.
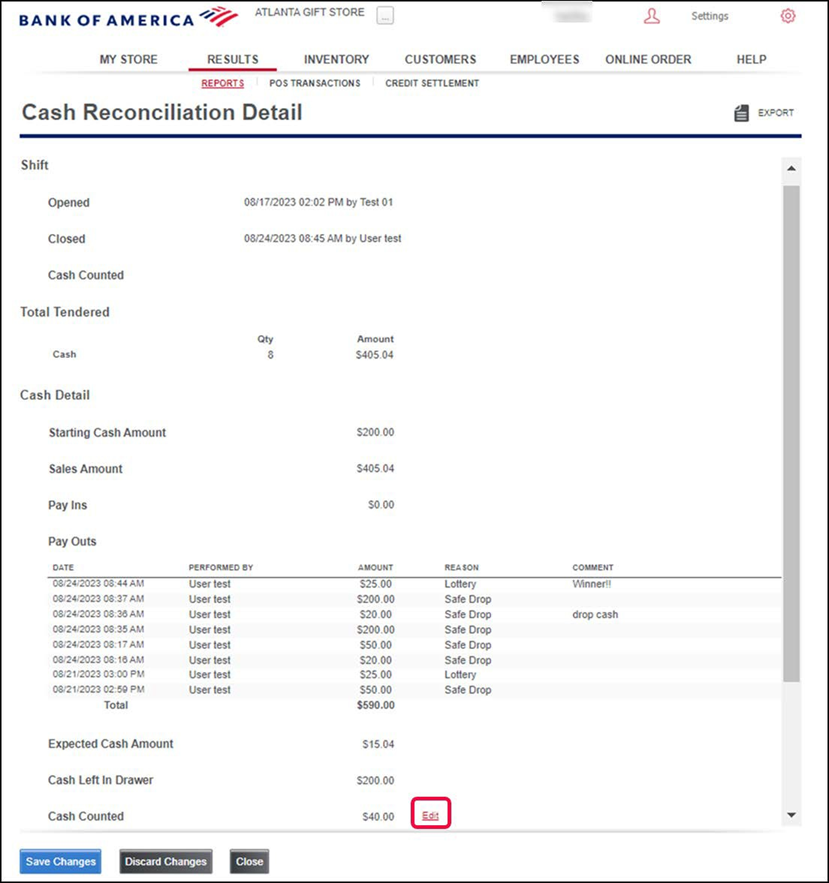
- Enter the cash amount. This will be the cash to deposit and should not include the Leave in Drawer amount that was entered when the shift was closed.
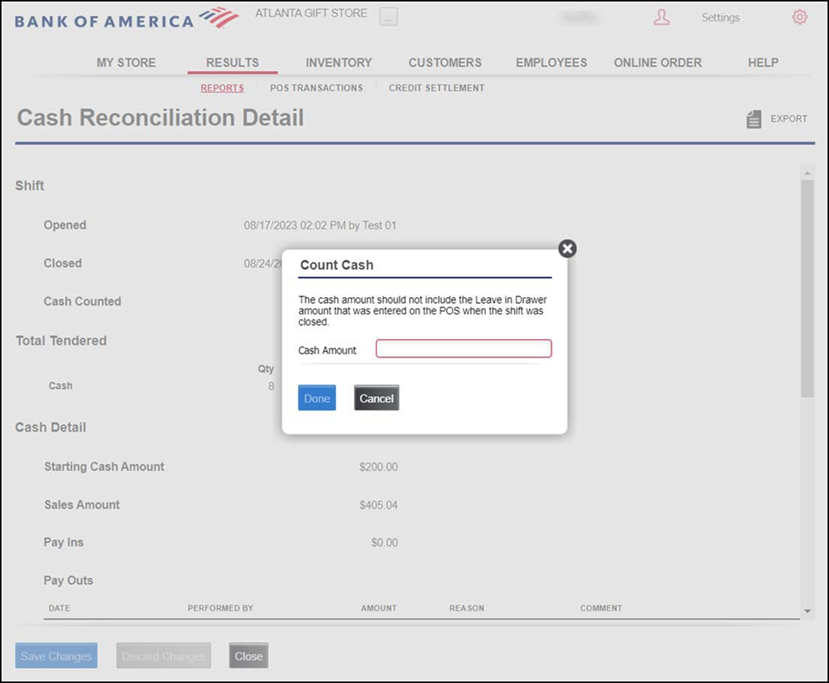
- Confirm the cash count is accurate. When the cash count is saved, you cannot edit/recount again. Click Save Changes.
Reconcile a shared cash drawer
The shift management and cash reconciliation process is designed to work when there is a one-to-one relationship between devices and cash drawers; however, it is still possible to reconcile your cash if you have two devices sharing a single cash drawer.
- To reconcile a cash drawer shared by multiple devices
- The very first time a shift is opened and you are prompted for the starting drawer amount, the actual drawer amount should be entered in Device A and $0.00 should be entered for Device B.
- Before a shift is closed on Device B, view the Shifts report for the current open shift and obtain the Cash Sales amount.
- Using this amount, perform a pay out on Device B.
- Perform a pay in on Device A for this same amount.
- Close the shift on Device B. Use $0.00 as both the Actual Drawer amount and Leave in Drawer amount.
- Close the shift on Device A using the actual amount in the cash drawer to complete the cash reconciliation.