Restaurant App Offline Mode
Description
What's in this article?
Solution: Restaurant
When the device becomes disconnected from the server, an employee with the appropriate access level must put the device in the offline mode in order to resume using the Restaurant app.
While in offline mode, when the device can connect to the server, the connection status changes to 'Offline Mode, Server Reachable.' An employee must initiate the action to return the device to online mode since the device does not automatically return to online mode.
Switch to offline mode
When you put a device into offline mode, employees who have already clocked in do not need to do so again. If an employee arrives to start a new labor shift, a manager, or an employee with the appropriate access level, must authorize the start of a labor shift.
Once you open an offline mode shift, you are not able to reconnect to a shift within the local server environment automatically to synch sales data. Best practice would be to close the offline shift before reconnecting in store.
NOTE:
Offline mode can also be used to place orders and accept payments outside of the establishment, such as delivery orders or outdoor carts. You cannot place an order while connected to the server environment (online), and then accept a payment disconnected from the server environment (offline). The order and payment must be performed in the same environment (online or offline).
Enter new orders in offline mode
When you put a device in offline mode, use the Tabs screen and enter orders as a new tab. While the device remains in offline mode, you can only edit these orders on the device on which you created the order.
NOTE:
Orders entered on a device operating in Offline Mode, Server Reachable appear as read-only to other devices.
Enter existing open orders in offline mode
When you put a device in offline mode, orders created in online mode become locked to the offline device and appear as read-only to a device in offline mode. A device in offline mode cannot create orders at the table level. You can only create orders at the tab level on a device in offline mode. On the floor plan, the system places a locked icon above the table or tab for those online orders which are now locked to a device in offline mode.
When you attempt to access a locked, online mode order with a device in offline mode, a prompt appears informing you that the order is read-only and editing is disabled.
NOTE:
After you return the device to online mode, if you replicated online mode orders as new Tab orders on an offline mode device, you may need to void the tickets of those read-only online mode orders that you replicated.
Return to online mode
While in offline mode, when the device can connect to the server, the connection status changes to Offline Mode, Server Reachable. The device does not automatically return to online mode. An employee must initiate the action to return the device to online mode.
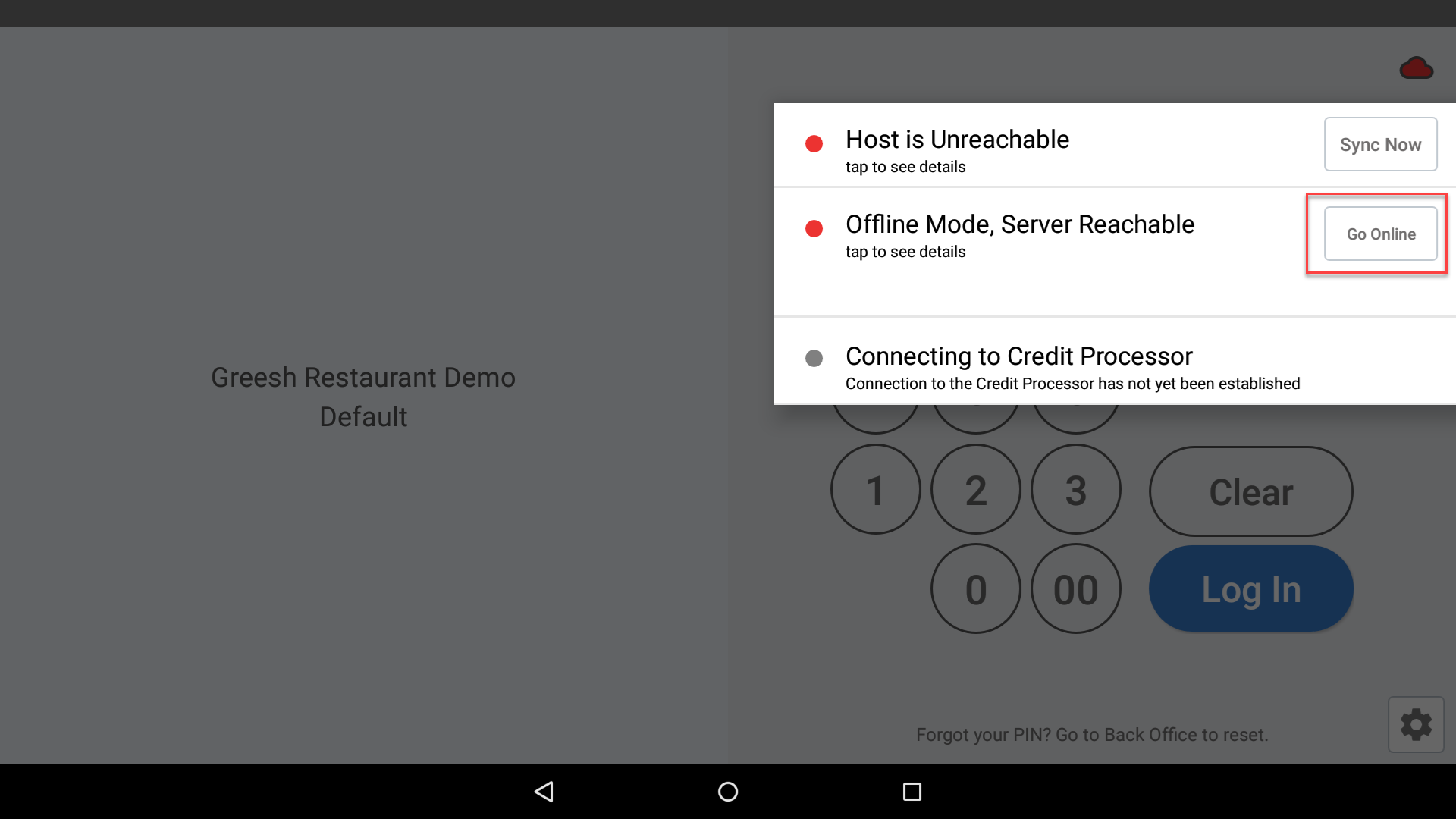
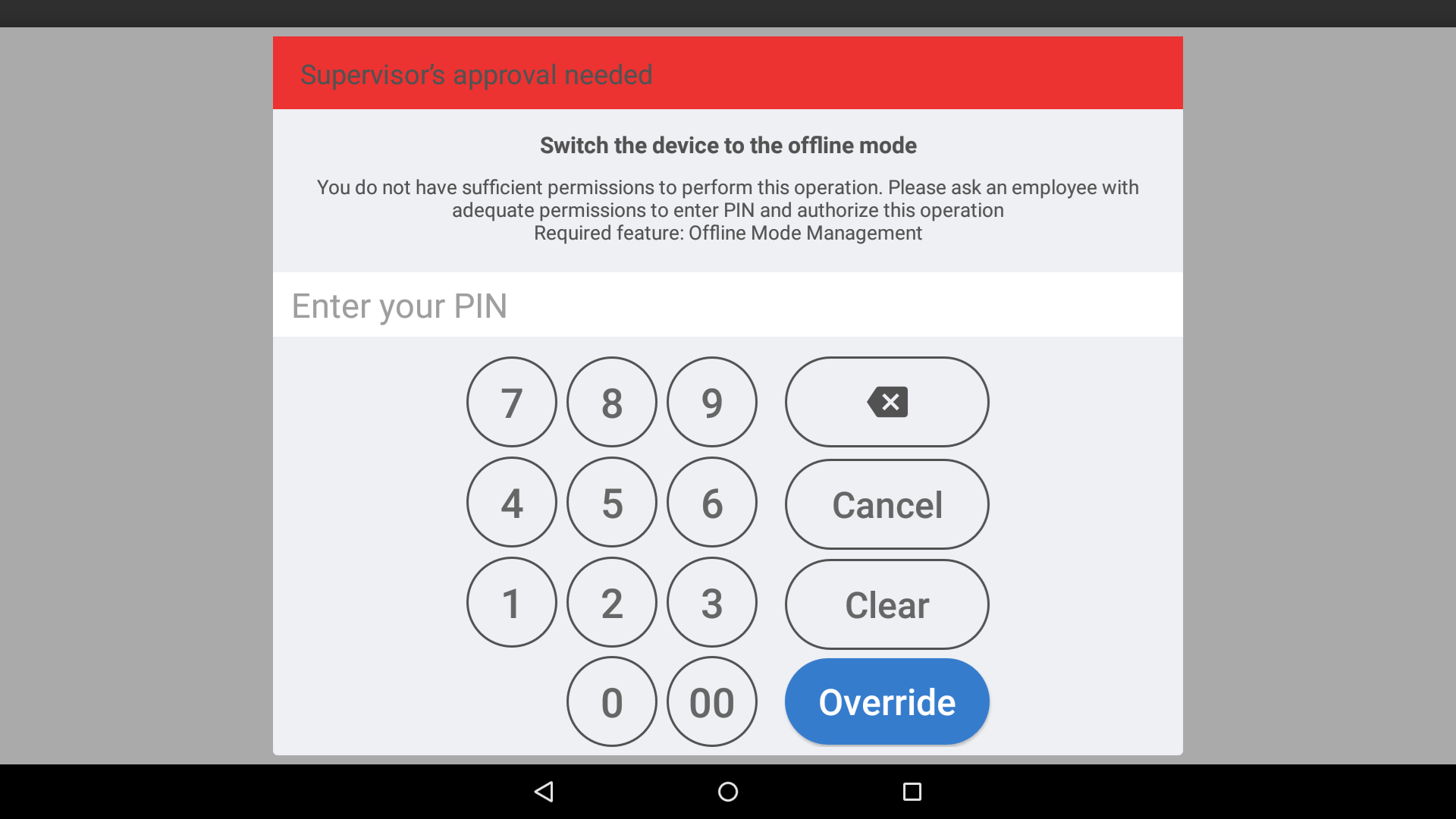
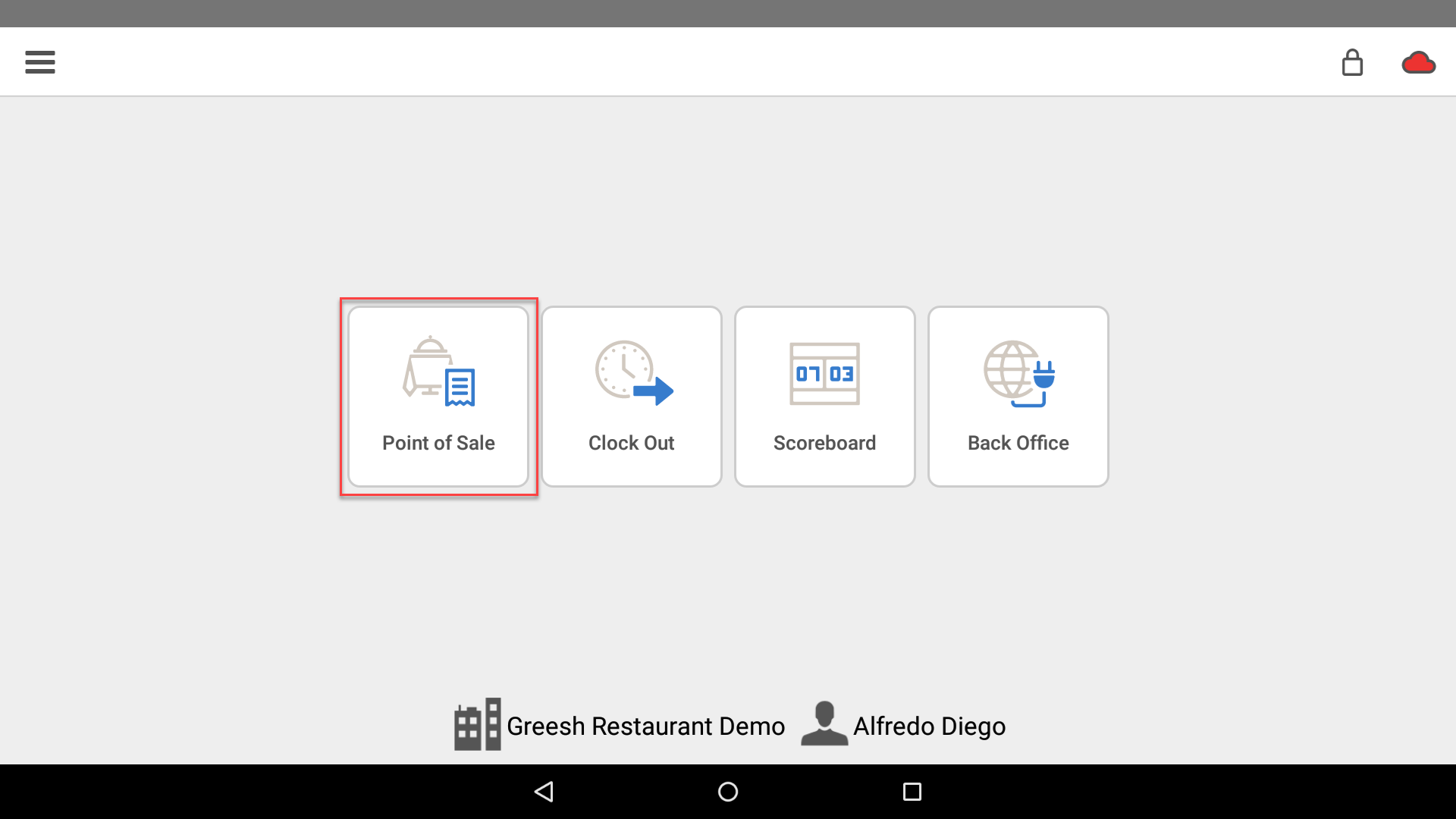
 to access the floor plan screen and select Tabs.
to access the floor plan screen and select Tabs.