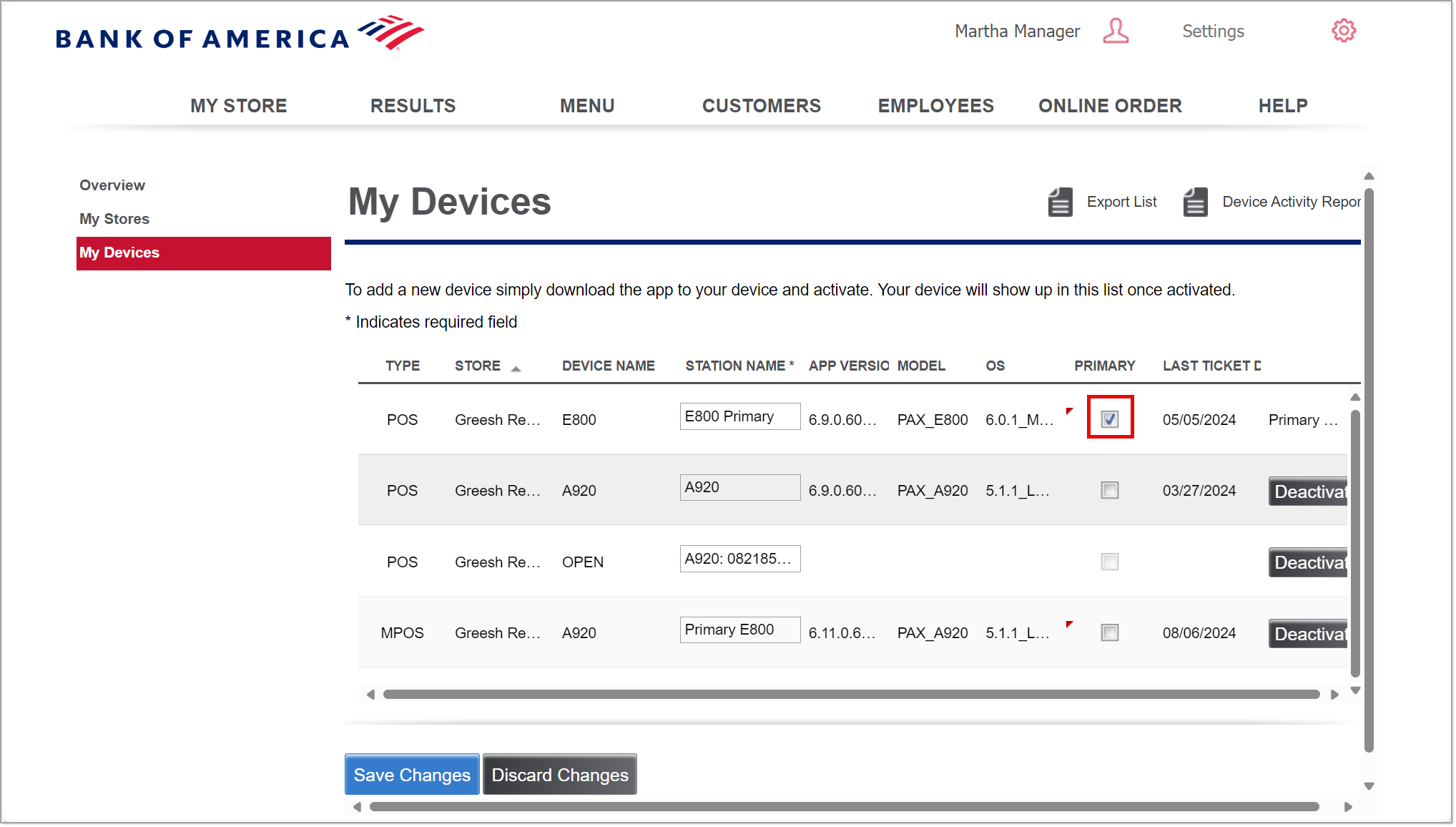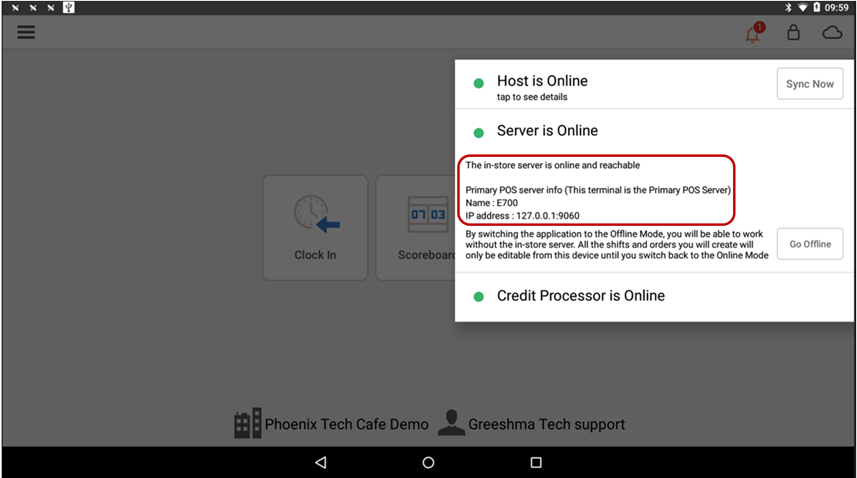Back Office Device Management
Description
How to add or deactivate a device in the Back Office
What's in this article?
Solution: Essentials Light | Essentials | Retail | Restaurant
To add or deactivate a device, you must have a user role that has been granted access to the Register Device feature. Devices must be added to the Back Office before they can complete activation.
Device and station name
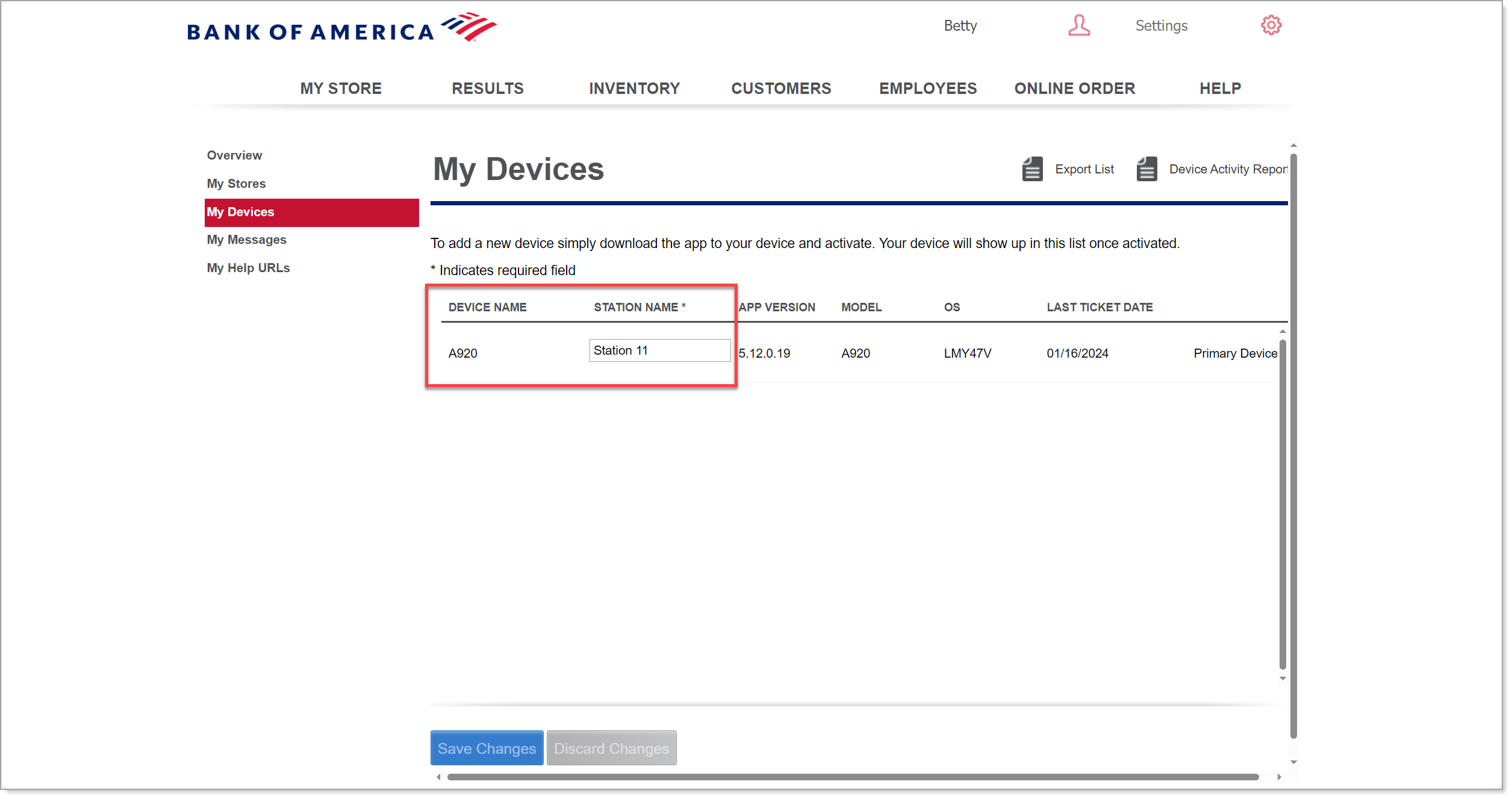
- Station Name displays on the Device Activity report and can be found in the Point of Sale app screen by clicking Home and then clicking the information icon near the top-left side of the screen. You can edit the Station Name in Back Office > My Account > My Devices, by clicking on the Station Name field and editing the name.
- Device Name is the actual name of the device. Device names are created when the device is first set up.
NOTE: Device names cannot exceed 23 characters.
Deactivate a device
If your device is lost or stolen or if you just want to clean up the devices shown on the My Devices screen, you can deactivate devices without contacting us. Once a device is deactivated, users will not be able to log in on the device.
Add a device
This option will not be available if you do not have a user role with access to register a device.