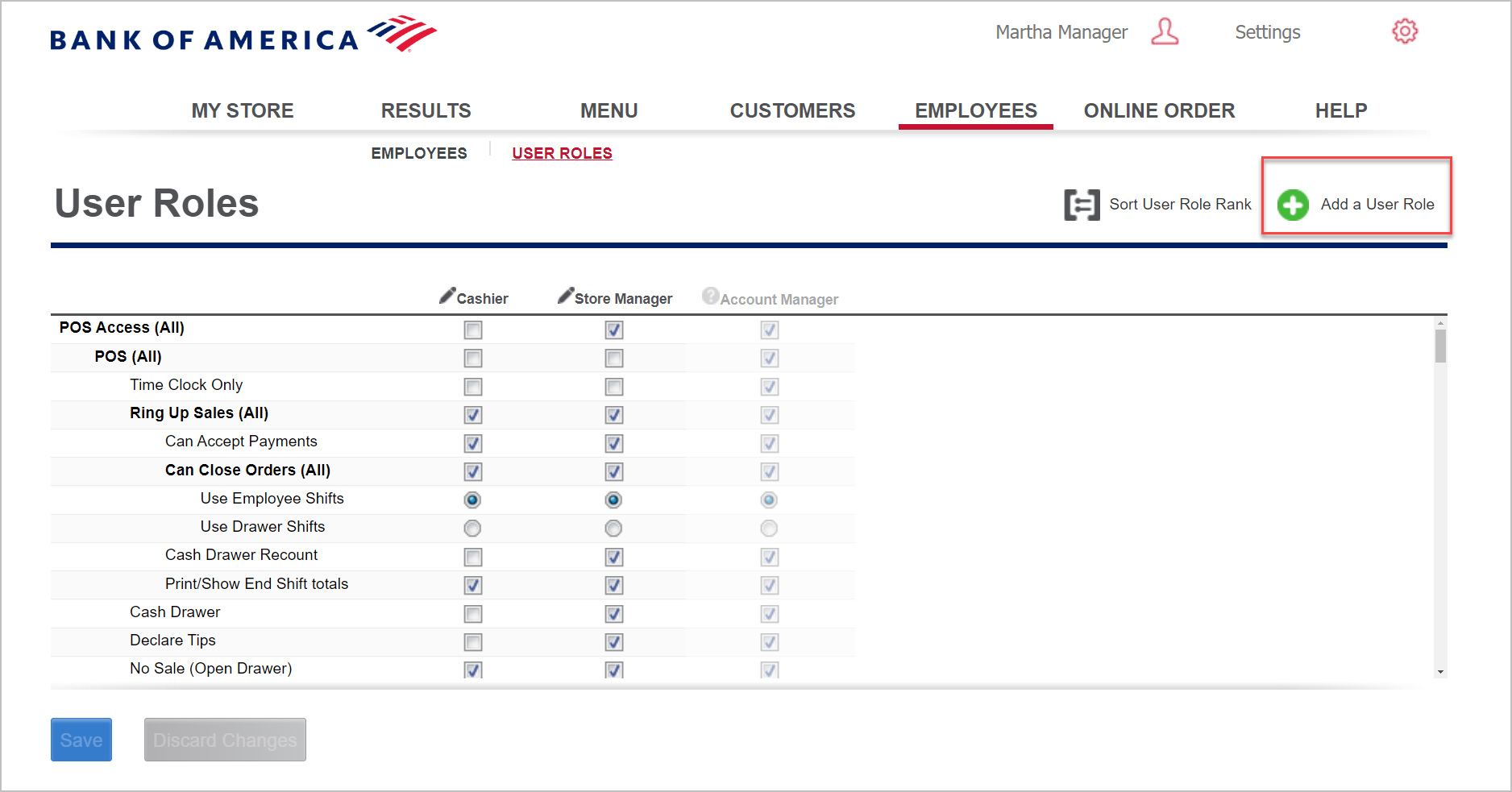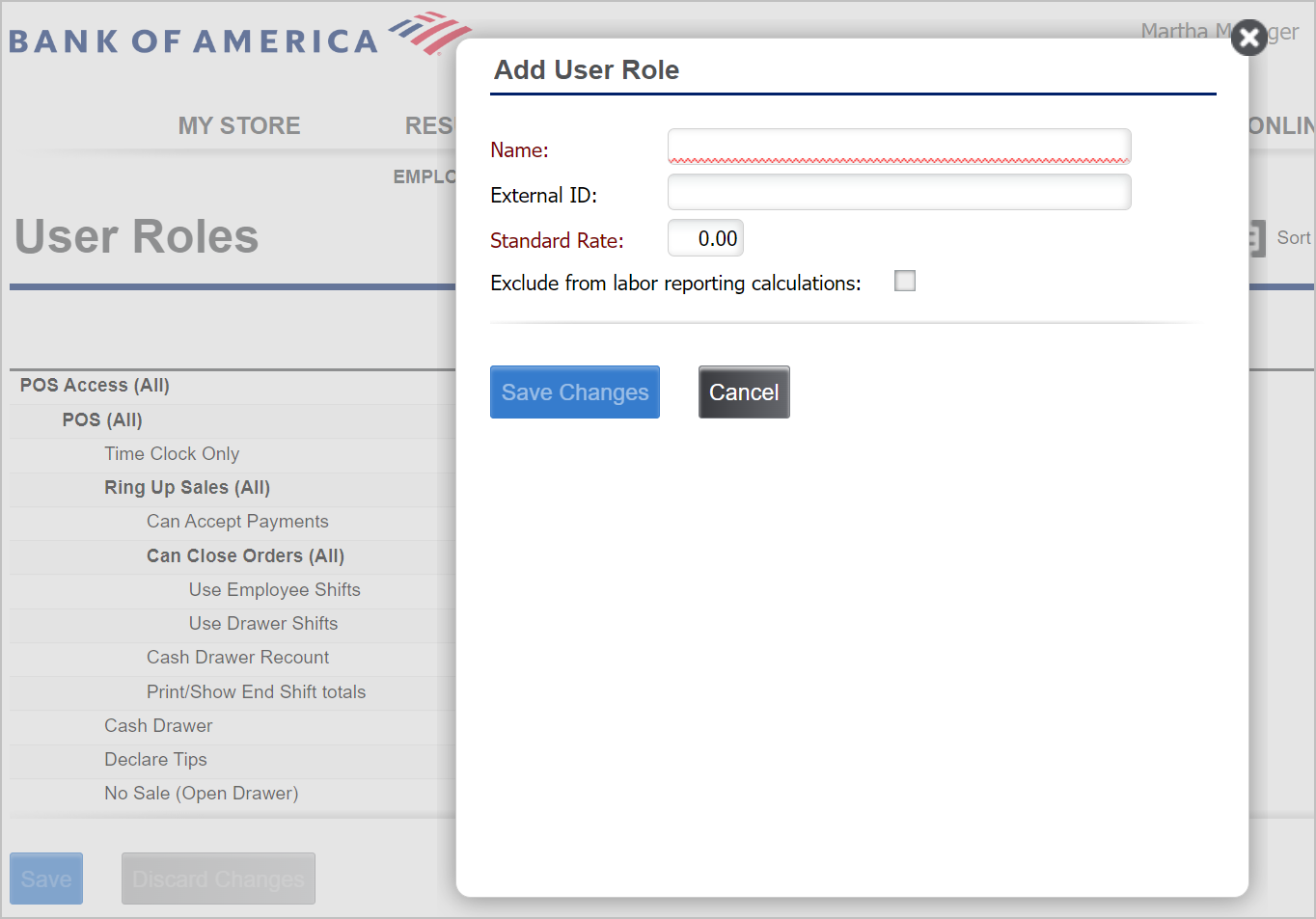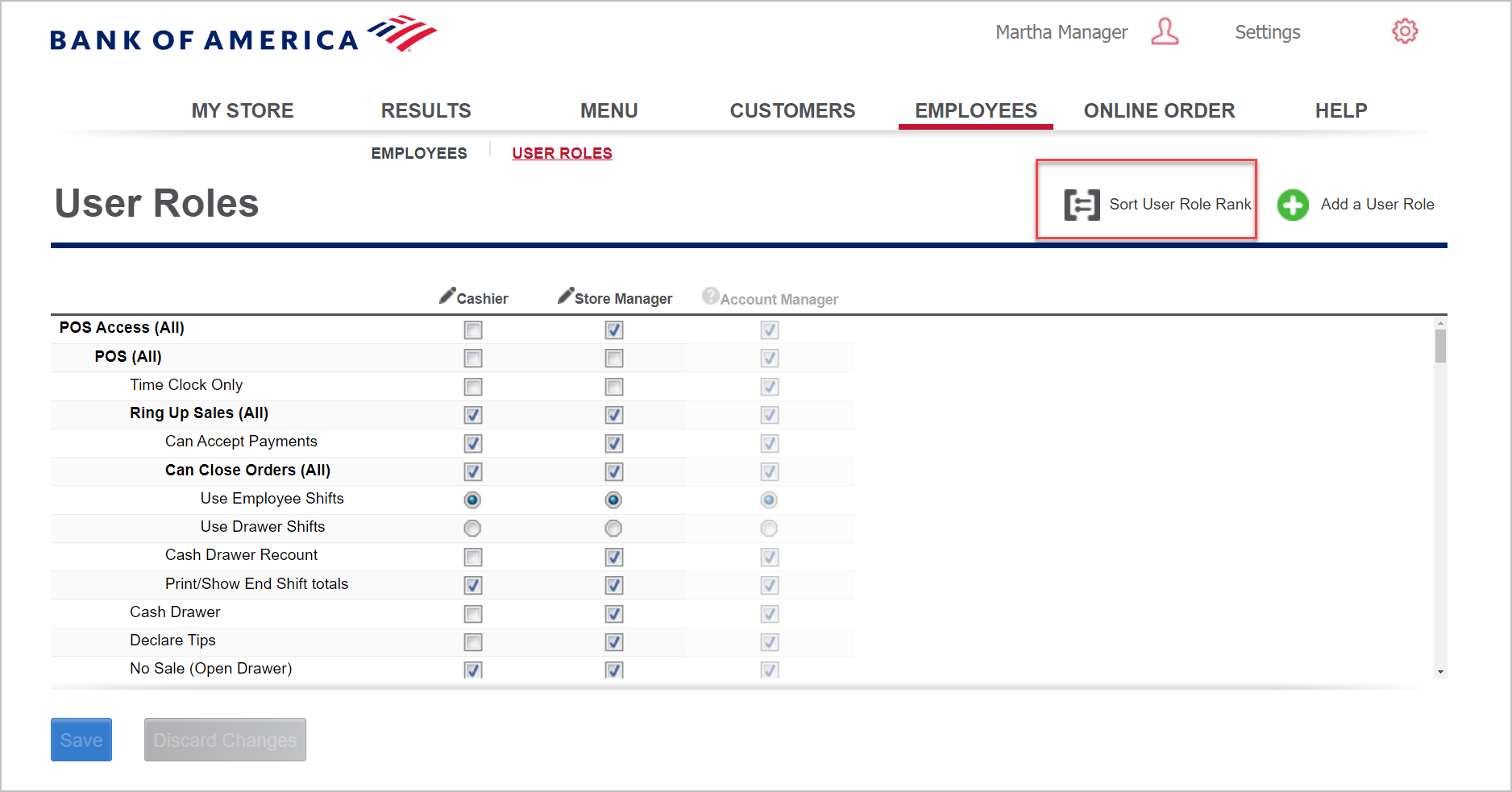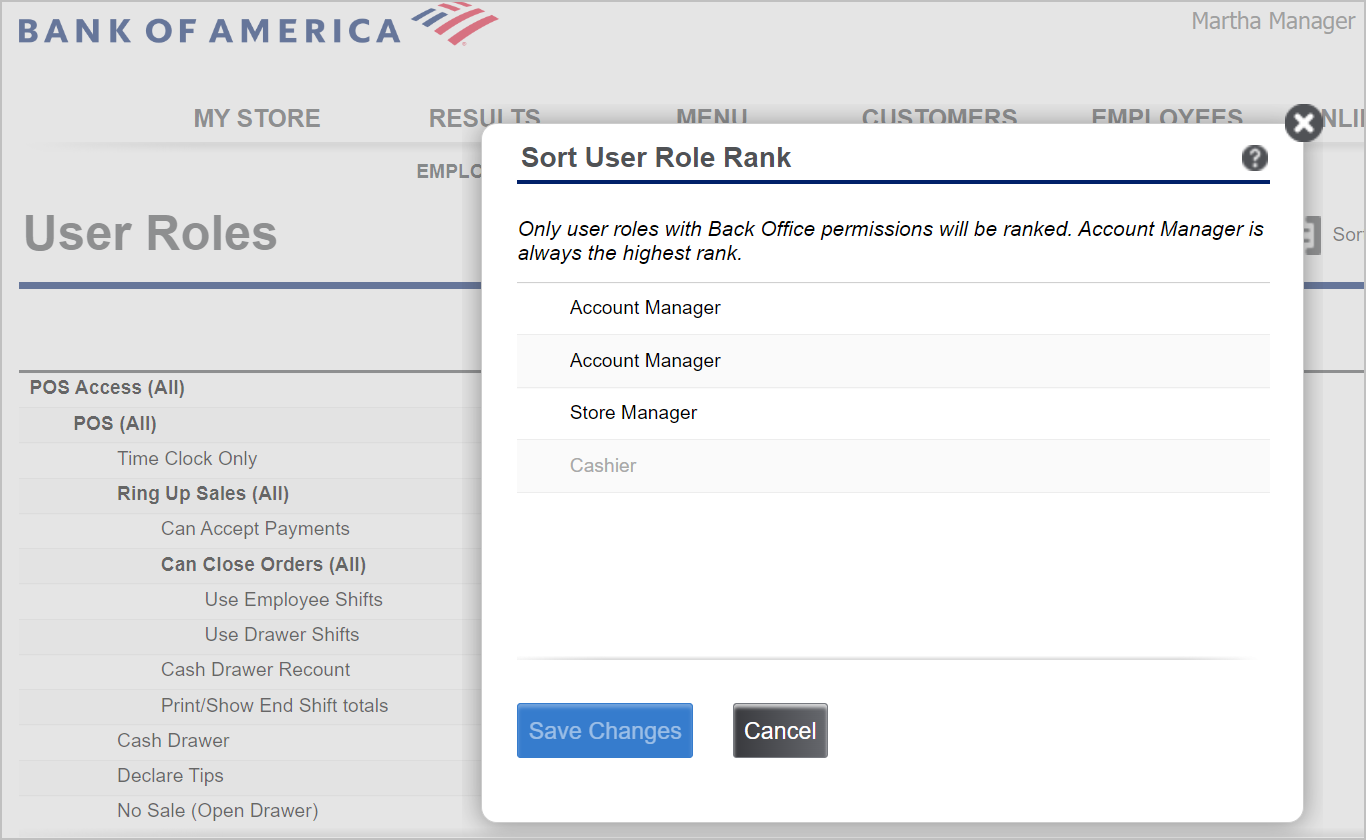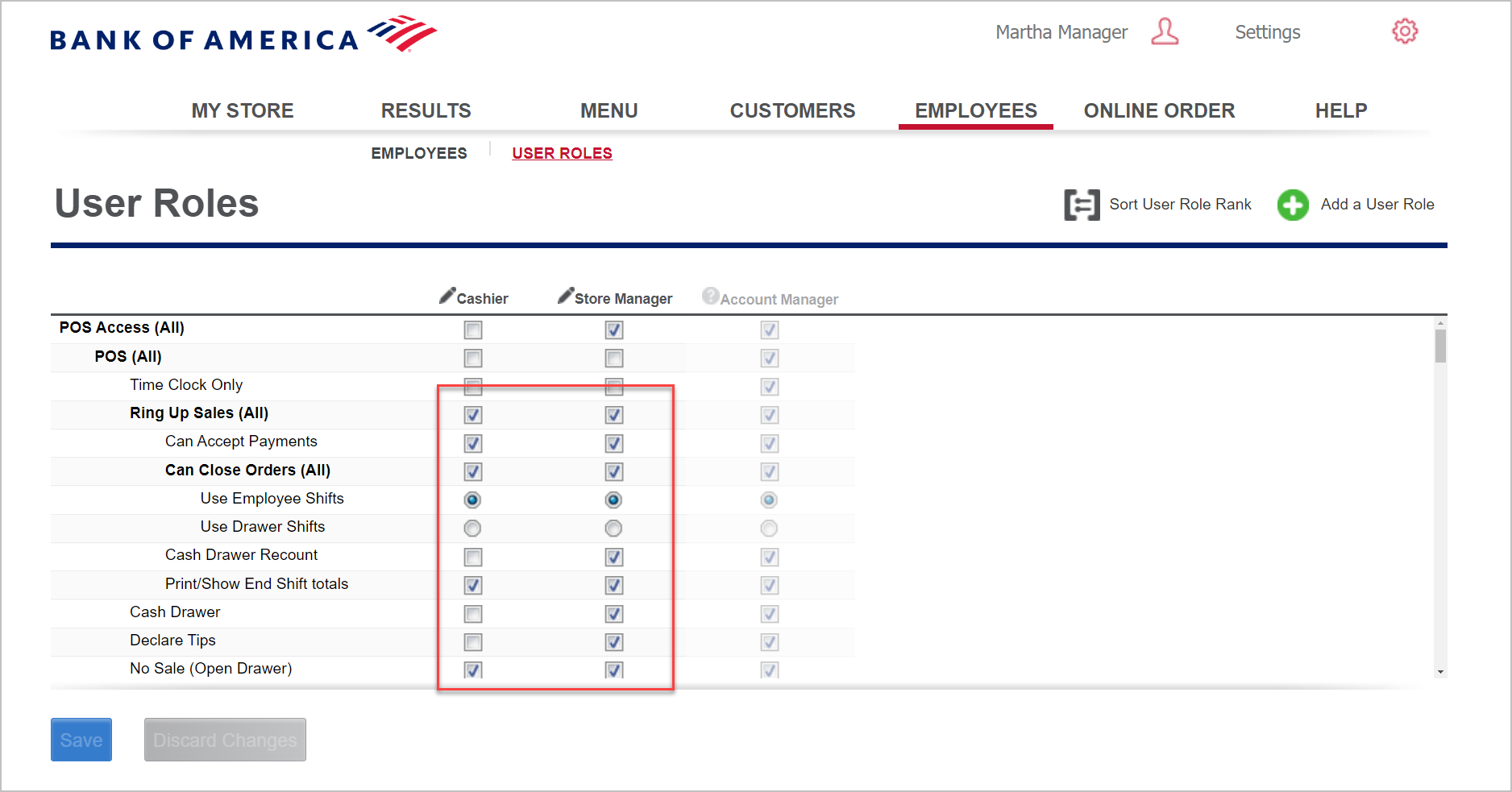Restaurant Solution User Roles
Description
What's in this article?
User Roles define the access available to each employee in both the Back Office of Restaurant Solution and the Restaurant Point of Sale app. The size, layout, and policies of an operation, as well as the number of employees, determine the user roles you need to create and the access you need to assign to each user role.
The system provides three default user roles; however, you can add additional user roles. You can also remove the default user roles, except for Account Manager. Assign the appropriate level of access to each user role and assign one or more user roles to each employee. Additionally, you can rank the user roles that access Back Office. This prevents an employee with a lower ranked user role from changing their user role to one with a higher ranking. User roles appear in order of ranking from lowest to highest, from left to right.
User roles provide a way to grant or limit access to certain features in both the Restaurant Point of Sale app and the Back Office.
- User roles define the features a user can access. A user role is then assigned to an employee.
- If an employee has limited access to features in the Back Office, those features will be hidden from the employee.
- For most features on the Point of Sale app, when a user tries to use a feature to which they don't have access, the system will alert the user and prompt them to enter the PIN of a user who does have access to continue.
NOTE:
Users that are assigned multiple roles will only able to access features assigned to the role that they are signed in as. For example, if a user is assigned to both a cashier and store manager role, they will not be able to perform an override while signed in on the Point of Sale app as a cashier.
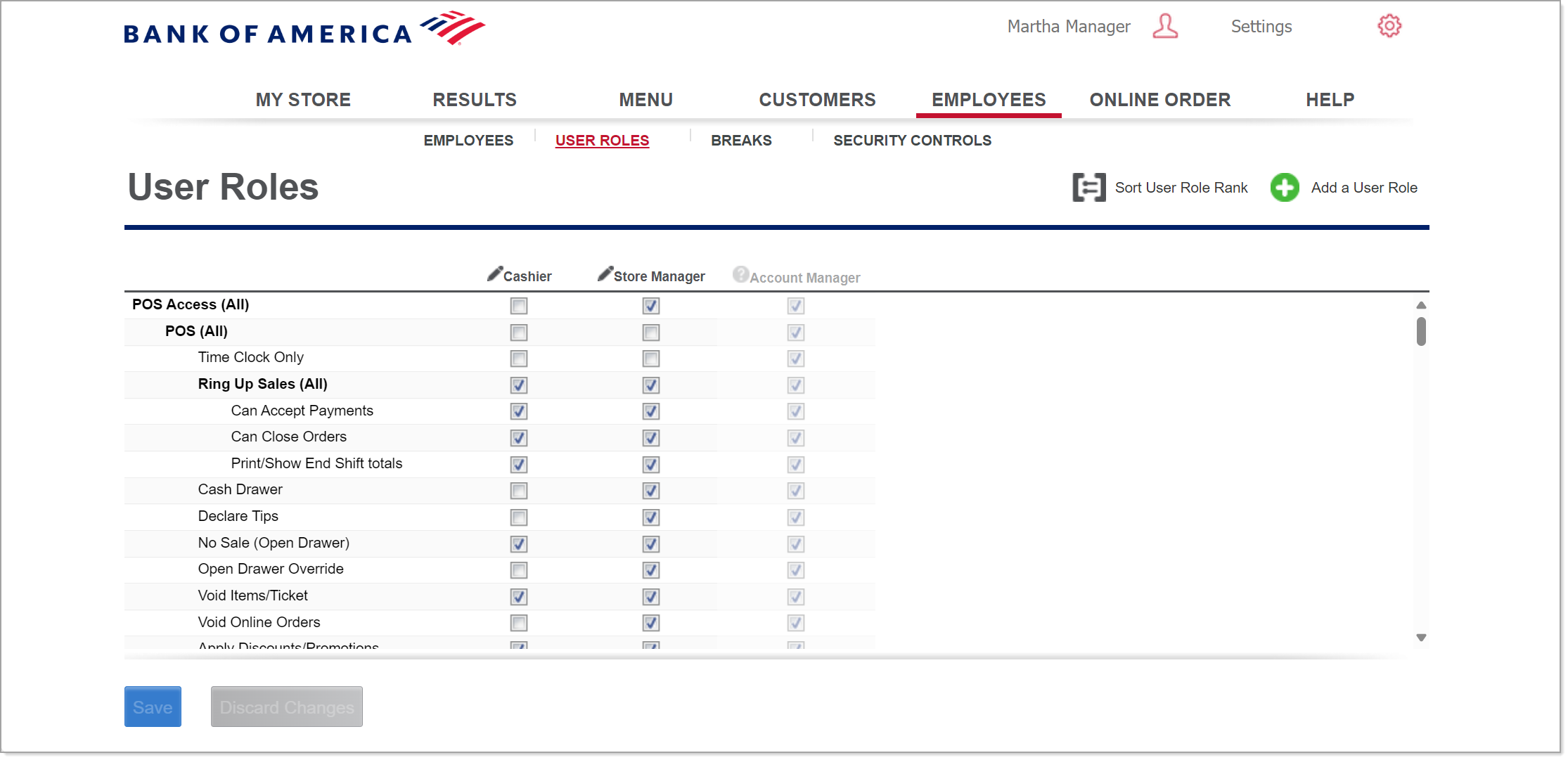
Pre-defined user roles
There are three pre-defined user roles, and each one has a set of features assigned to it by default. You cannot remove or edit the pre-defined user role names. However, you can customize the features available to each role based on how you run your business.
| Role | Designed for |
|---|---|
| Cashier | Employees who ring up sales on the POS device, but do not access the Back Office. |
| Store Manager | Managers who need full access to all of the features in the Restaurant Point of Sale app and full access to the Back Office, with the exception of account setup, purchasing, and billing features. |
| Account Manager | Assigned all features. The system assigns the Account Manager user role to the individual who signs up for the account; however, you can re-assign the Account Manager user role to another individual, as well as assign this user role to multiple individuals. This user role is a Back Office user role only. Assign a user with the Account Manager role an additional role to allow access to the Restaurant Point of Sale app. |
Back Office and POS features
User roles control user access to both the Restaurant Point of Sale app and to the Back Office.
Set up and edit Restaurant Solution user roles
You can add new user roles to fit the needs of your business. Once you have defined your user roles, then you can assign each employee a role from the Employees screen in the Back Office.