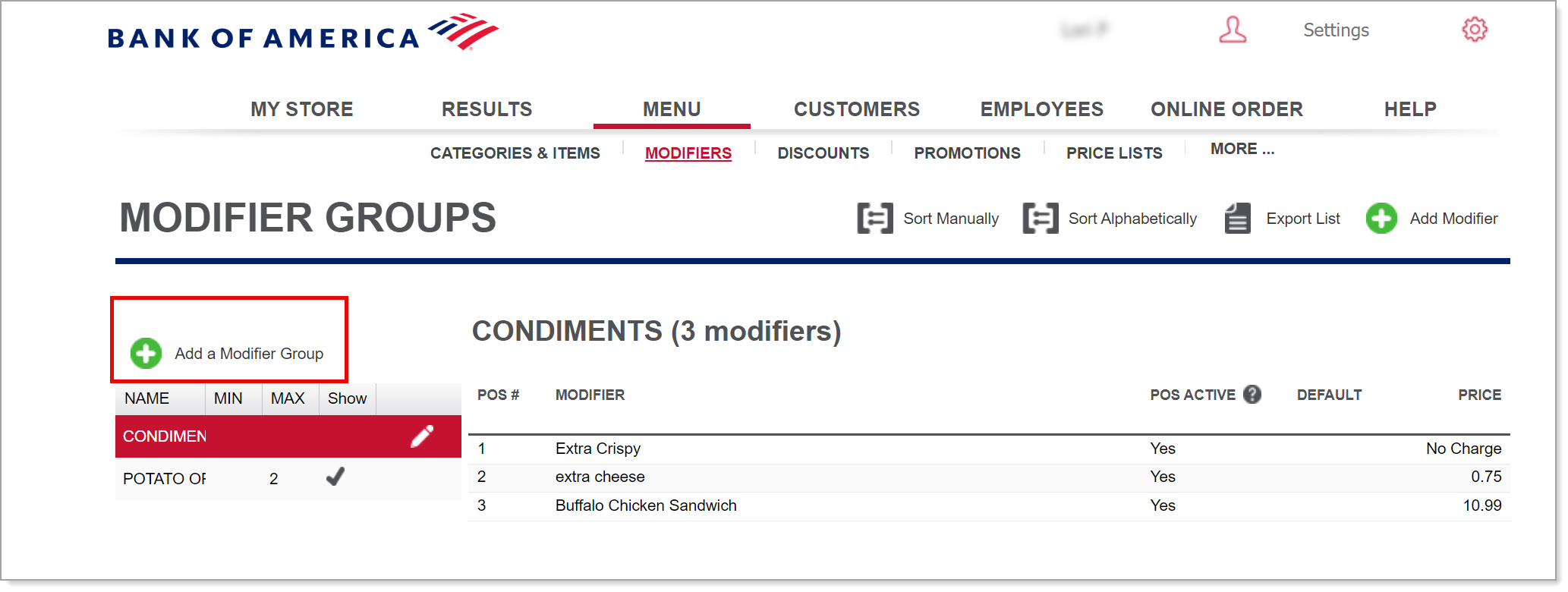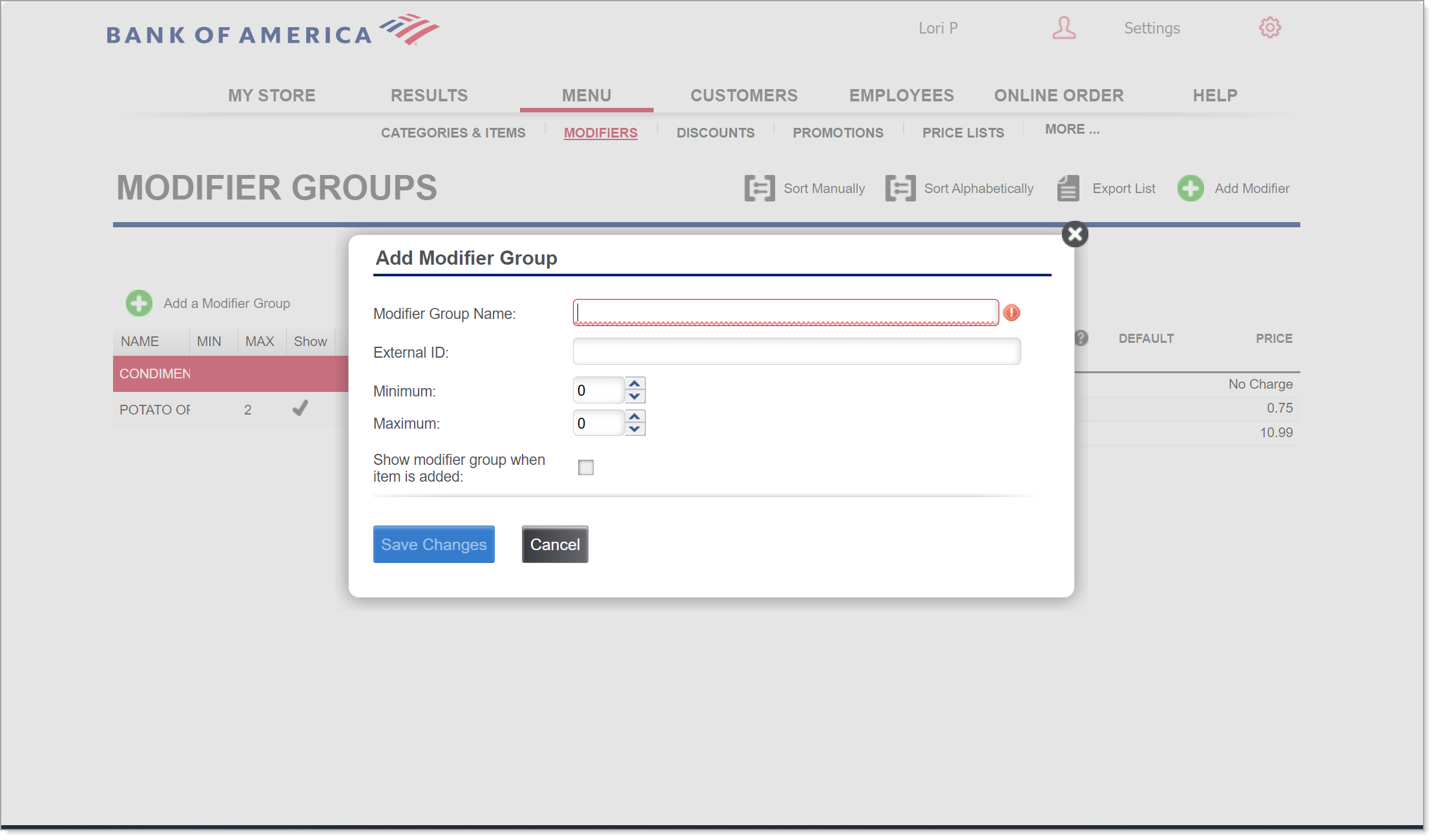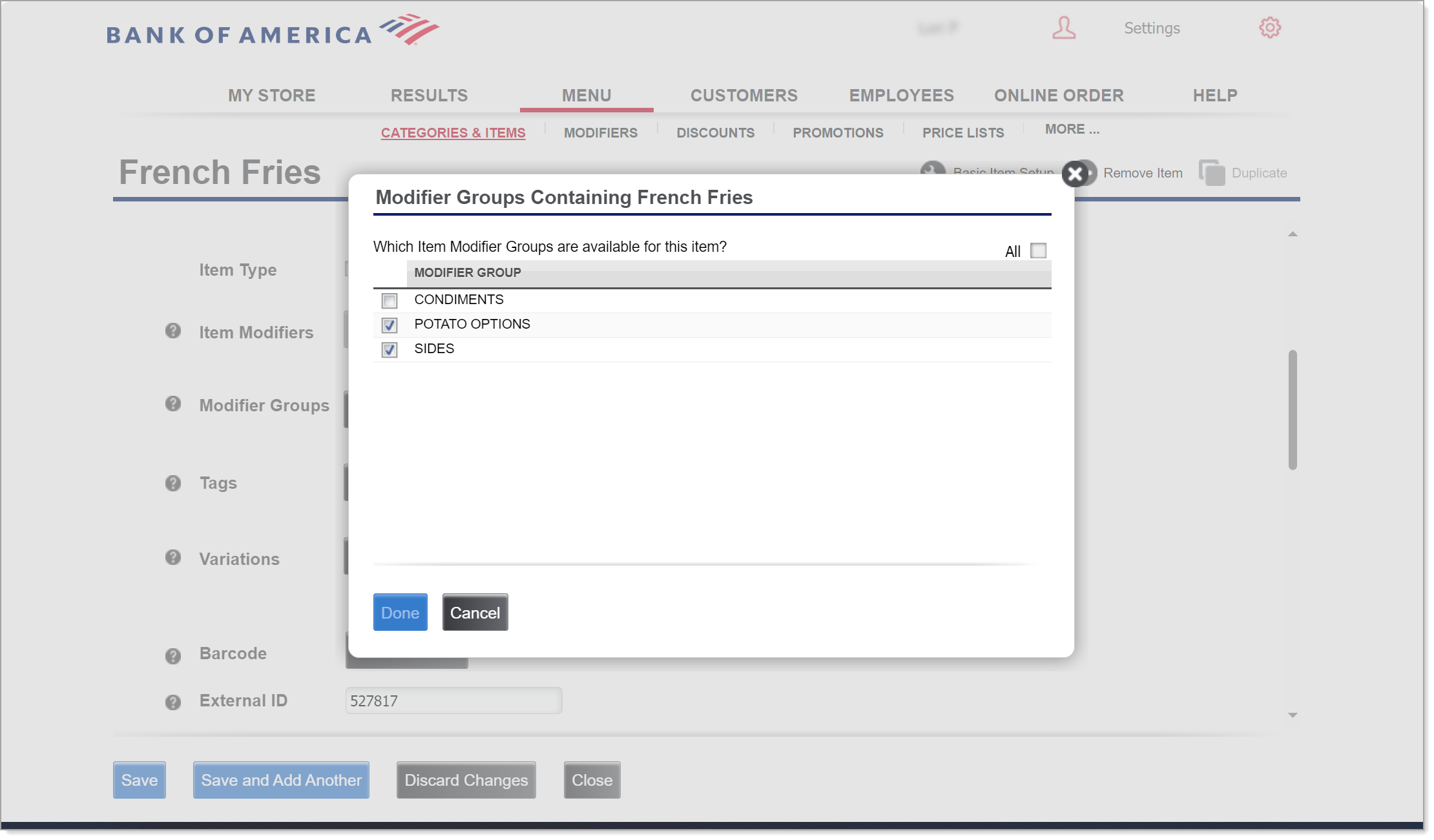Back Office Modifier Groups
Description
What's in this article?
Solution: Essentials | Retail | Restaurant
Typically used for food items, modifiers allow a server or cashier to give special instructions to the kitchen or bar about menu items and how they should be prepared. Modifiers are set up in the Back Office and provide a quick way to specify options and prep instructions when ringing up items at the POS. Each modifier item can be assigned a price. For example, adding the modifier “bacon” to an item adds an extra $2 to the item price, while adding mustard costs nothing.
Modifier groups
Modifier items are organized into modifier groups. They are created separately from items so any item can use them. For example, the modifier group “condiments” is created once and then used by all burgers and sandwiches.
- Once you create your modifier groups and modifiers, these will be available on the POS.
- You can select which modifier groups are displayed at the POS for each item.
- If you do not have any modifiers set up in the Back Office, you can only add kitchen notes.
- If you have set up modifiers and you do have a kitchen printer, you can use the kitchen notes and modifiers.
- If you have modifiers set up, but you do not have a kitchen printer, the modifiers will only print on the customer's receipt (but the kitchen notes will not print).
NOTE:
Modifiers are not available in Essentials Light.
Assign modifier groups to an item
All modifier groups and modifier items can be available for all items—they do not have to be tied to a specific item. For example, you could use a modifier group of Sandwich Toppings for turkey burgers, beef burgers, turkey sandwiches, chicken sandwiches, etc. So, just create them once and use them for any item.
You can limit the modifier groups that are available with items. For example, let's say you have a café, but you also sell t-shirts with your logo on them. The modifier groups you might set up for your sandwiches, such as bread and cheese wouldn't make much sense when associated with t-shirts. You could then choose to not have any modifier groups tied to your t-shirt item.
Rank modifier groups
You can rank modifier items within a modifier group or sort them alphabetically.