Merchant Services Account Transaction Reporting
Description
What's in this article?
Access bank deposit reporting
The Bank Deposits module includes pending deposits and funded deposits as submenu items. Log in to your Merchant Services account in online banking to view deposit reports.
Pending Deposits
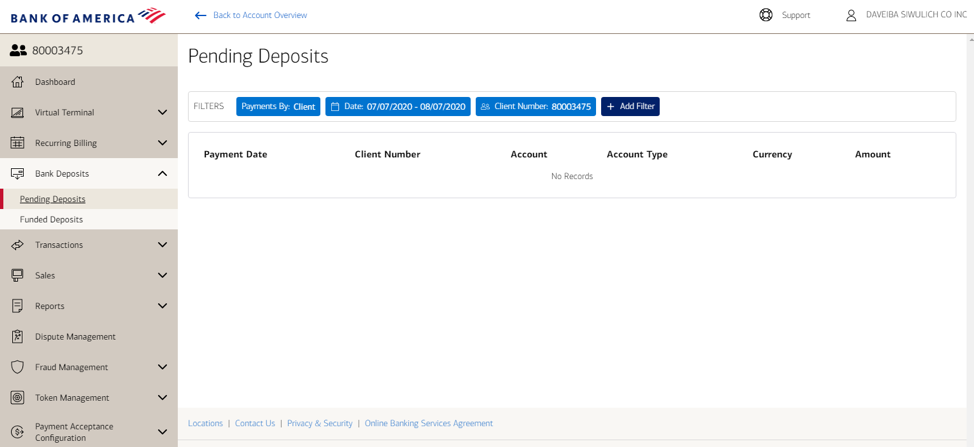
Pending Deposits displays all transaction batches yet to be paid within a selected date range. Date ranges can be custom selected or pre-sets are available for selection (Today, 15 days, and 30 days). The display is filterable by client (parent account) or hierarchy (location), as well as all fields defined in the field definition table below.
| Field name | Definition |
|---|---|
| Payment Date | The date the payment will be sent |
| Client Number | Merchant number |
| Account | Subledger account number where the deposit will post |
| Account Type | Subledger account type. The type of deposit account. |
| Currency | Currency. Only USD is currently supported. |
| Amount | The total value to be funded |
Funded Deposits
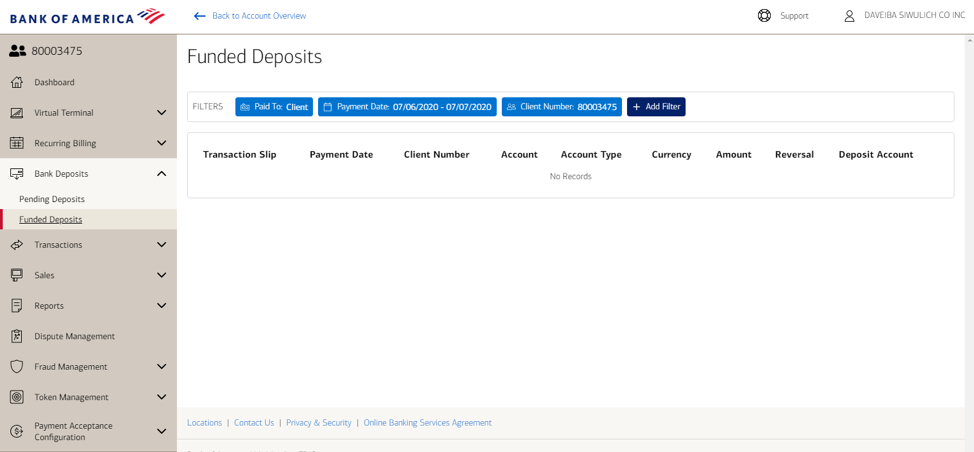
The Funded Deposits module displays all transaction batches that have been funded to your account (at cut-off time, not necessarily when the bank actually funds the merchant account) within a selected date range. Date ranges can be custom selected or pre-sets are available for selection (Today, 15 days, and 30 days). The display is filterable by client (parent account) or hierarchy (location), as well as all fields defined in the field definition table below.
| Field name | Definition |
|---|---|
| Transaction Slip | Unique identifier of the funded deposit transaction |
| Payment Date | The date payment was sent |
| Client Number | Merchant number |
| Account | Subledger account number where the deposit transaction is posted |
| Account Type | Subledger account type. The type of deposit account. |
| Currency | Currency. Only USD is currently supported. |
| Amount | Total amount settled |
| Reversal | Indicates the reversal flag status of the transaction |
| Deposit Account | Settlement account where the deposit will be settled |