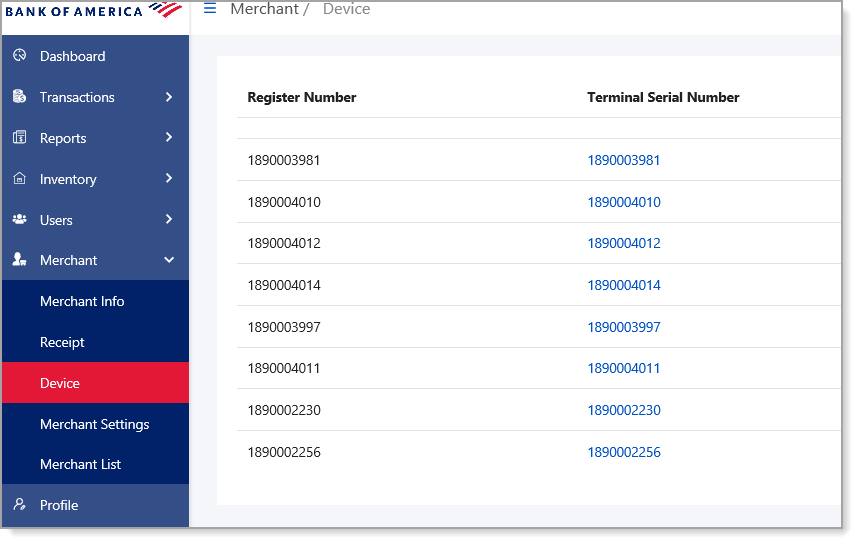MobilePOS Dashboard Account Information and Configuration
August 26, 2025
Description
How to view merchant account information details, such as Merchant ID or tax-related information, and edit receipt fields
Merchant Info
Merchant Information provides a read-only view of your merchant account details and business information.
- To view merchant account information
In the MobilePOS Dashboard, select Merchant > Merchant Info.
- In the Merchant Details section, you can view merchant account details, including your merchant name, merchant identification number (MID), the status of the account, and contact information.
- In Business Info Details, your tax-related account information displays: your DBA name, tax identification numbers, the start date for your business and the URL for your business website, if applicable.
Receipt
You can customize your receipt to add a logo or to customize the heading and footer of your receipt. The default header for the receipt will populate the receipt with information from your Merchant Details section. You can add a custom footer to your receipt for your return policy or other information.
- To edit your receipt settings
- In the MobilePOS Dashboard, select Merchant > Receipt.
- Click Edit to update receipt details. You can customize the receipt headers and footers or add a logo to the receipt.
- Enable the default header or footer or enter custom information for the header and footer fields.
- Custom receipt fields can be used to add an Order Number.
- Logo file image size should be 460x100 with a maximum size of 1M.
- Click Save.
Device
The Device menu displays your registered Mobile POS Solution devices. You can view your devices register number and terminal serial number. Device information is view only. You cannot edit or delete devices or device information.
Merchant Settings
In the MobilePOS Dashboard, select Merchant Settings to manage tip settings, tax settings, the signature requirements, discount settings, and whether you will allow offline mode transactions for your business. The Merchant Settings menu will display the Settings Config screen. From here you can manage Tip Settings, Tax Settings, Signature, Discounts, and Offline Mode. The options that you can view depend on what the Account Owner allows for your user role.
- Tip Settings
Table of tip settings and description| Tip Settings | Description |
|---|
| Enable Tip Suggestions | Select to enable a prompted tip amounts to the customer. |
Suggested Tip 1 (%)
Suggested Tip 2 (%)
Suggested Tip 3 (%) | Suggested percentages of the total for the tip amount. Required if tip suggestions are enabled. |
- Tax
Table of tax settings and description| Tax Settings | Description |
|---|
| Enable Tax for Quick Sale | Select to enable tax on quick sale. |
- Signature
Table of signature settings and description| Signature Settings | Description |
|---|
| Enable eSignature Prompt | Select to prompt the customer for a signature on your device. |
| Always Prompt | Select to prompt for a signature on all transactions. NOTE: When the Always Prompt is turned on, all other signature options are hidden. |
| Prompt Signature for Tipped Transactions | Select to prompt for a signature on a tipped transaction. |
| Prompt Signature based on EMV CVM | Select to prompt for a signature if indicated by EMV CVM |
| Enable Discount All | Select to enable discount. |
- Discounts
Table of discount settings and description| Discount Settings | Description |
|---|
Discount 1
Discount 2
Discount 3 | Preset discount percentages for an inventory item sale. |
Discount Amount 1
Discount Amount 2
Discount Amount 3 | Preset discount amounts. |
| Enable Discount All | Select to enable discount. |
- Offline Mode
offline limit configuration table| Field | Settings |
|---|
| Offline Permission | Set to On to allow offline mode transactions. |
| Individual Offline Limit | Required. The limit for each individual transaction. For example, you could limit individual transactions to up to $25. |
| Total Offline Limit | Required. The total transaction limit for all offline transactions. For example, you might limit the total amount of offline transactions to $500. |
| Offline Confirmation Limit | Required. The limit that will require confirming a prompt that the transaction is offline. Transactions over this limit will require a confirming prompt from the user to acknowledge that the transaction is being processed offline. |
Merchant List
The Merchant List menu displays the current business information.