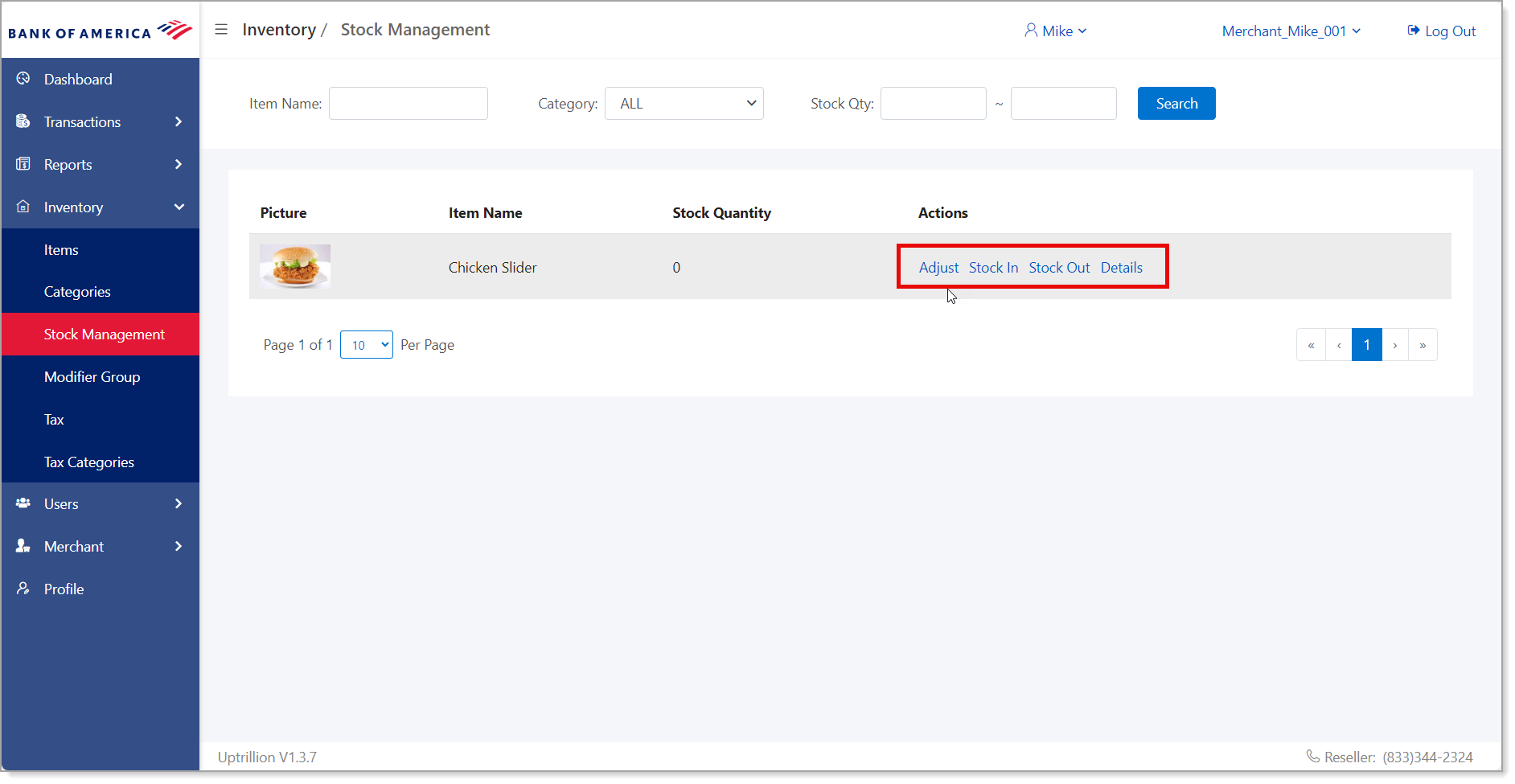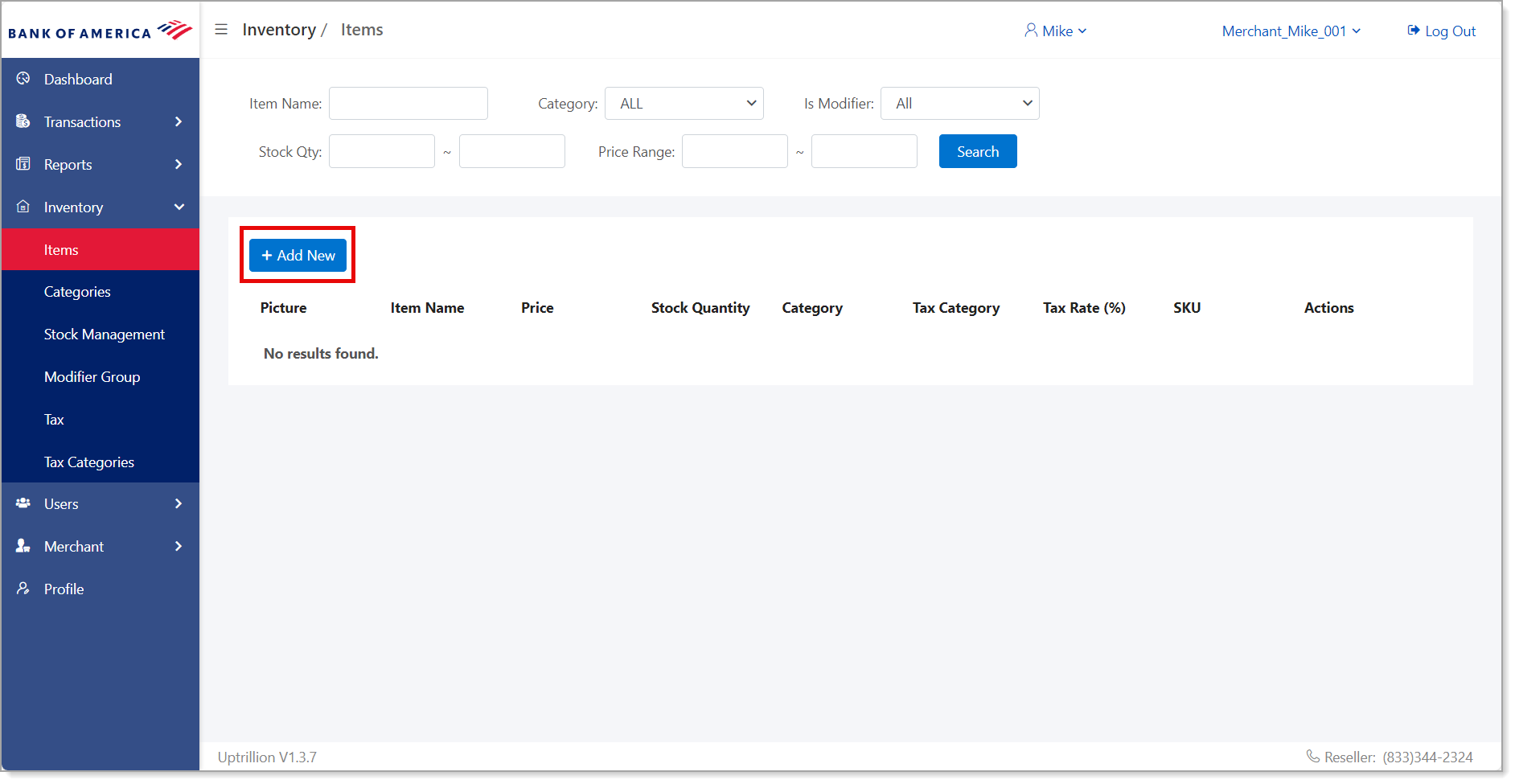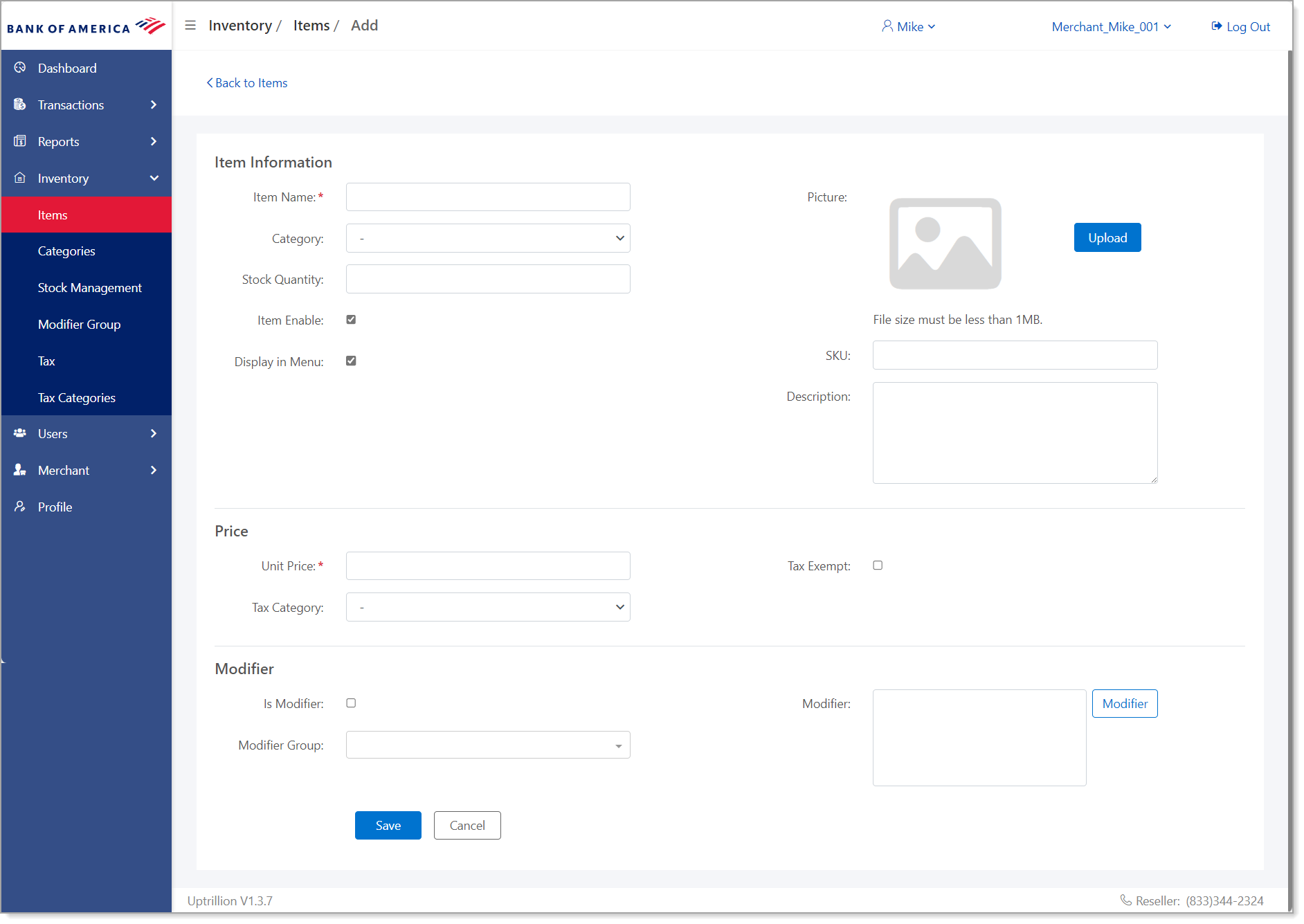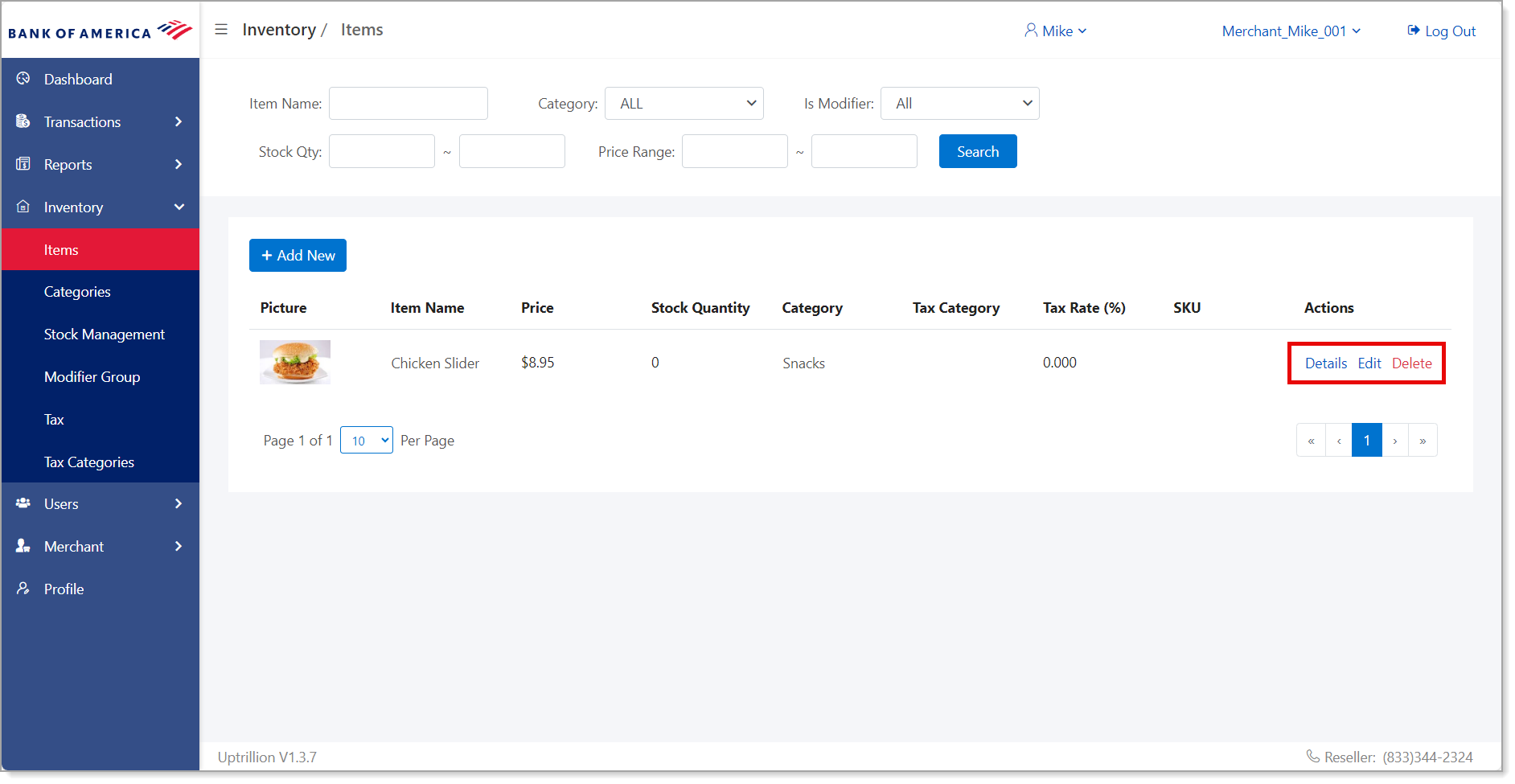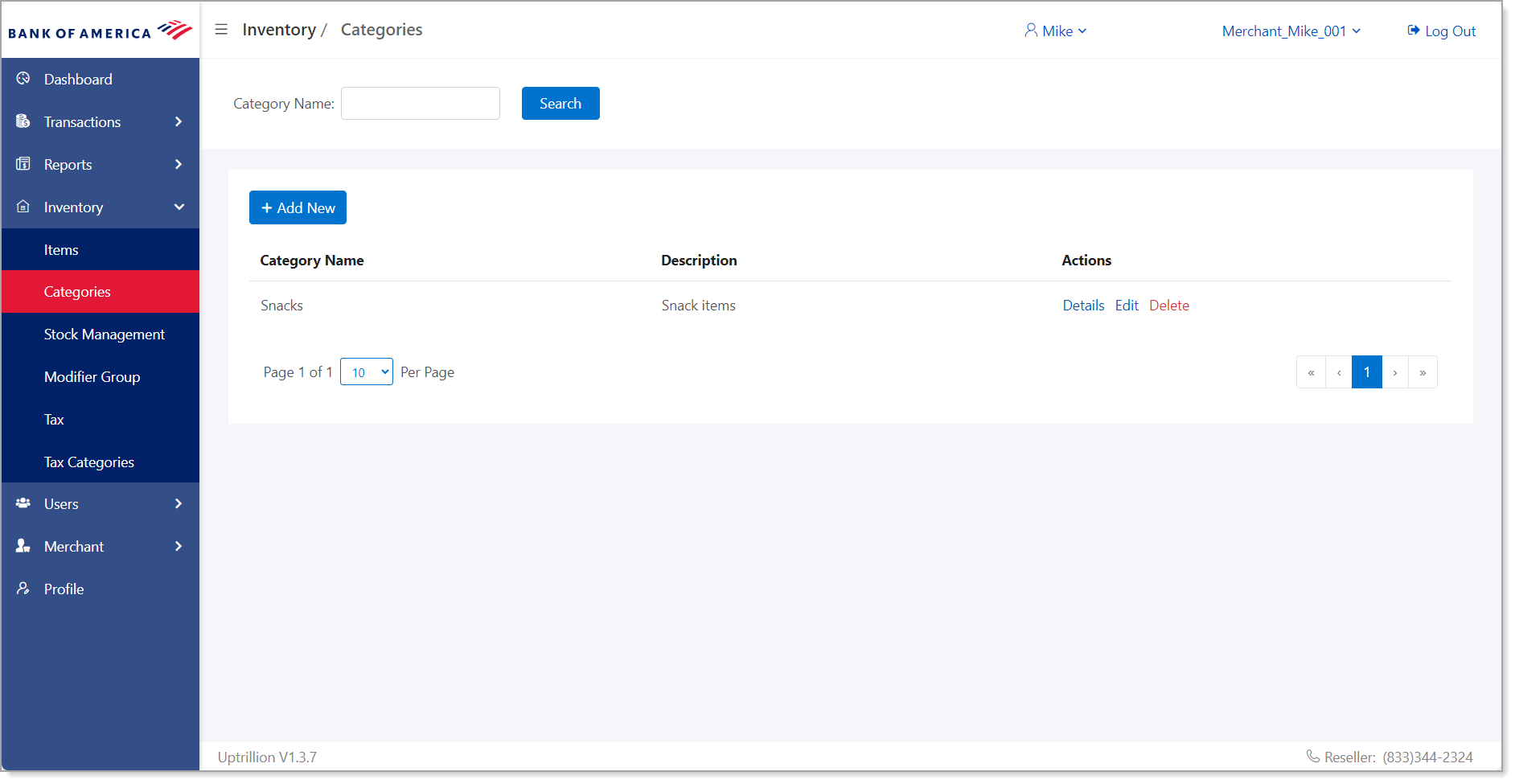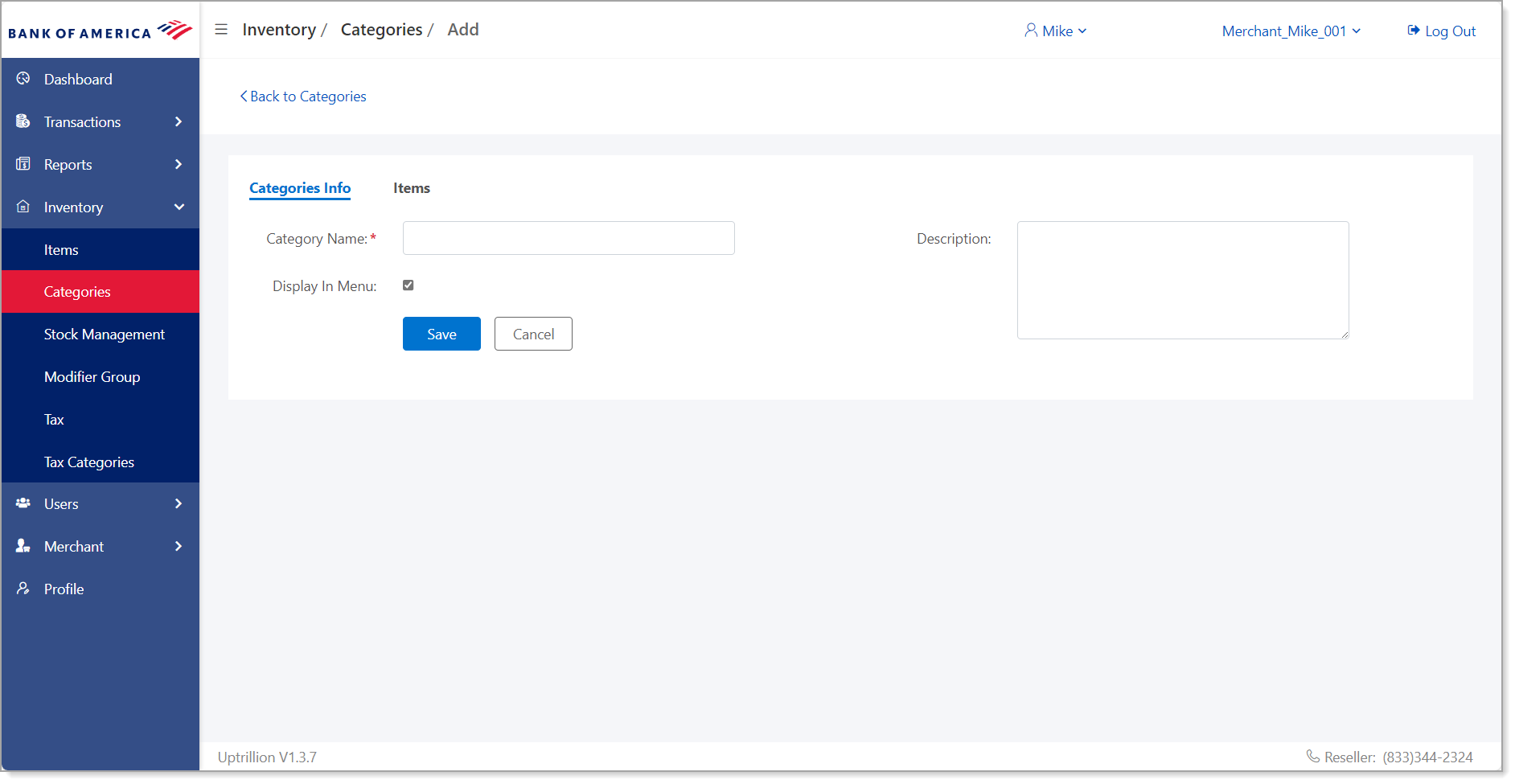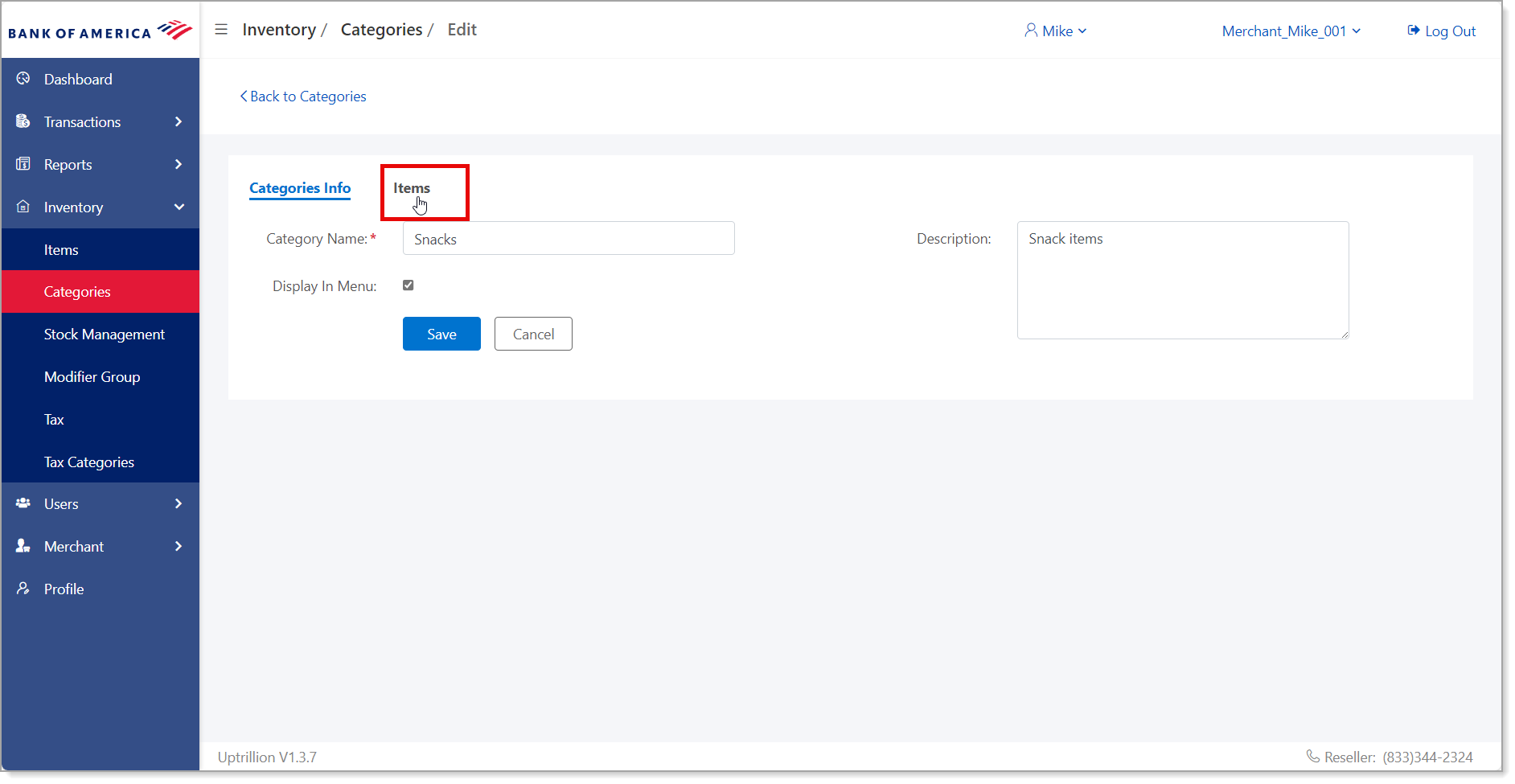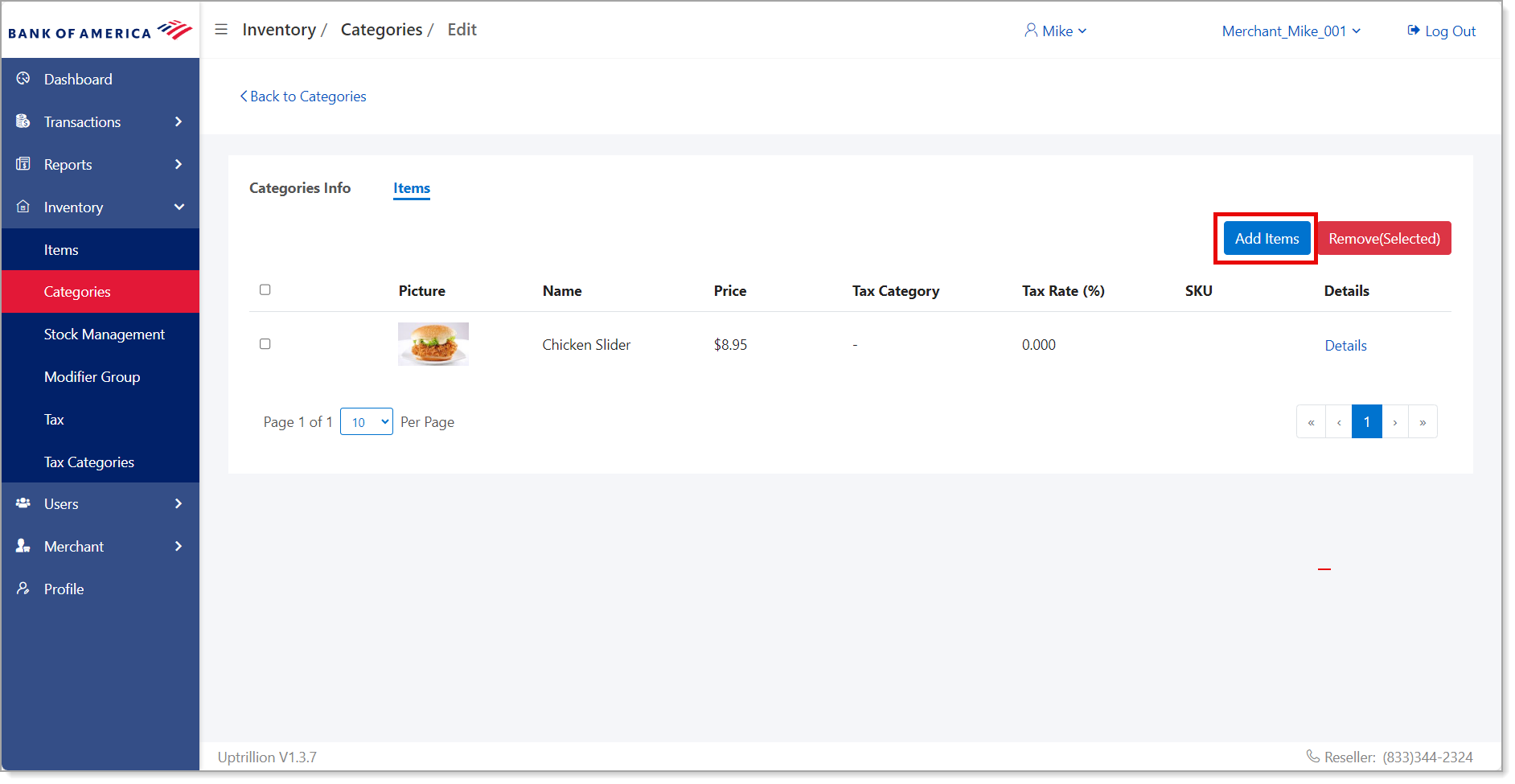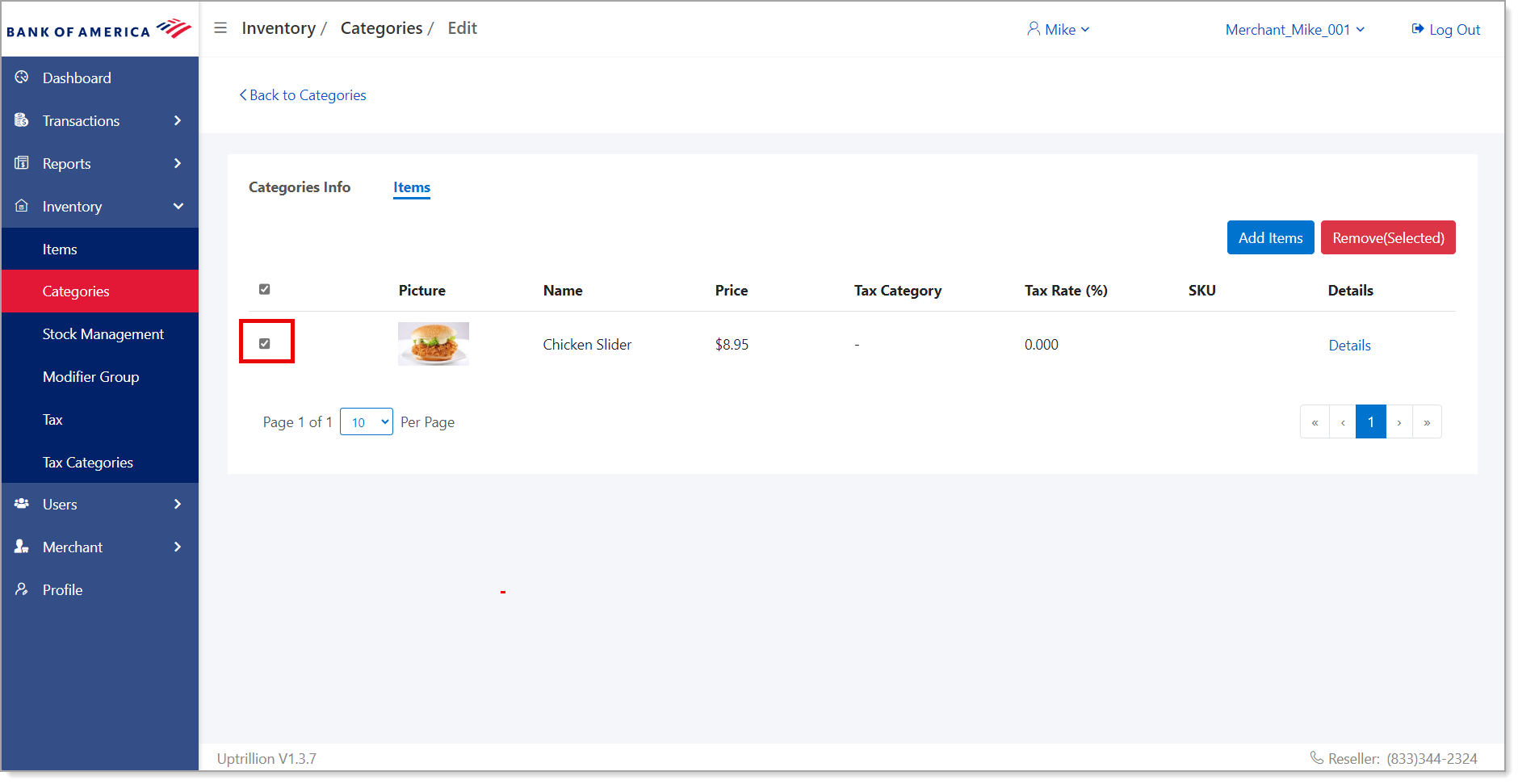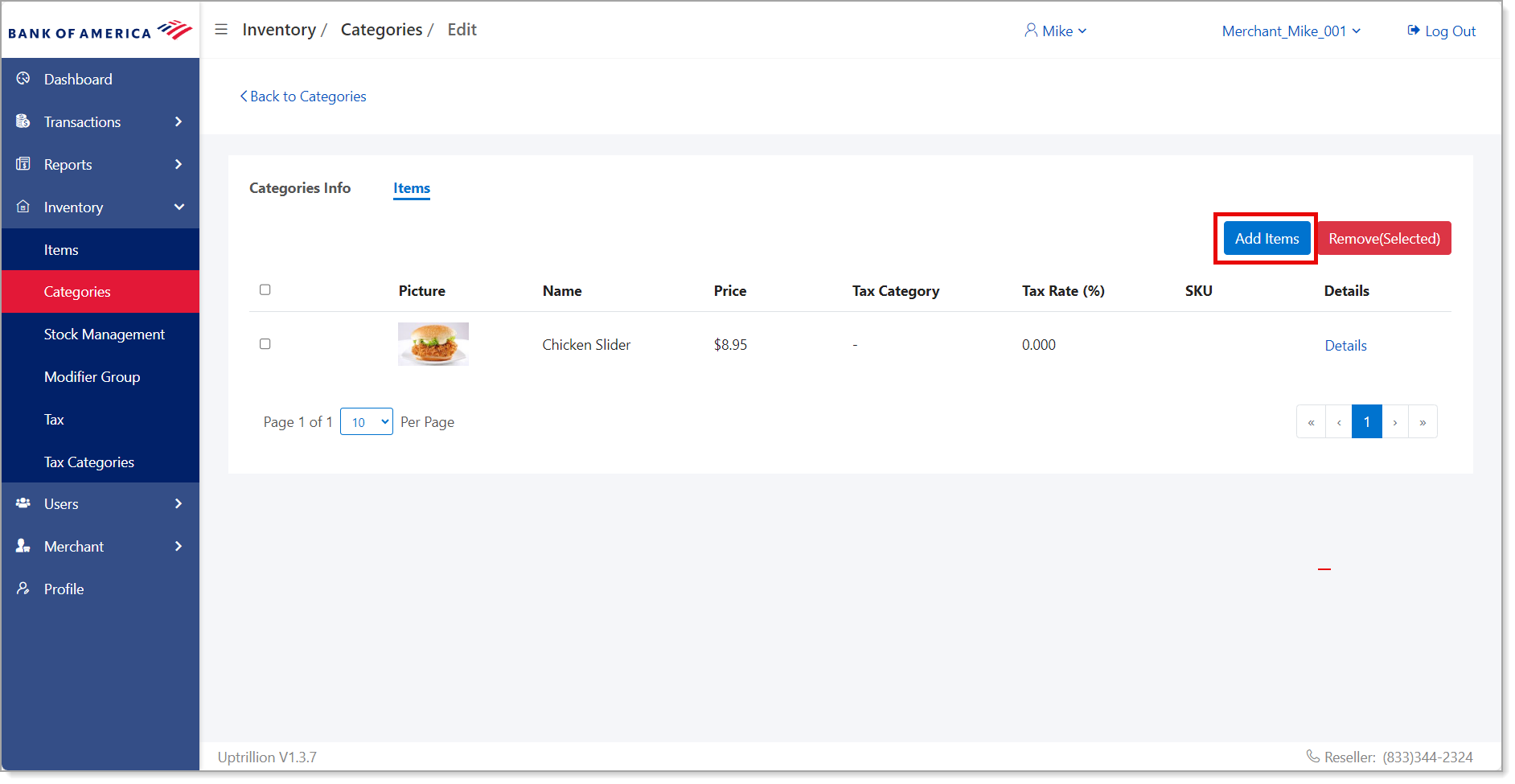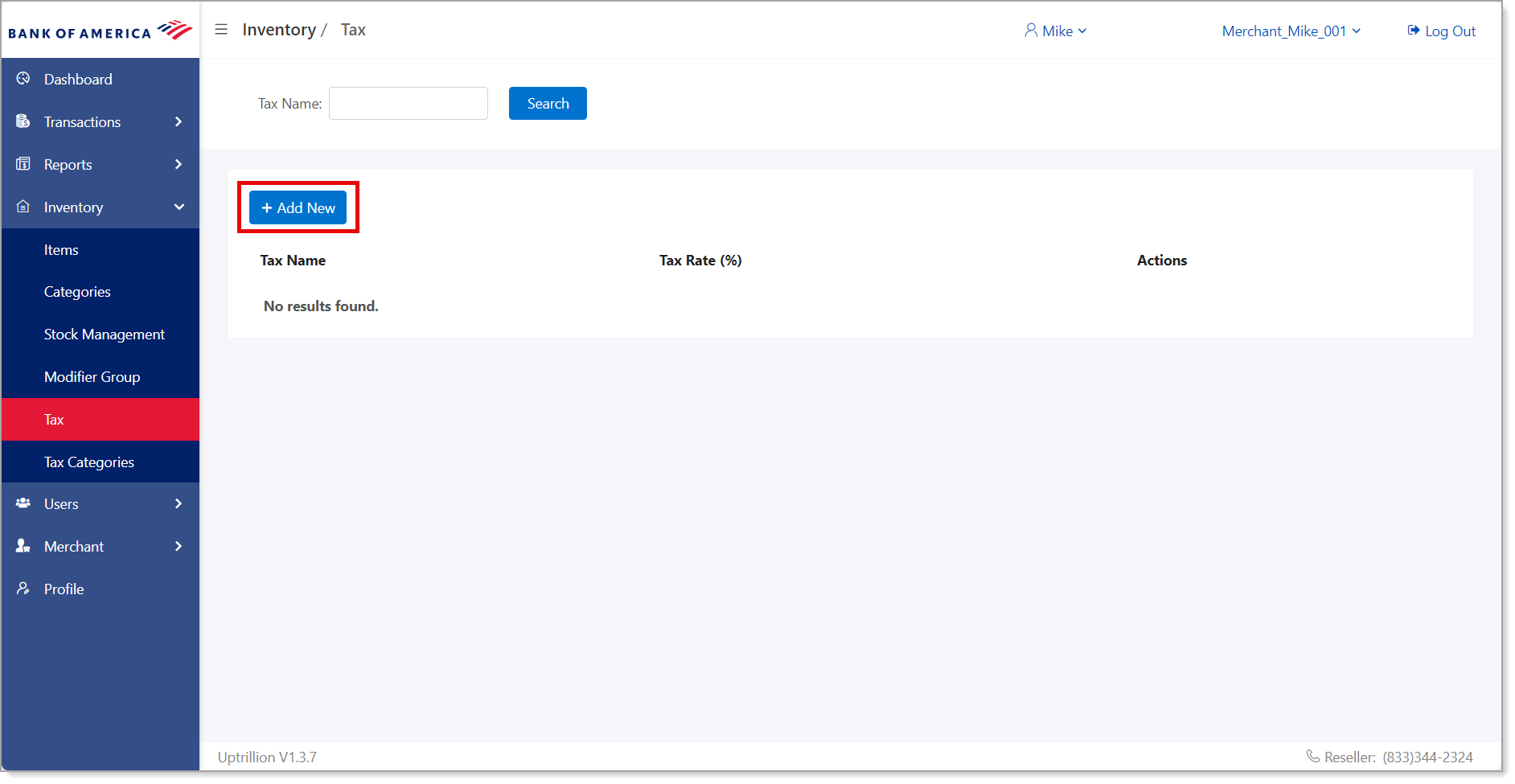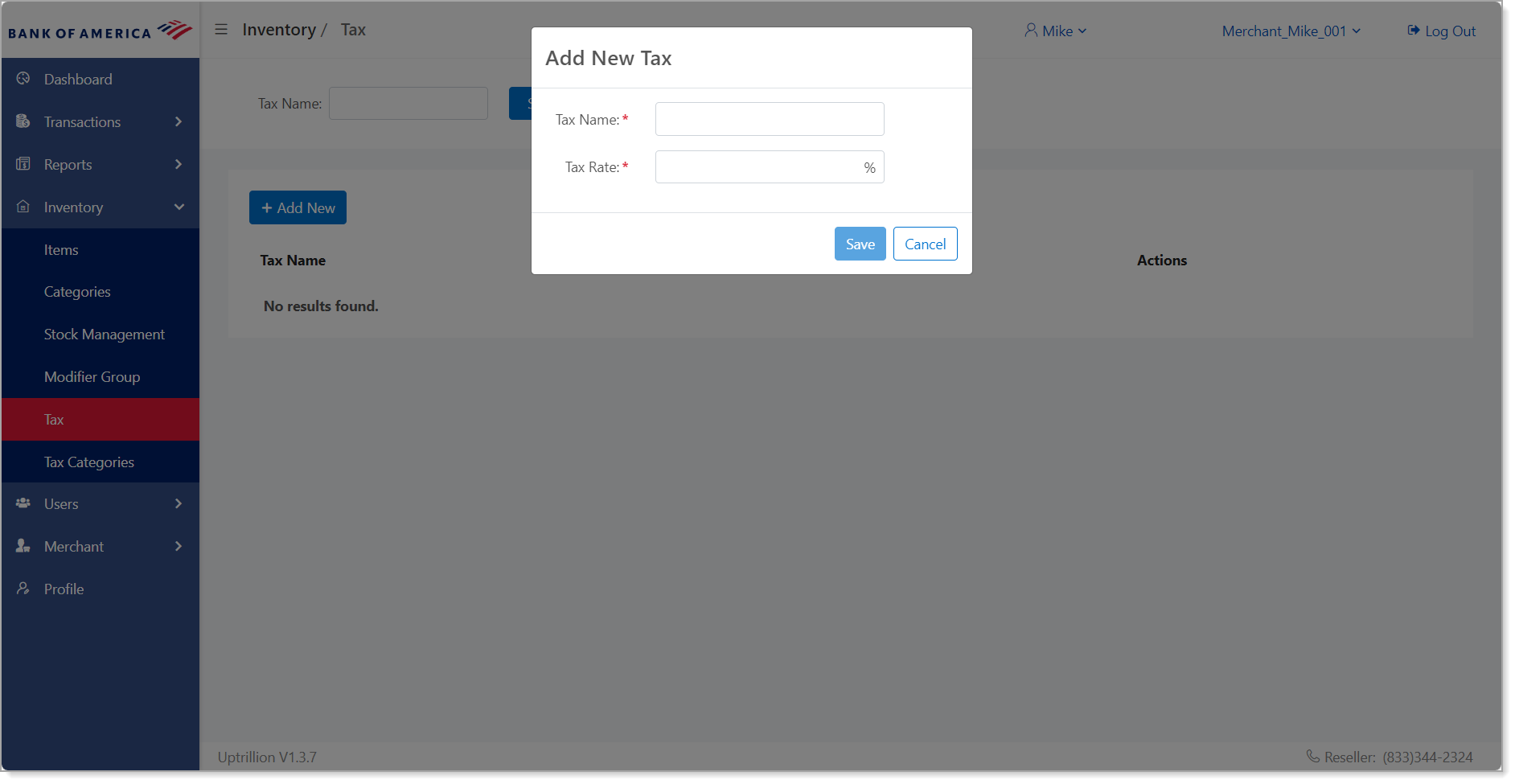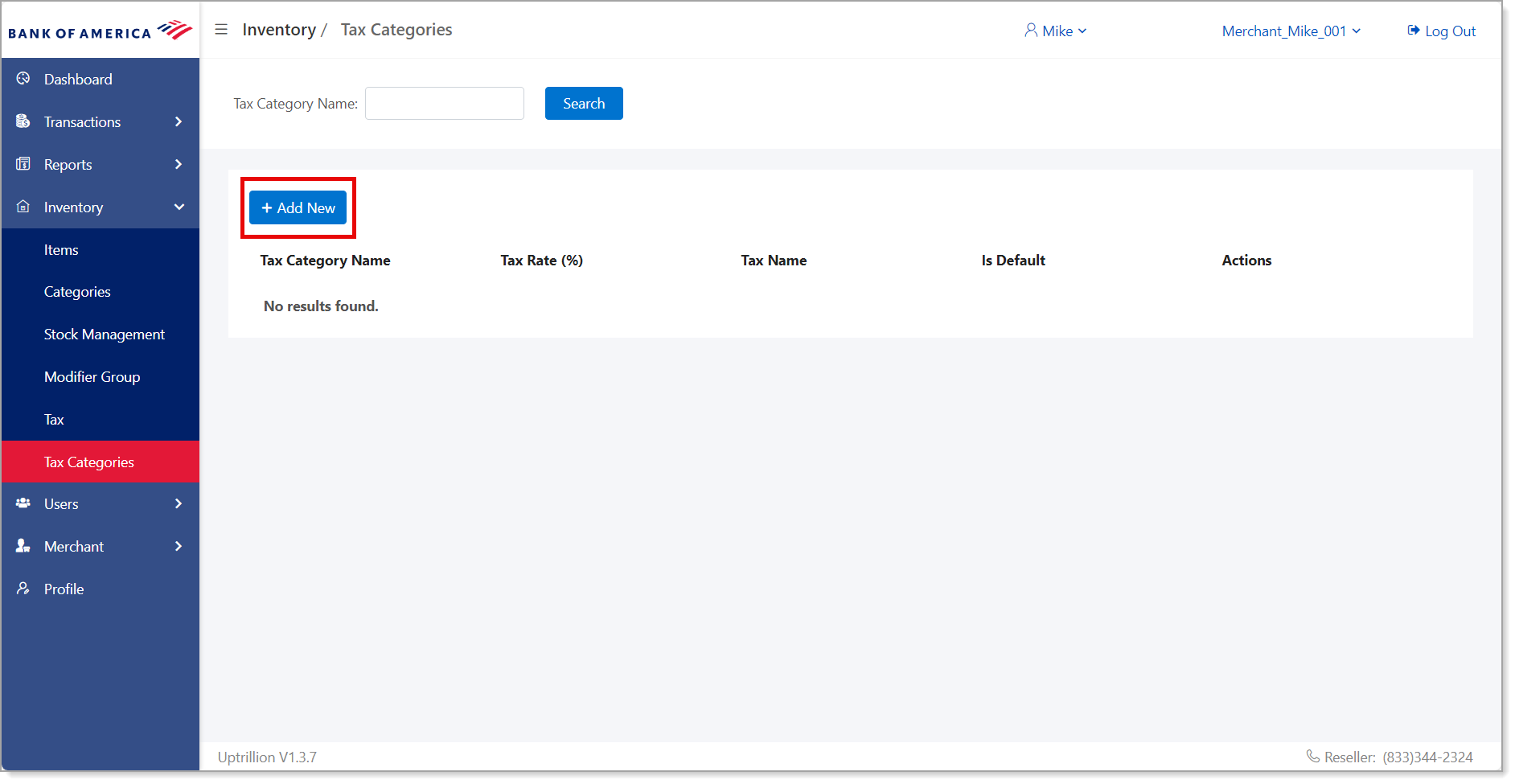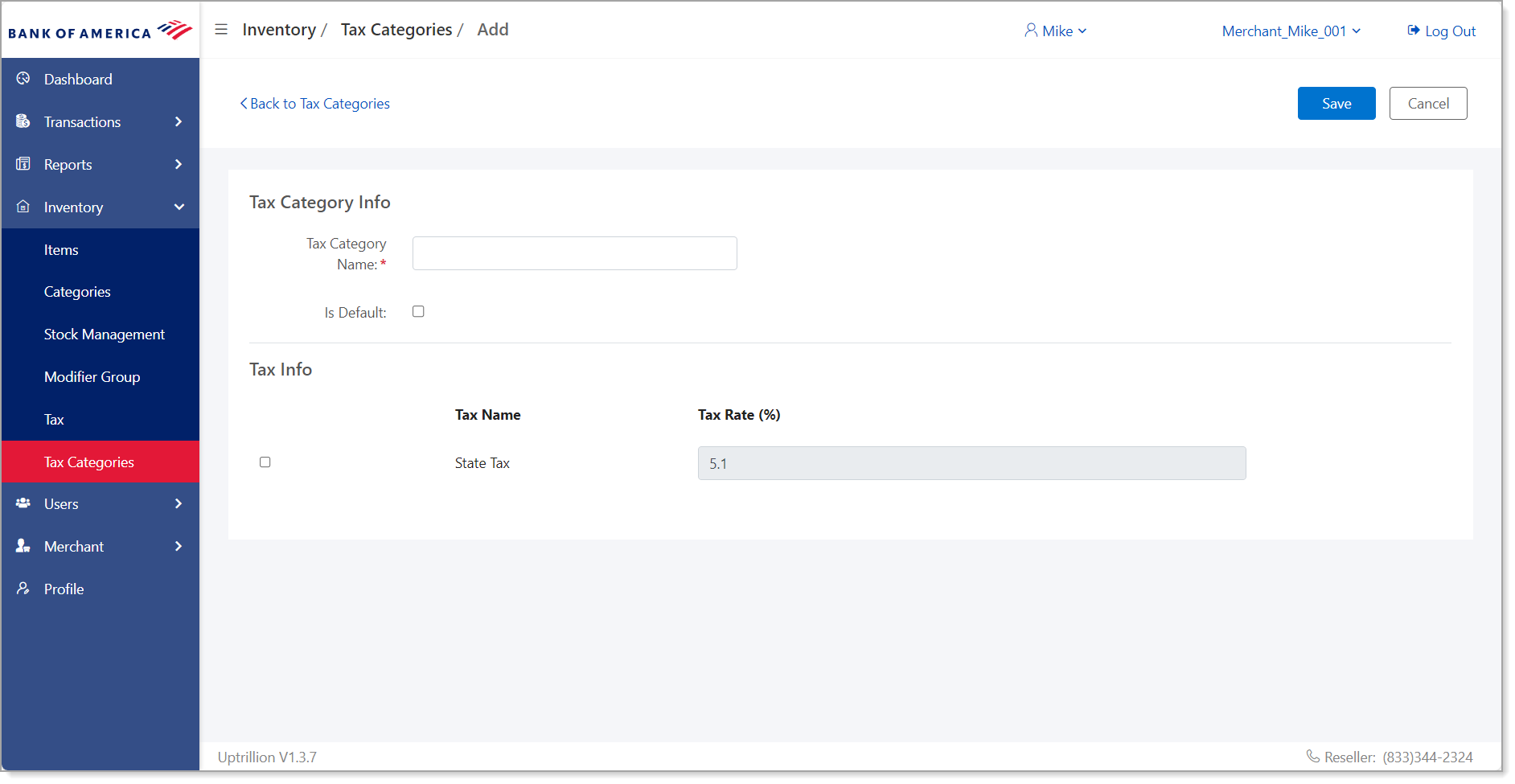MobilePOS Dashboard Inventory Management
June 10, 2025
Description
How to manage inventory through the MobilePOS Dashboard
You can manage the items in your inventory, organize them into categories, and manage your stock of items. Inventory can be managed either through the MobilePOS Dashboard or by using the MobilePOS app.
Use the Inventory menu to group items into categories. You can also add, sort and categorize your inventory and customize tax rates. Changes to inventory items made through a registered MobilePOS app will be reflected in the MobilePOS Dashboard in real time; although stock quantities do not change based on sales.
Inventory Items
You can add items to the inventory that will be available when using the Inventory sale mode in the MobilePOS app. There is no limit to the number of inventory items you can add.
- To add an inventory item
- In MobilePOS Dashboard, select Inventory > Items from the left navigation.
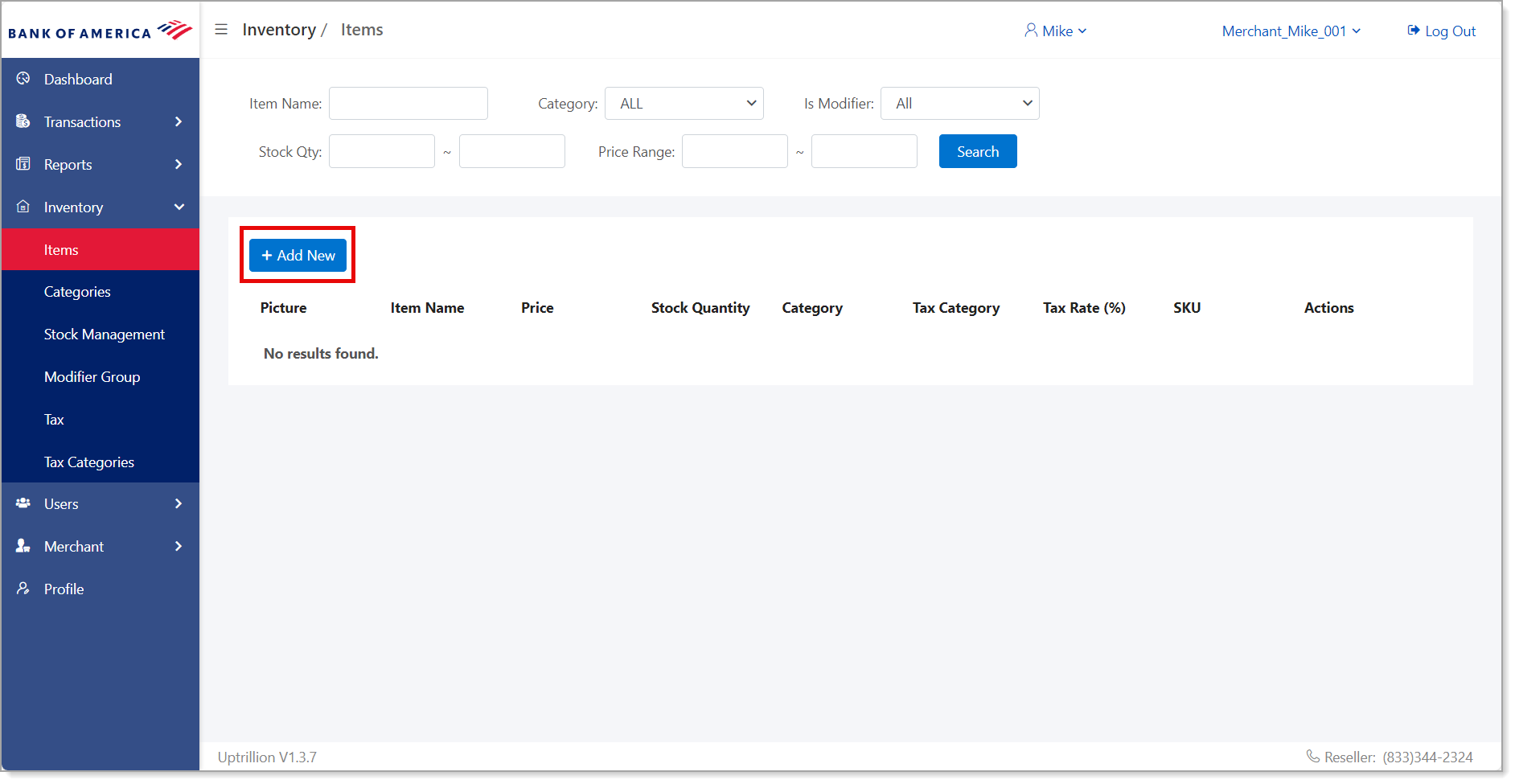
- Click Add New to create a new inventory item.
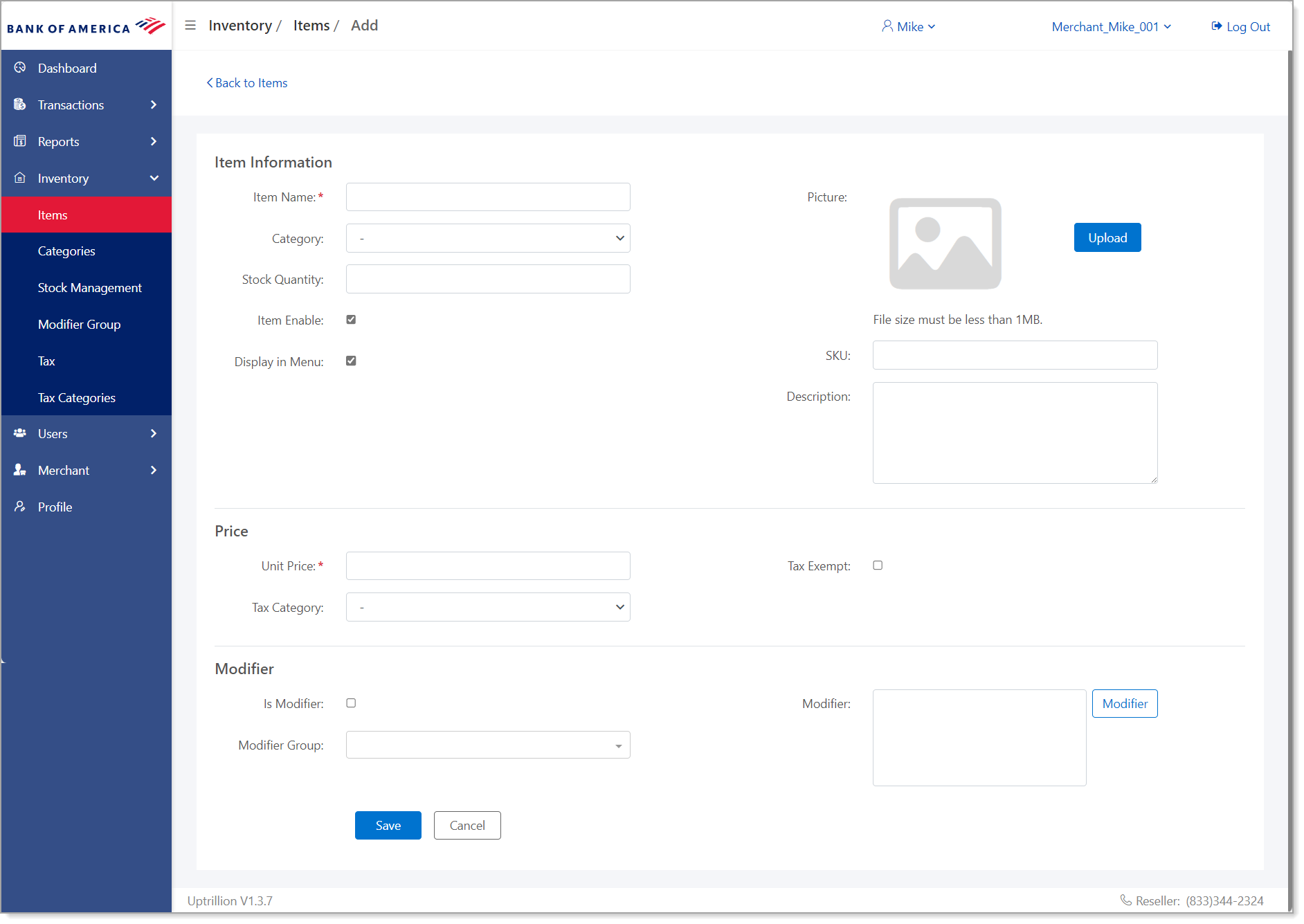
IMPORTANT! Special characters (!, @, #, $, %, -, / etc.) are not supported and may cause an error during checkout. Enter inventory names without using special characters.
- Enter an item name. This is a required field.
- Select a category for your item. When you create inventory categories (see below), the categories will populate this list.
- Enter a stock quantity, if desired.
- Select Item Enable to make the item selectable within the MobilePOS app.
- Select Display in Menu to display the item in the MobilePOS app.
- Click Upload to select an image for the new inventory item.
- Enter a SKU for the item. The maximum length is 32 characters.
- Enter a description for the item.
- Enter a price. This is a required field.
- Select a tax category, or if the item is tax exempt, select the Tax Exempt checkbox. When you set up a tax category (see below), the tax category options will populate the dropdown list.
- Click Save. If you have enabled the item, it will immediately be available on the MobilePOS app.
- To manage an inventory item
Use the following options to manage inventory items.
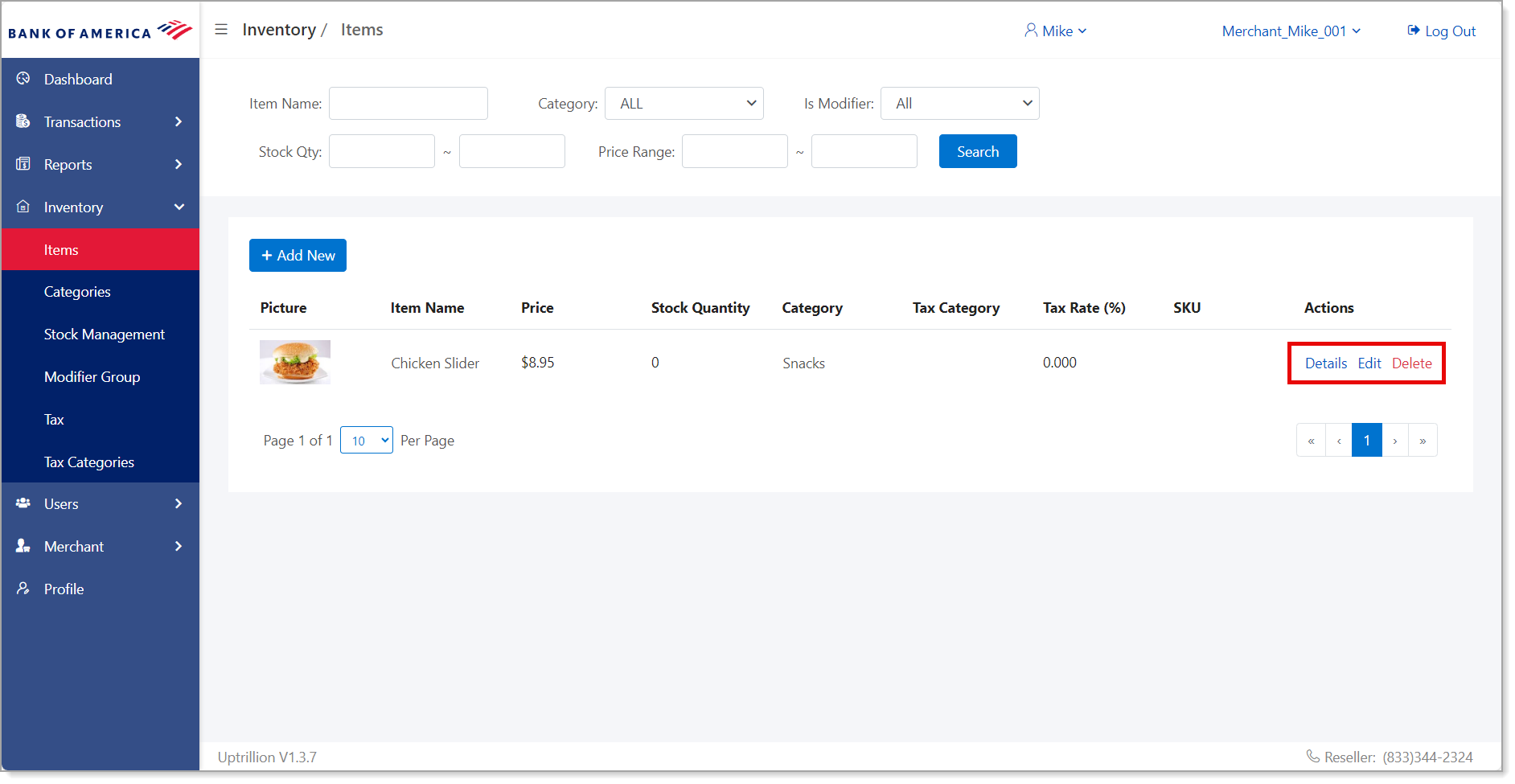
table listing options and their descriptions| Option | Description |
|---|
| Details | Click Details to view item details, including the item information, price, and who created the item or updated it last. |
| Edit | Click Edit to update item information. Change the information as needed, then click Save. |
| Delete | Click Delete to remove the item. Click OK to confirm. |
Inventory Category
Inventory categories group your inventory items to make selection of an item easier in the MobilePOS app.
Stock Management
Stock Management provides inventory management options to track stock on hand, stock coming in and stock being moved out of your inventory. Sales on the MobilePOS app will not decrease the inventory count.
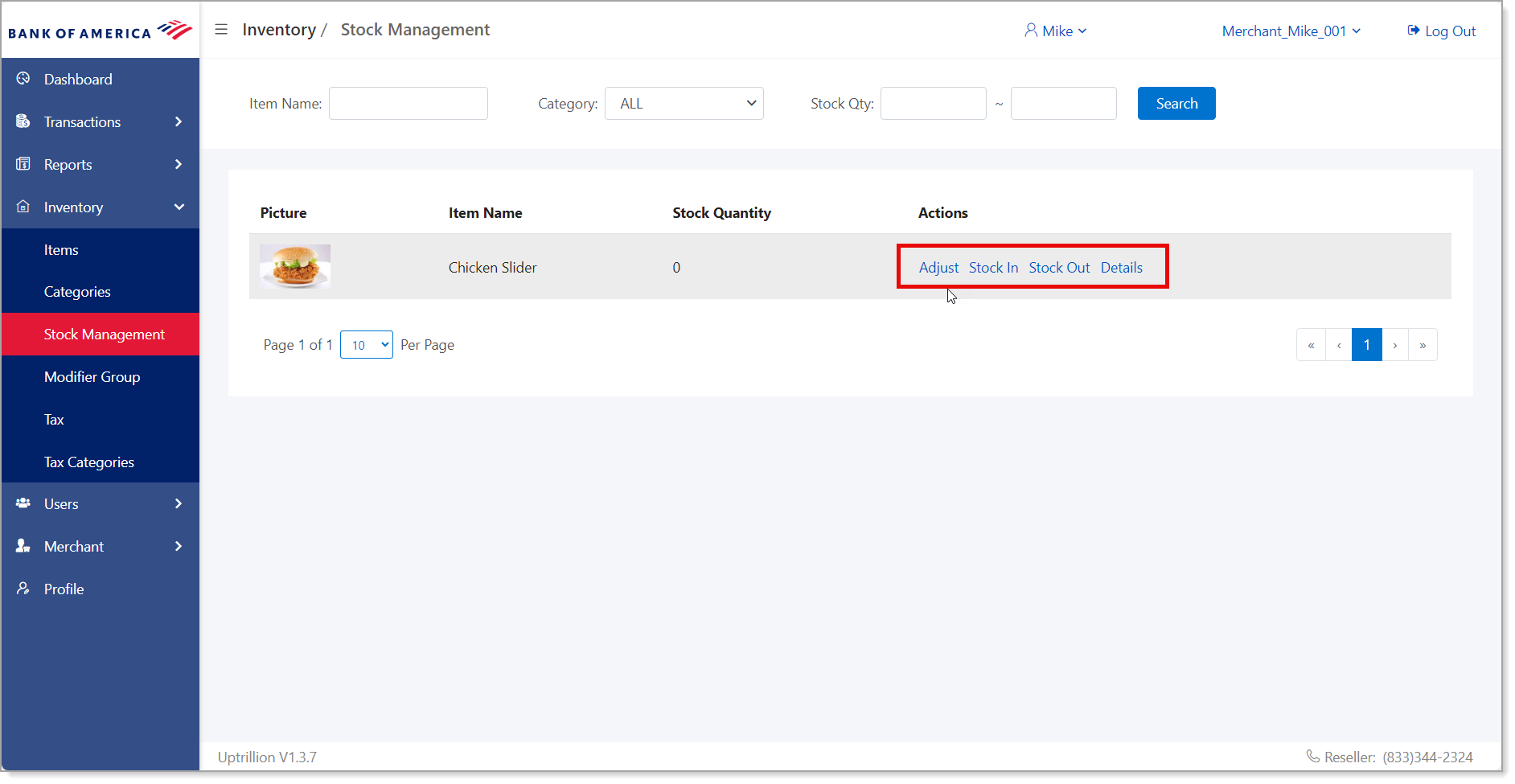
- To manage your inventory stock
table listing options and their descriptions| Option | Description |
|---|
| Adjust | Click Adjust to update the quantity of the item on hand. |
| Stock In/Stock Out | When you receive inventory, click Stock In to add the quantity. You can add additional remarks related to the stock in, if desired.
Click Stock Out to remove stock from the inventory. |
| Details | Click Details to see the ongoing records of stock in/stock out changes and adjustments. |
Tax
Manage tax rates for your items using the Tax options.
- To add a new tax, sales tax or default tax
- In MobilePOS Dashboard, select Inventory > Tax from the left navigation.
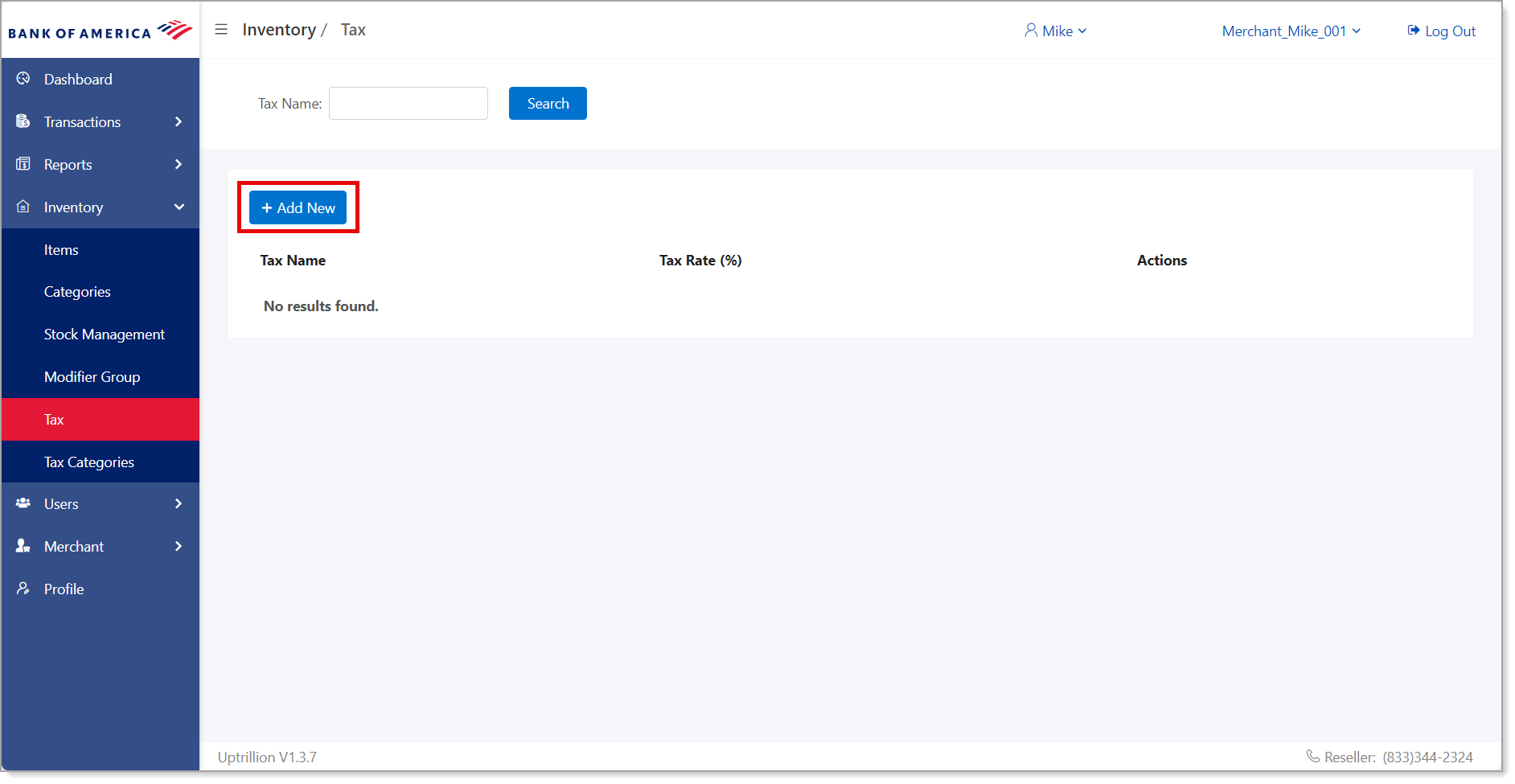
- Click Add New to add a new tax.
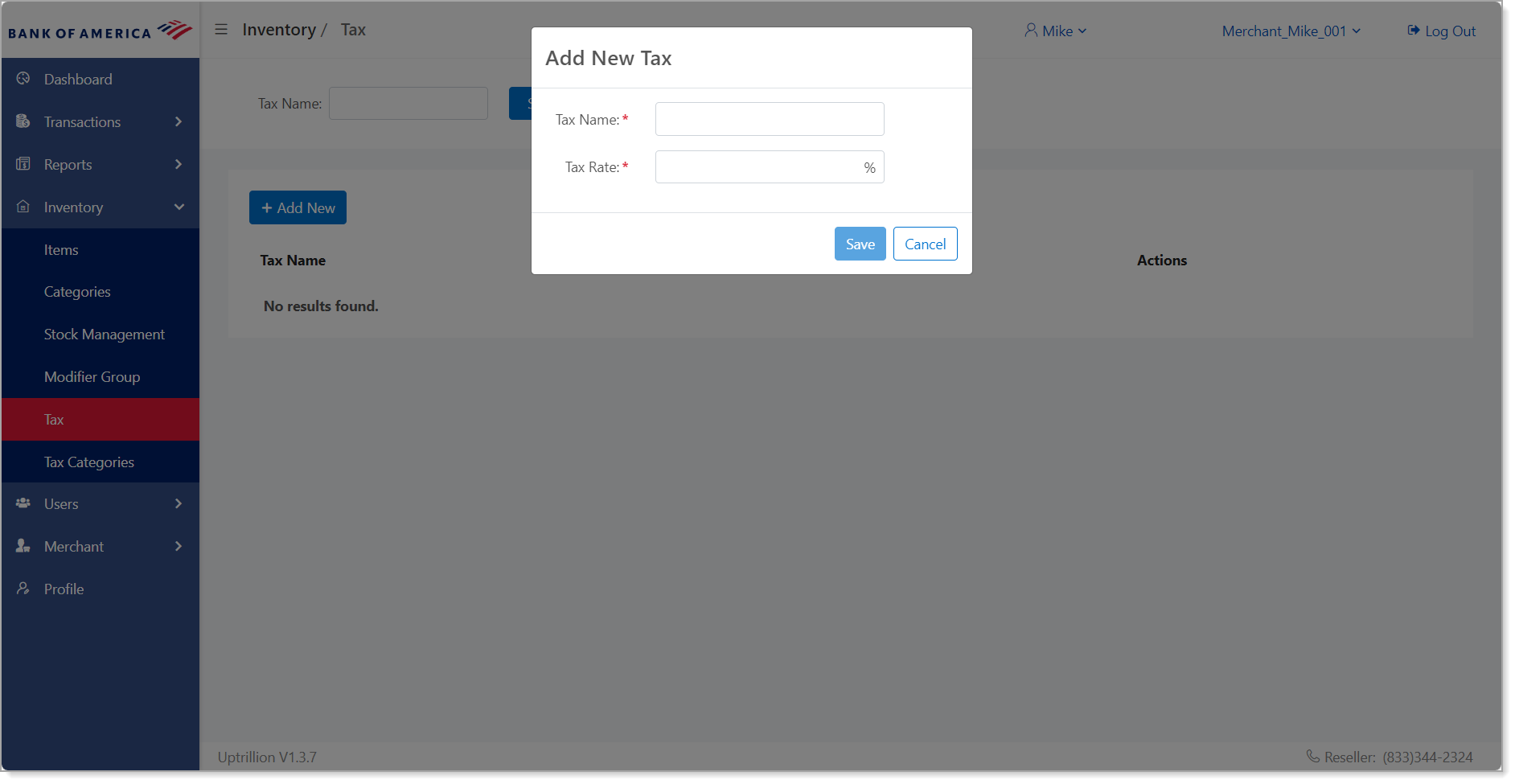
- Enter a tax name to help you identify the tax later. This is a required field.
- Enter a tax rate. This is a required field.
- Click Save. The new tax is created.
- To manage a tax
Use the following options to manage tax rates:
table listing options and their descriptions| Option | Description |
|---|
| Edit | Click Edit, then update the tax name or rate and click Save. |
| Delete | Click Delete to remove a tax rate. Click OK to confirm. |
| Override a Tax Category | Click Override Tax Category to override the default tax for items assigned to this tax. |
Tax Category
Tax categories combine tax rates, grouping your taxes so that you can easily apply more than one tax rate to a sale. Add the individual tax rates using the Tax option first, then group them using Tax Category.
- To add a tax category
- In MobilePOS Dashboard, select Inventory > Tax Categories from the left navigation.
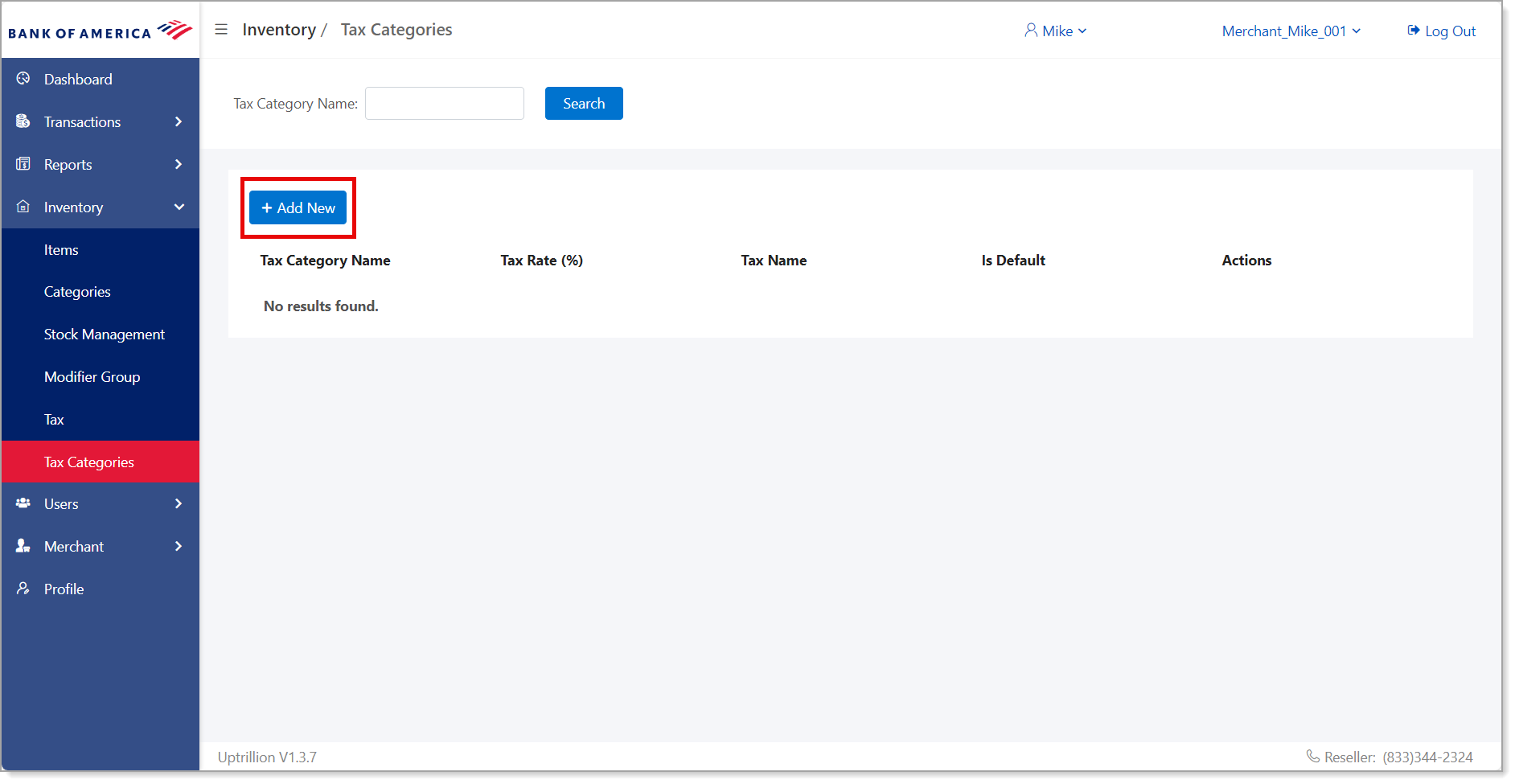
- Click Add New to create a new Tax Category group.
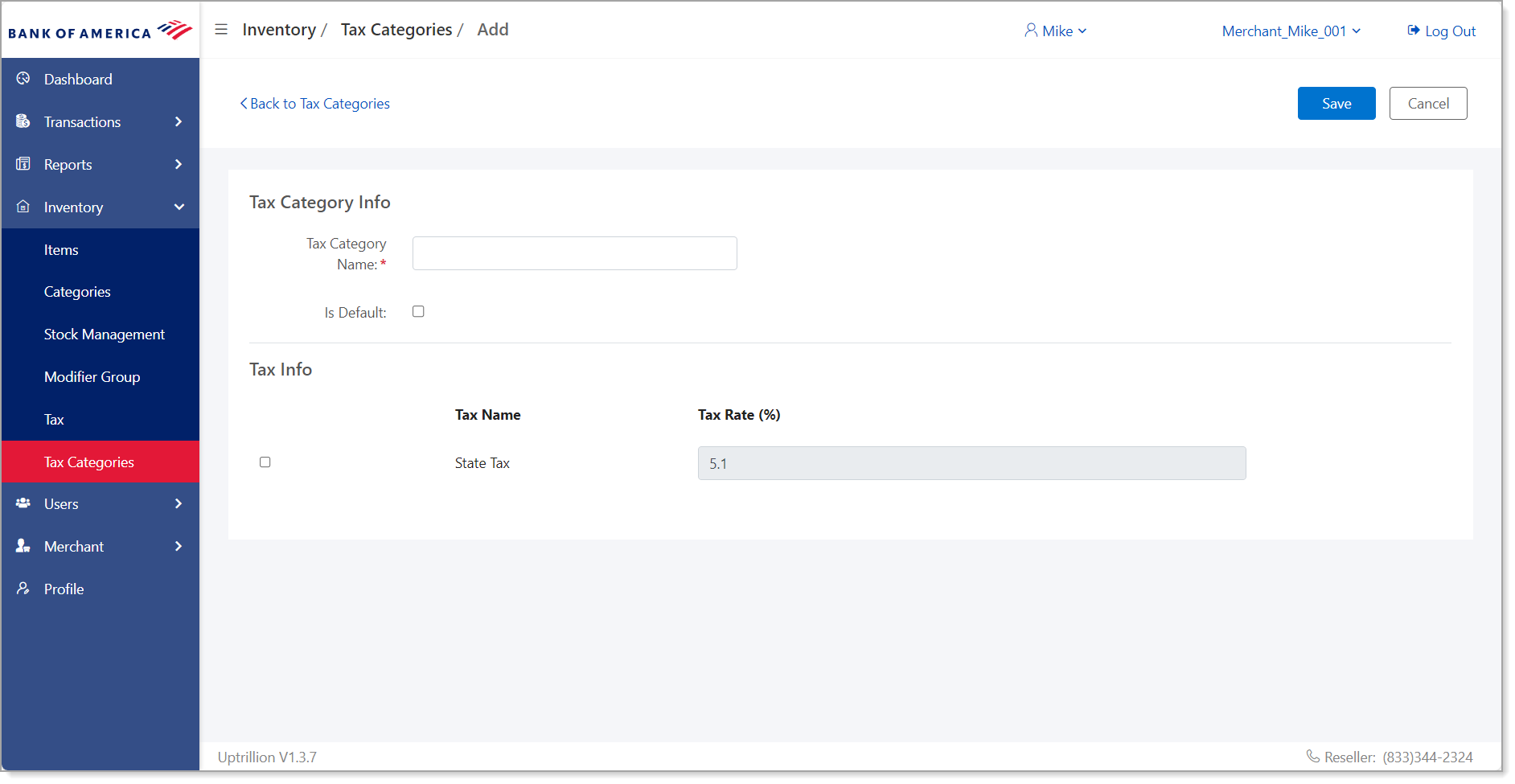
- Enter a name for the new Tax Category. This is a required field.
- Enter a tax rate. This is a required field.
- Select whether the tax category will be the default tax to apply to a sale.
- Select the checkbox for each tax to group for the Tax Category.
- Click Save.
- To manage a tax category
Use the following options to manage tax categories that you create:
table listing options and their descriptions| Option | Description |
|---|
| Edit | Click Edit to change the tax category settings, then click Save. |
| Delete | Click Delete to remove a tax category. Click OK to confirm. |
| Details | Click Details to see the taxes that are included in the tax category. |