Restaurant Terminal Printer Configuration
Description
How to configure the terminal receipt printer to print at the terminal or on other devices in your business
What's in this article?
Solution: Restaurant
Restaurant solution requires terminal printer configuration to allow printing receipts. If you are adding a networked printer, such as the Kitchen Impact Printer, see Restaurant App Network Printer Configuration.
To configure the terminal receipt printer
- From the Restaurant app slide out menu, tap Settings.
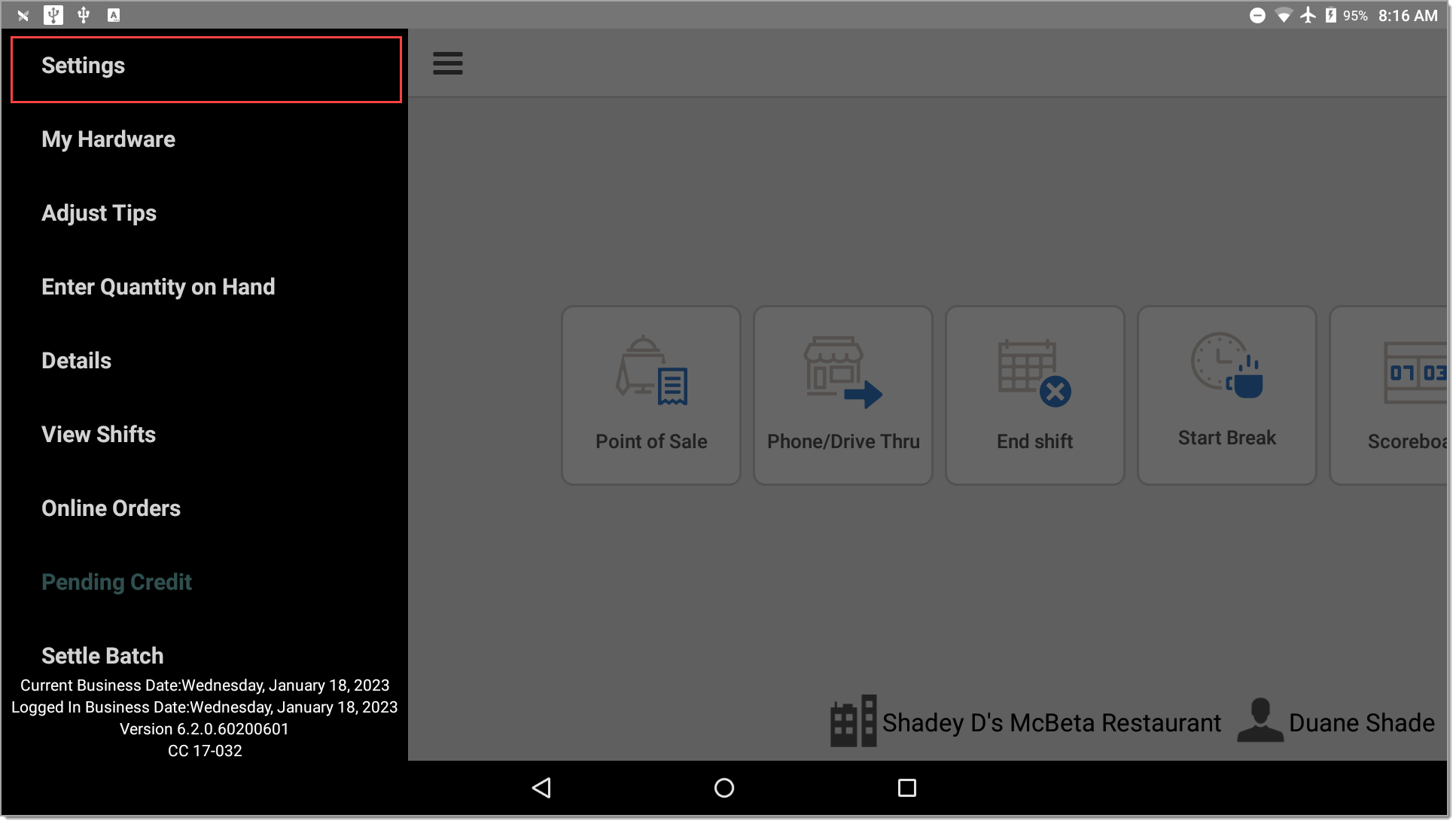
- Tap Receipt Printers. Receipt printers already configured for the Restaurant app will be listed.
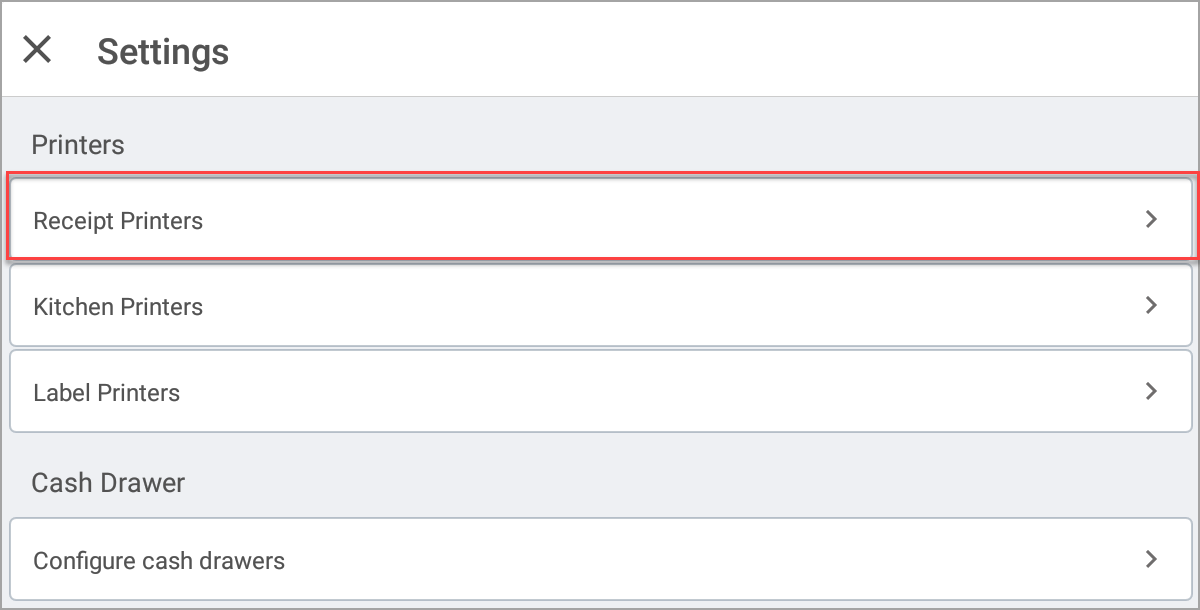
- Tap Add Receipt Printer.
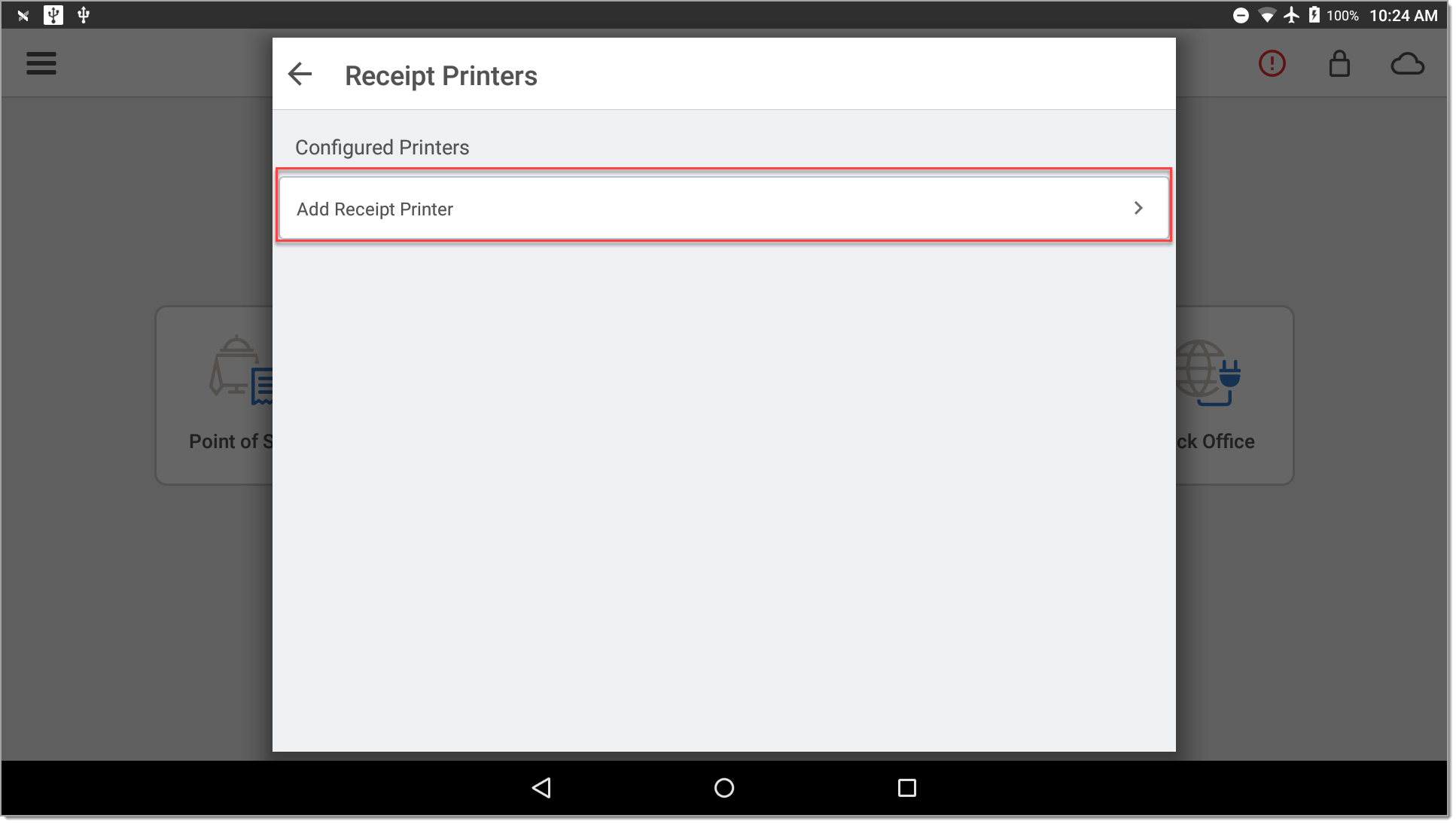
- Tap a listed printer to add the printer. If the desired printer does not appear in the list, you may tap refresh to reload the list.
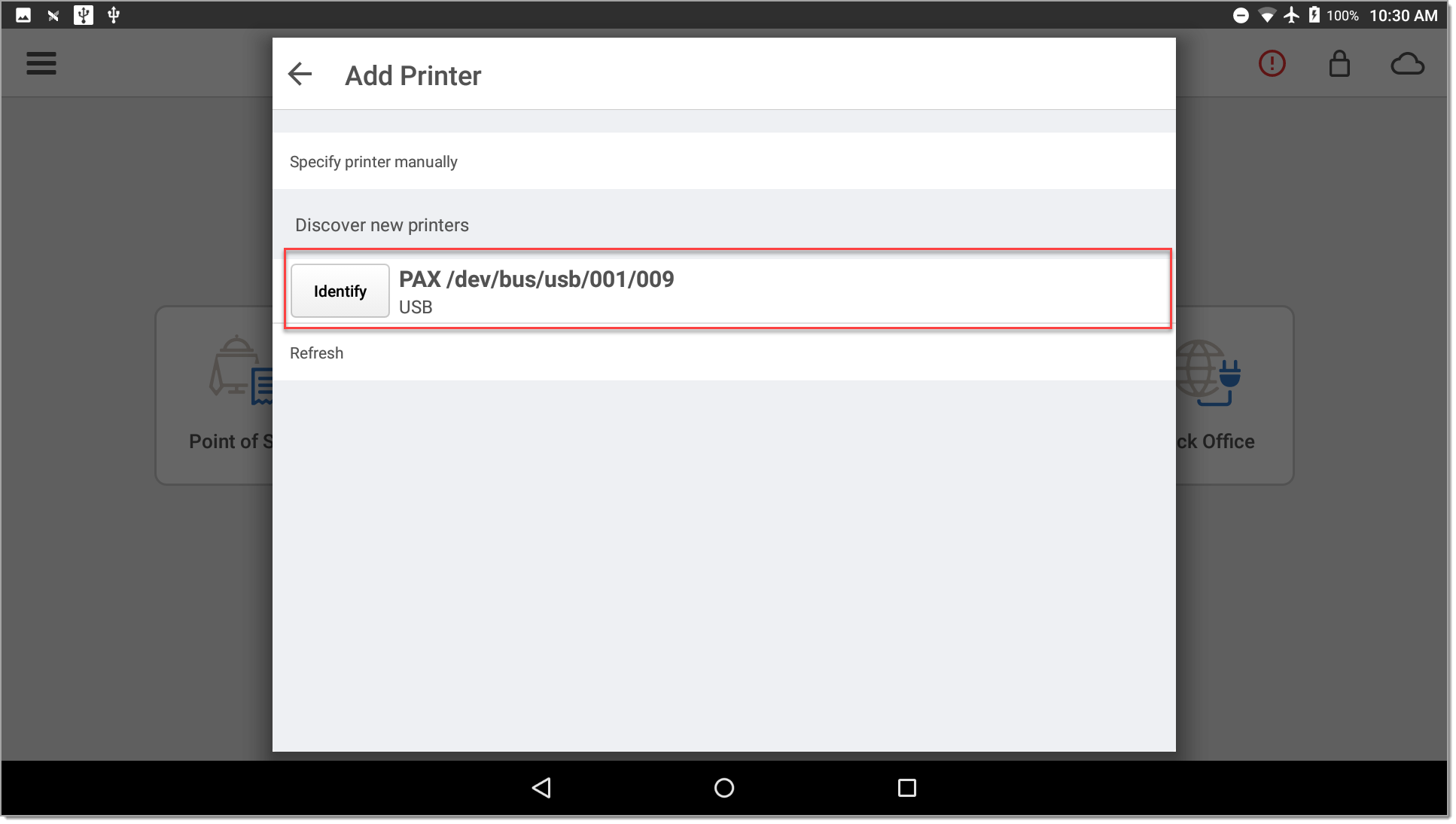
- Name the printer.
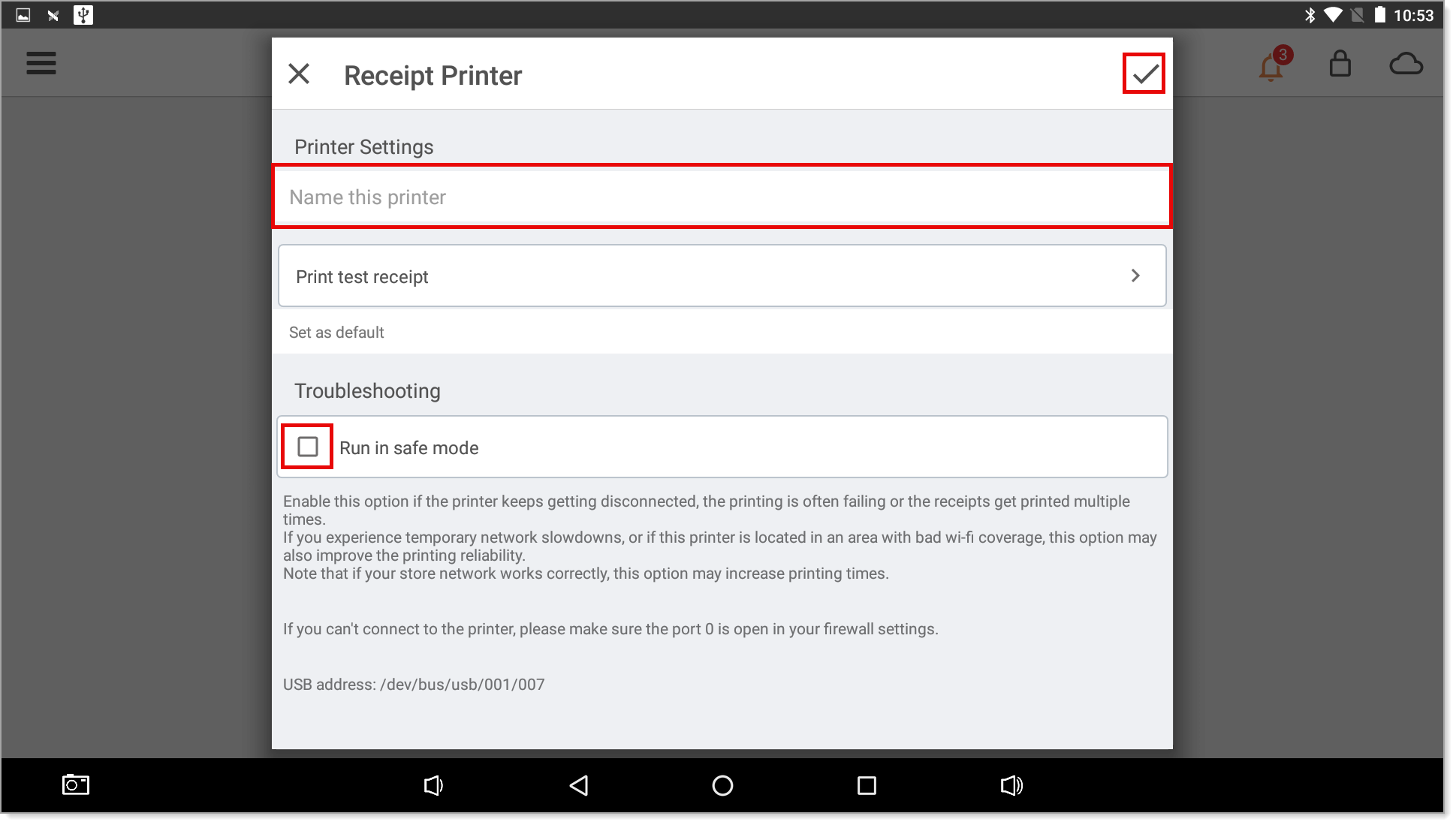
- Select Run in Safe Mode in the Troubleshooting section.
- Tap the checkmark in the top right corner to save the new printer. The new printer will appear in Configured Printers.
IMPORTANT! The new printer will not add if you do not select the checkmark to save the configuration. Pressing Back will discard the printer configuration.
Troubleshoot printer configuration
If you experience network issues with the printer, such as network slowdowns, printer failures, or receipts printing multiple times, you can set the printer configuration under Troubleshooting to Run in safe mode. This option will cause printing times to be slower.