Online Ordering Customer Experience
Description
What's in this article?
Once everything is set up through the Back Office, the website will be ready to use. Customers will be able to navigate through the website to place their orders. The home page displays all of your navigation categories for your customer to begin browsing. It also contains links to your additional content pages and the site contact. Once a customer clicks on a category on the home page, they will see every item that is assigned to that category.
A customer can view an item’s detail and additional options (like modifiers and variations) when they click an item listed on the category page. After selecting all the required details, customers can add items to cart.
Customers can click the shopping cart icon to view their order. From there, they can:
- Review Order
- Cancel an order
- Apply a discount or promotion
- View Total
- View Pickup Location
- Add another Item
- Update Quantity
- Proceed to Checkout
At checkout, the customer will select a pickup time (based on the Order Hours Availability) and enter their contact info and payment details. The address and contact information as well as the order total are also displayed on the page. Customers can enter order notes if they have special instructions for their order.
NOTE:
Scheduling of orders for future dates is not supported.
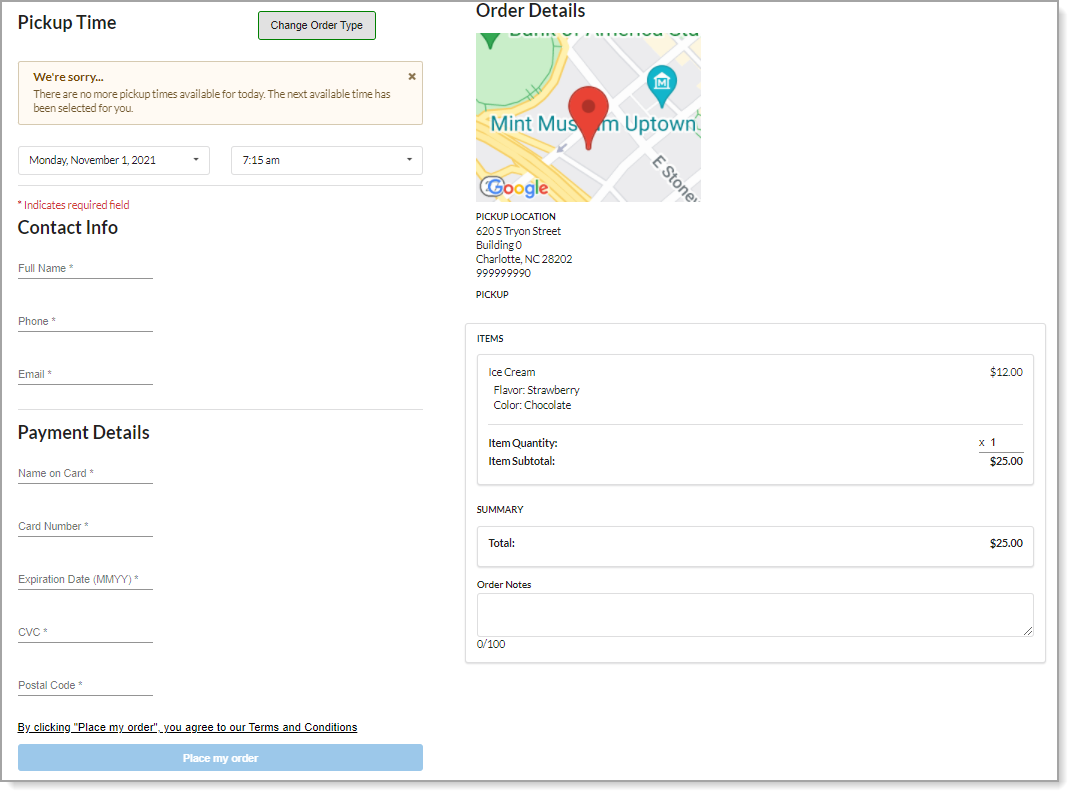
Send an order to the Point of Sale app
After a customer finalizes and places their order, Online Ordering will send the order to the Point of Sale app based on the pickup time.
You will receive an onscreen notification. Tap the icon to view your orders. You can tap the orders to view more details, but keep in mind that these are finalized orders. You can print a receipt or send to the kitchen; however, the order does not automatically print.
- To view existing orders, tap the Recall button near the bottom-left corner of the screen (no items on the ticket yet). You’ll notice this screen now includes the option to view orders, in addition to viewing holds and completed tickets.
- To view the details for the order, tap on the desired order. You can also search for a customer using the customer’s name.
Order notes
When placing an Online Order, customers are able to add an order note to their purchase. This order note will appear at the Point of Sale app and on the Online Order receipt .A customer can add their order note at the checkout screen in the Order Notes section. An Update Notes button will appear when the customer starts to type their note.
IMPORTANT!
The customer must click the Update Notes button for them to save and display on the receipt.
Cancel an order
You are unable to cancel, decline or reject a customers online order. If you receive an order online that you cannot fulfill, you will need to contact the customer directly.
To avoid this:
- Setup inventory alerts in the Back Office and manage what is available for purchase on your Online Ordering website.
- Setup your time slices in the Back Office. That will help with order capacity during a given time slice. You can enter the maximum amount of orders you can fulfill within a time slice window. Please see Online Ordering: Curbside Order settings, Online Ordering: Dine In settings, and Online Ordering: Pickup Order settings on more information on setting up you time slices.
If you do receive an order online that you cannot fulfill, offer the customer:
- An alternate item that is available for purchase.
- A credit card refund for the amount of the unavailable item.