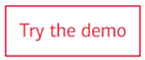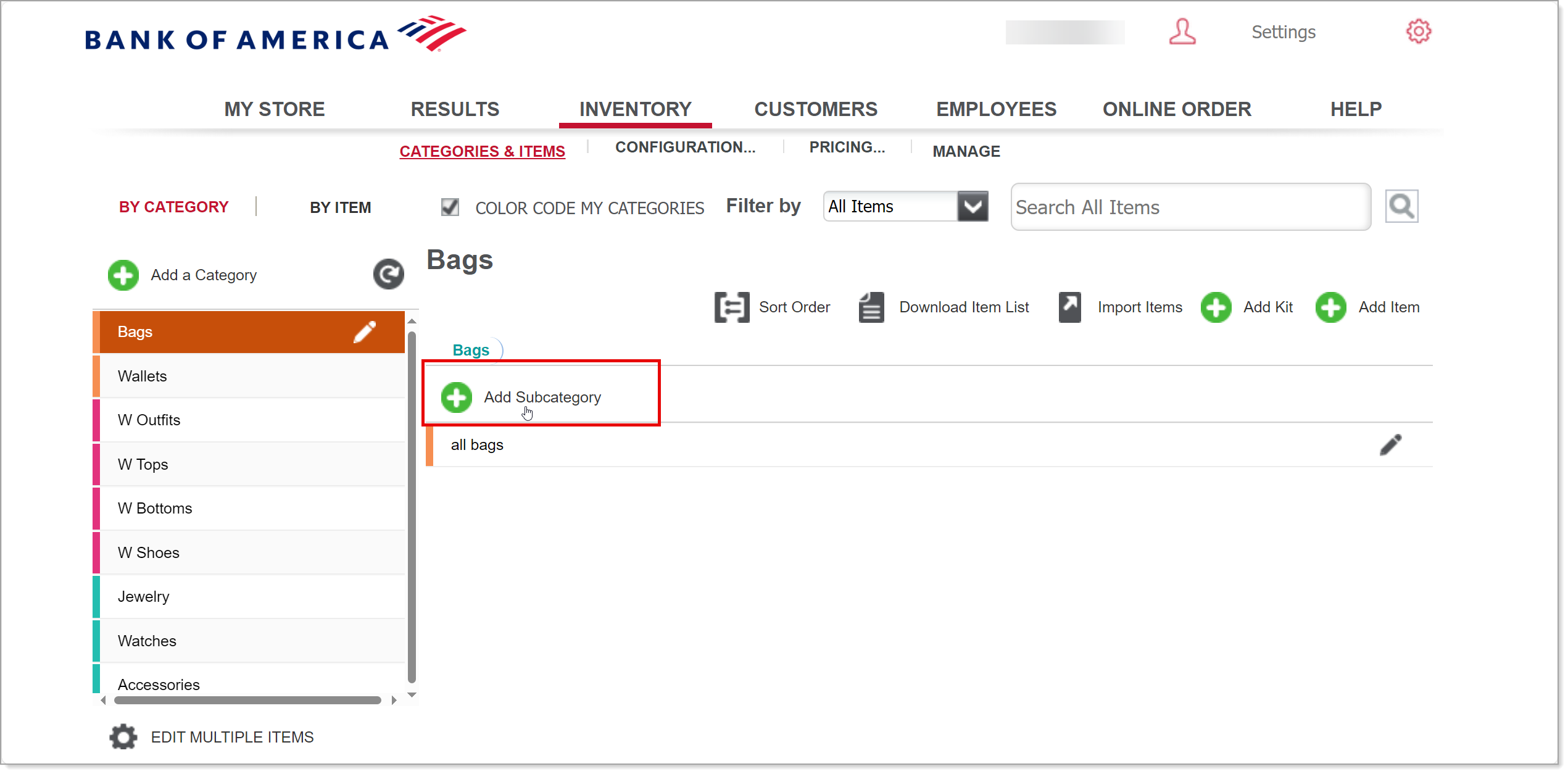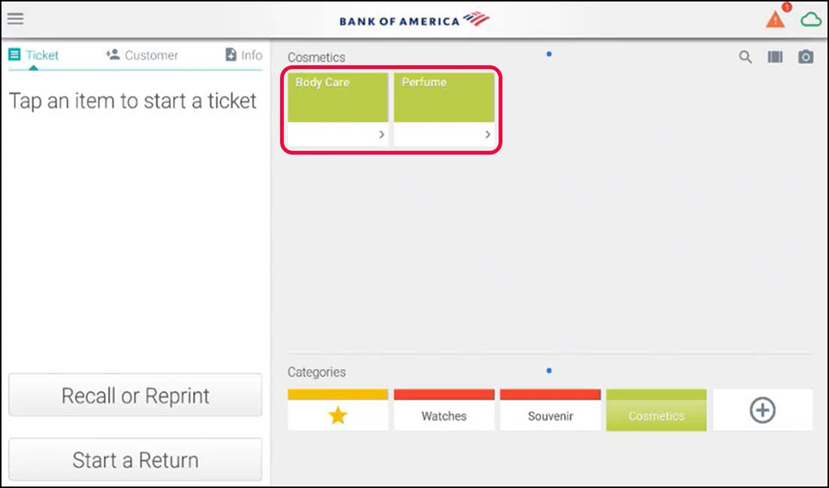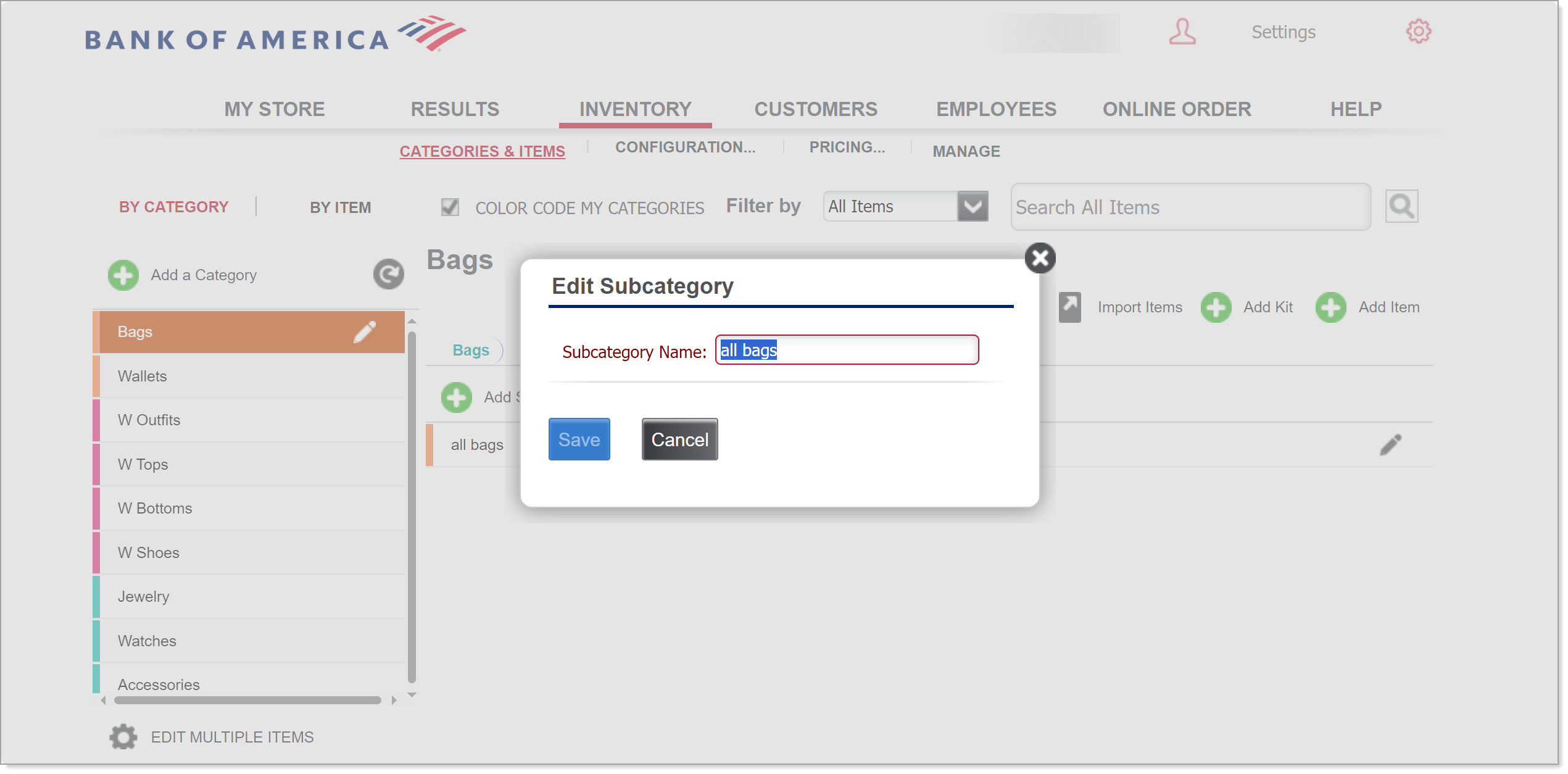Back Office Subcategories in Retail Solution
March 10, 2025
Description
How to create and manage subcategories in the Back Office of Retail Solution
Solution: Retail
Grouping items into categories and subcategories makes finding items in the Point of Sale app much easier for your employees. Additionally, the reports in the Back Office use item subcategories to consolidate key sales information. Example: Based on subcategory sales you can track profits. If you sell sporting goods, you can define a category for each sport, such as Golf, Tennis, Basketball, and so on.
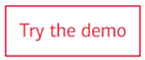
- To add a subcategory
- In the Back Office, select the Inventory tab.
- Select the Categories & Items subtab.
- Click Add Subcategory to create a new subcategory. The Add a Subcategory screen appears.
- Enter a unique subcategory name.
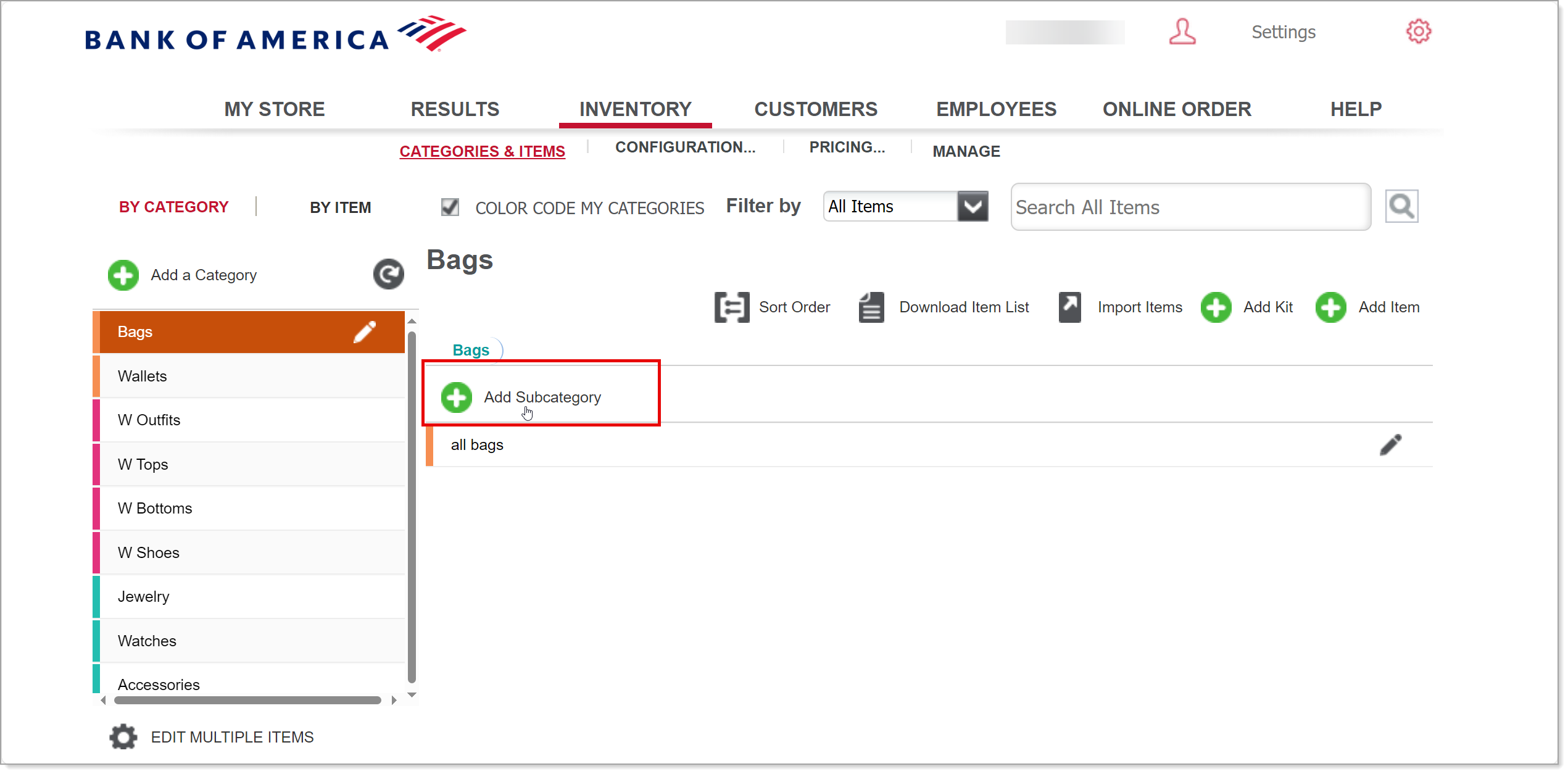
- Click Save to add the subcategory.
- Once a subcategory is added, you can add existing items to the subcategory or create new items into a subcategory. When adding an item in the Point of Sale app, the user will select a category and then can see the subcategories available.
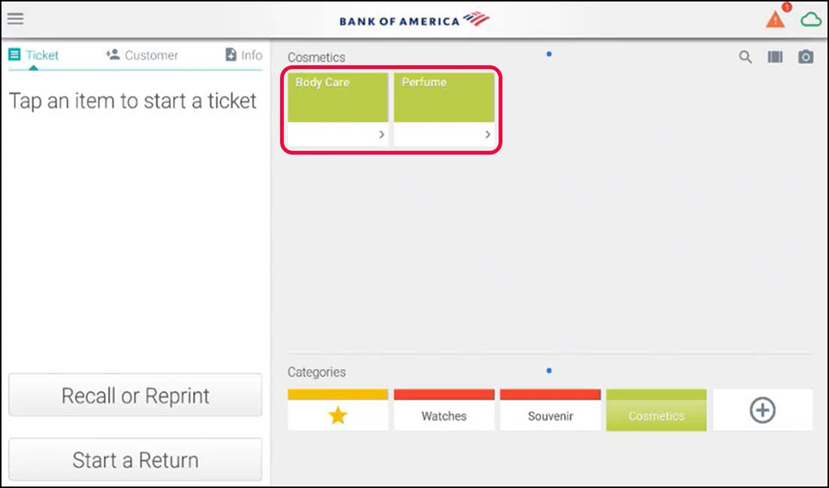
- To edit a subcategory
- Click the pencil icon to edit the subcategory.
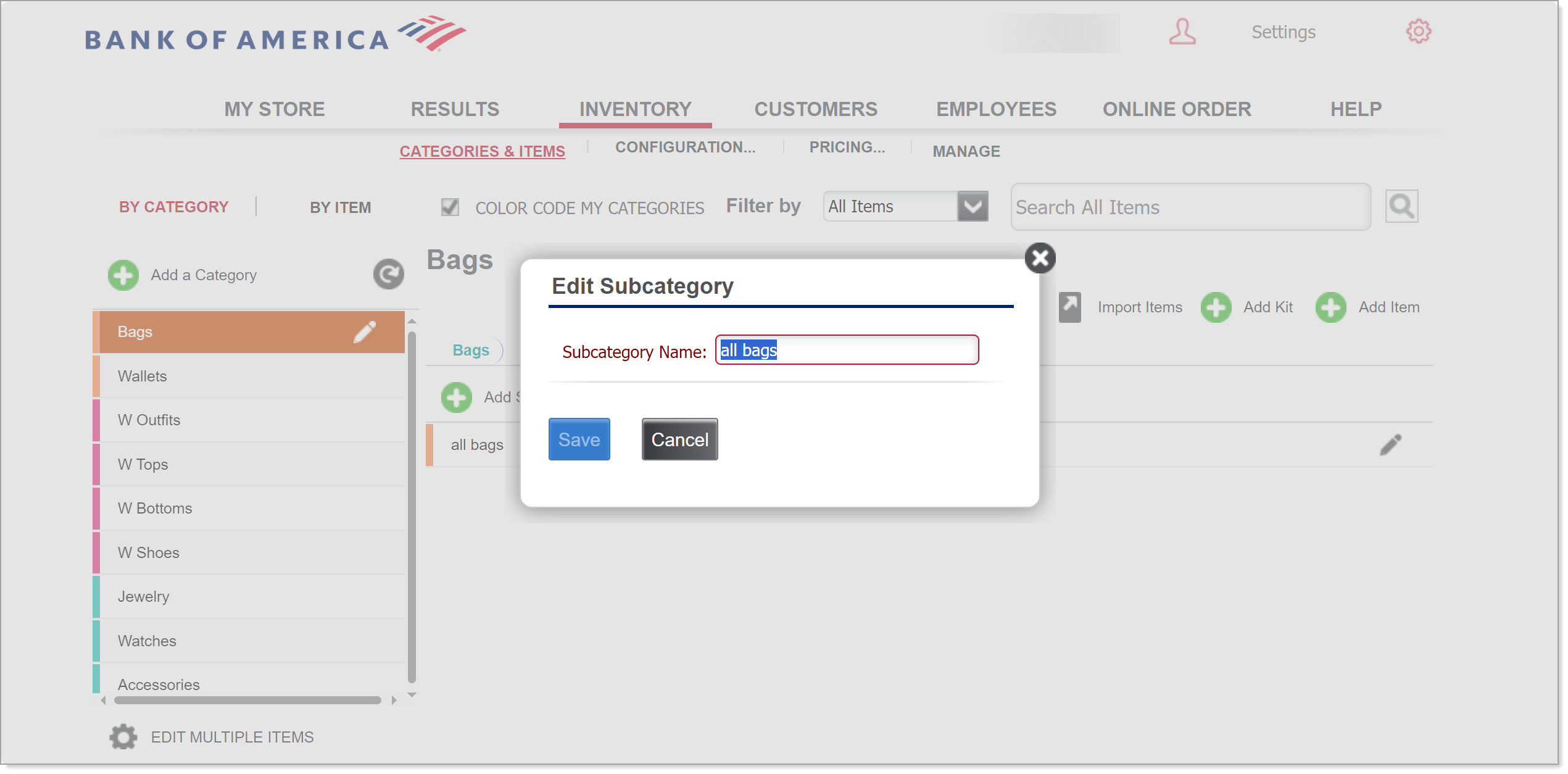
- Edit the subcategory name.
- Click Save.
NOTE:
A subcategory can be removed if there are no items currently assigned to it.