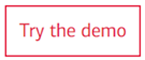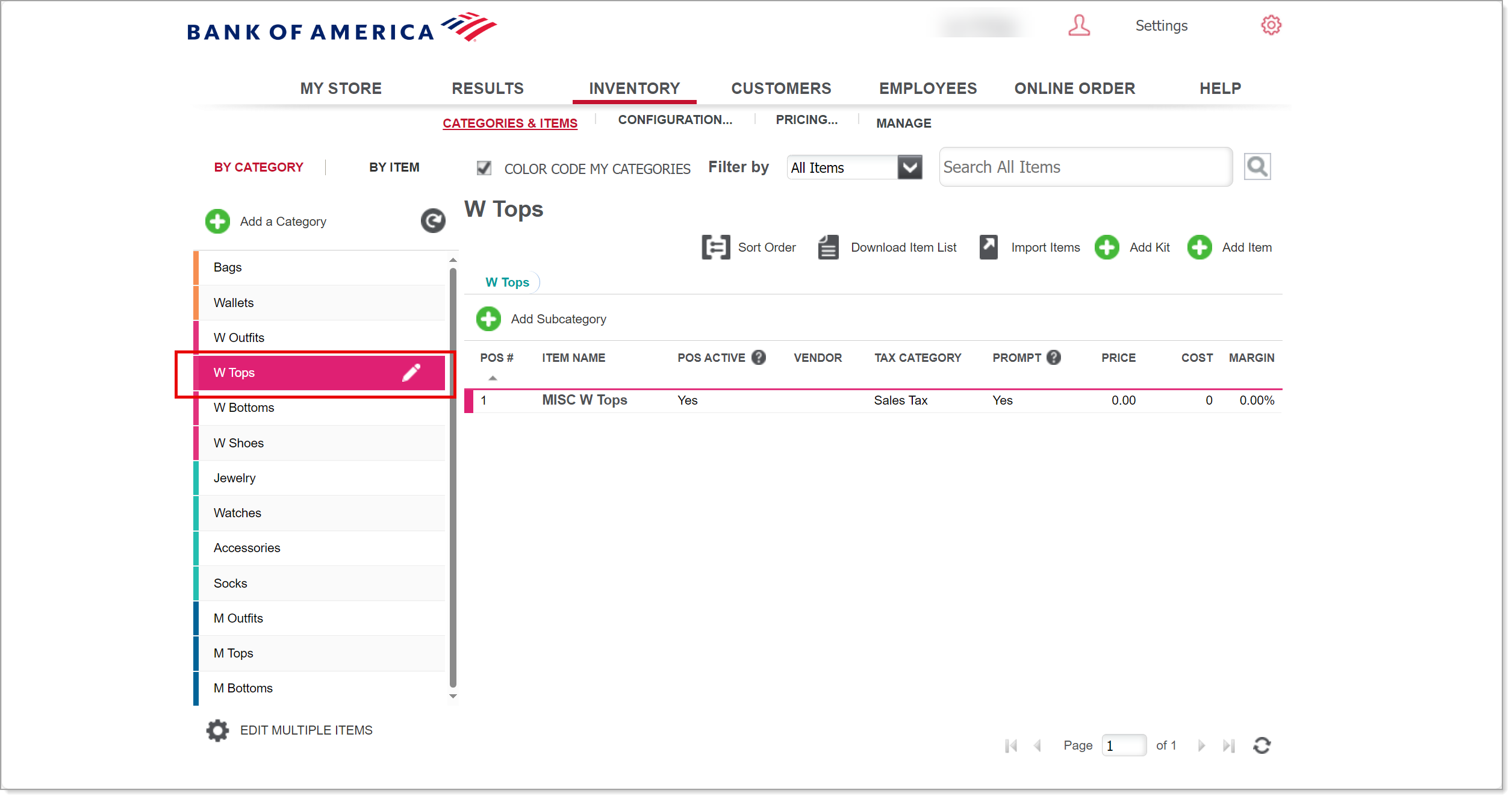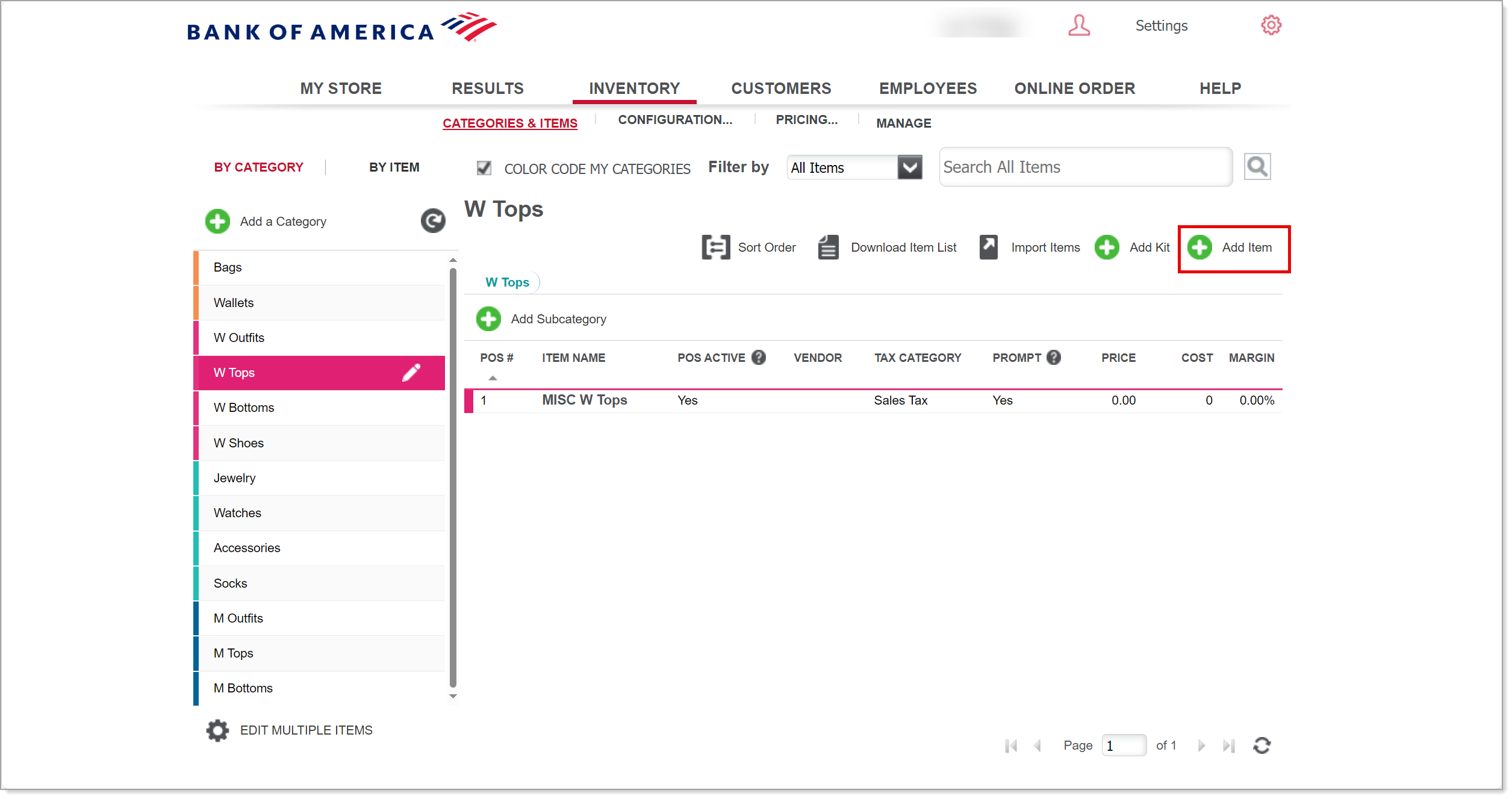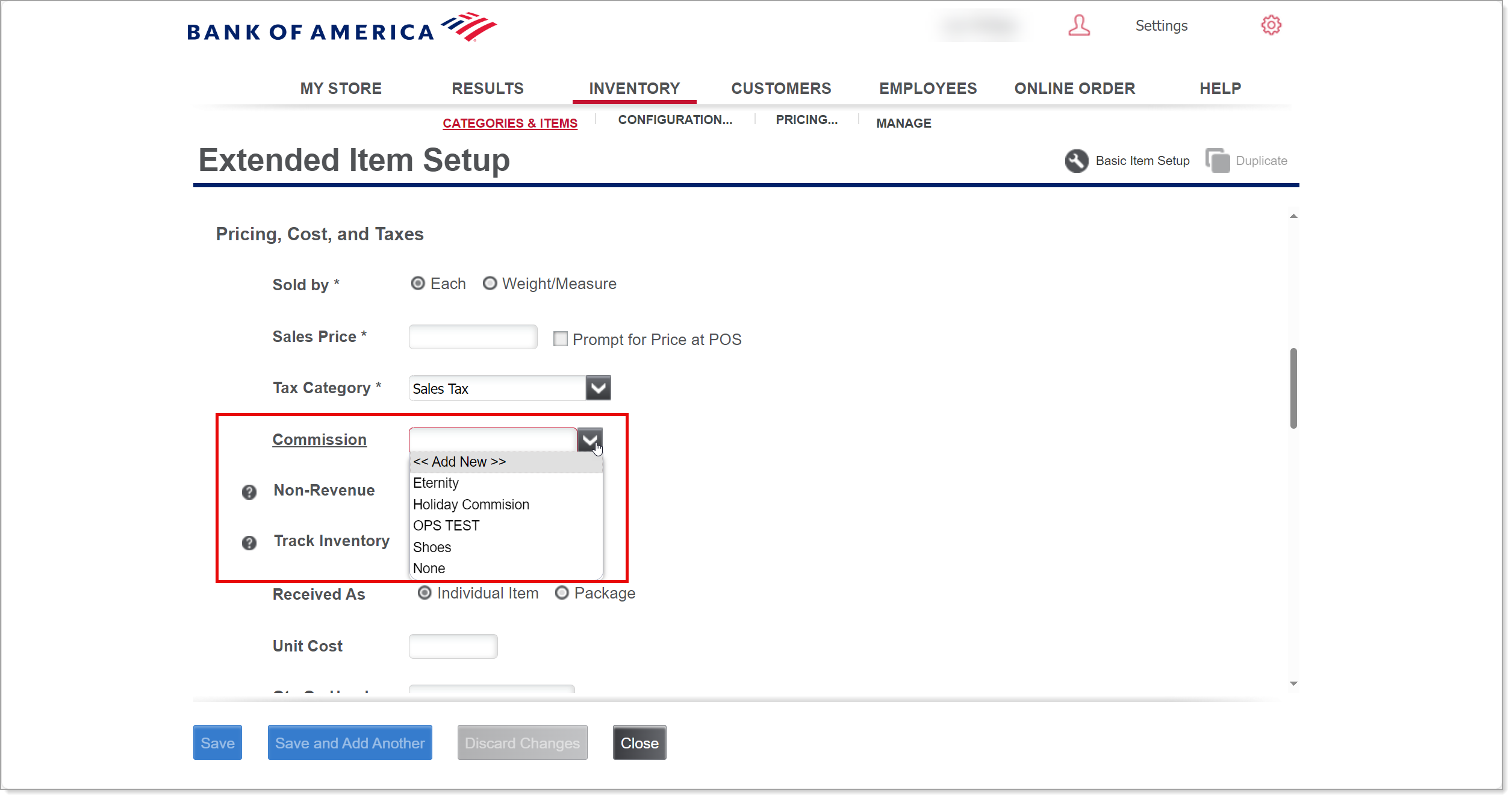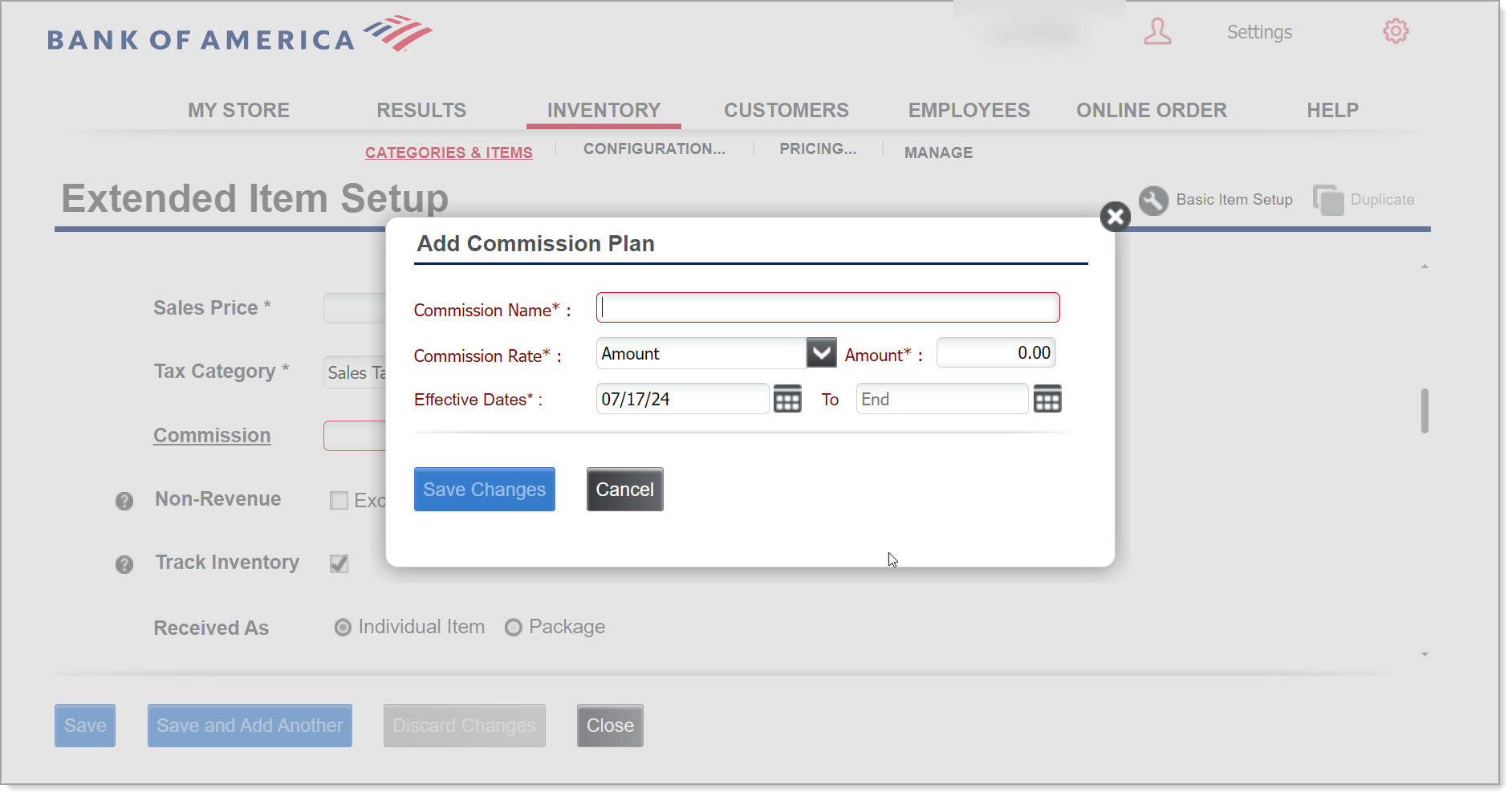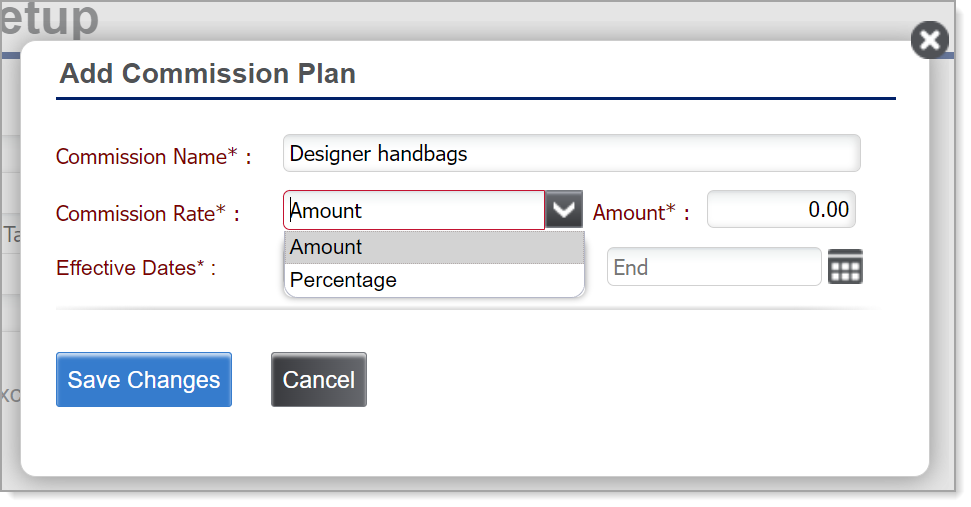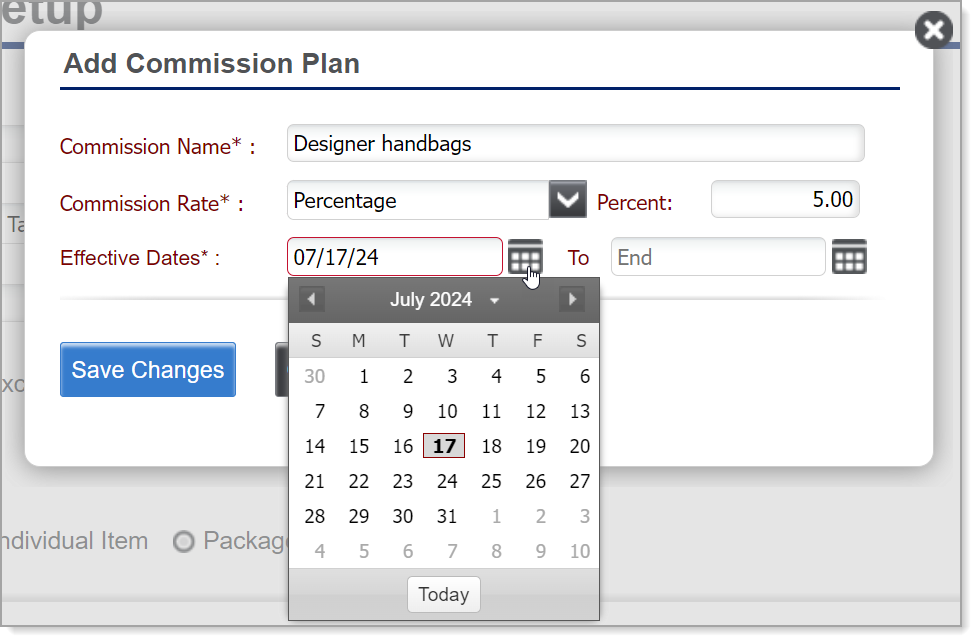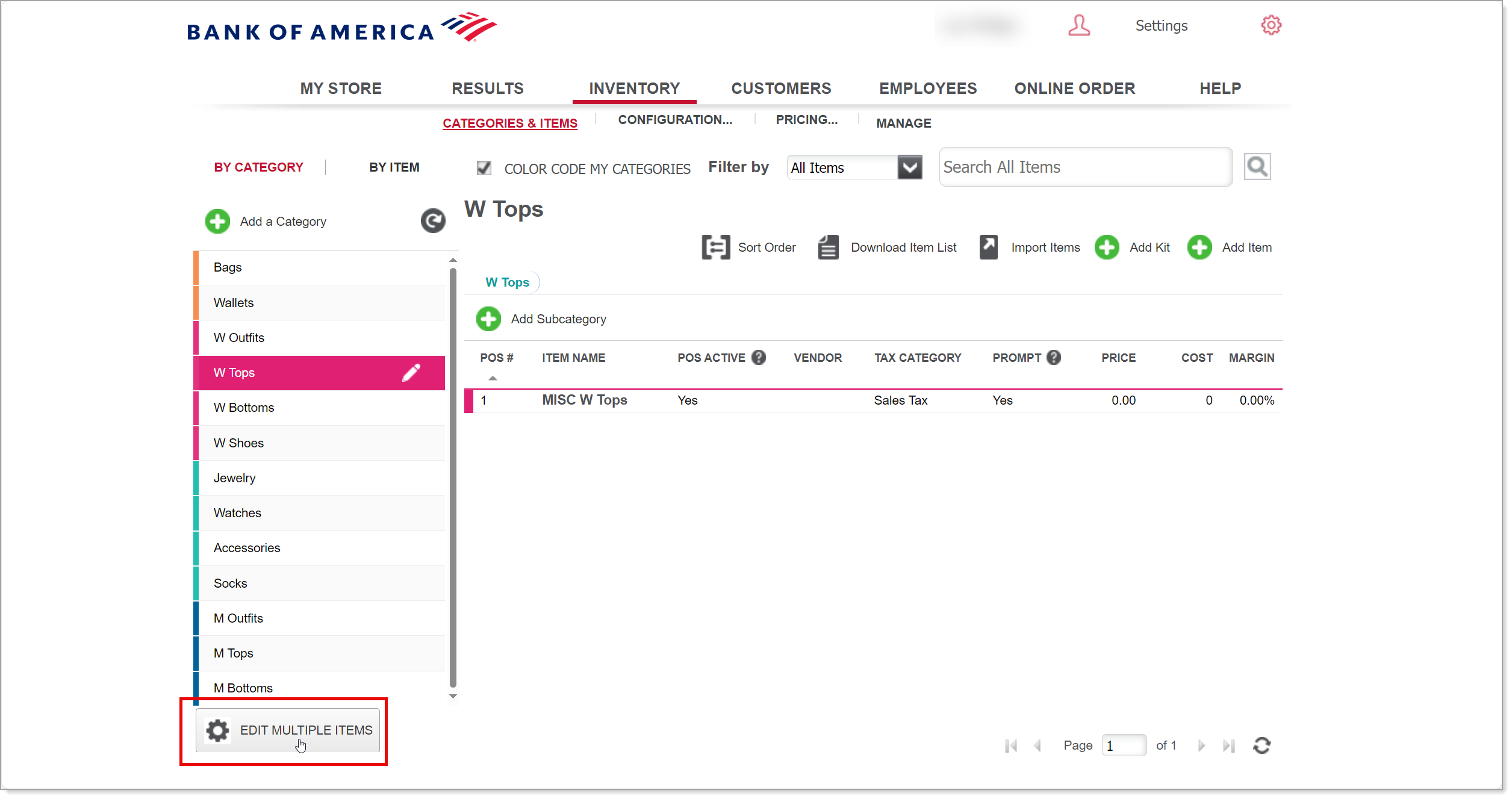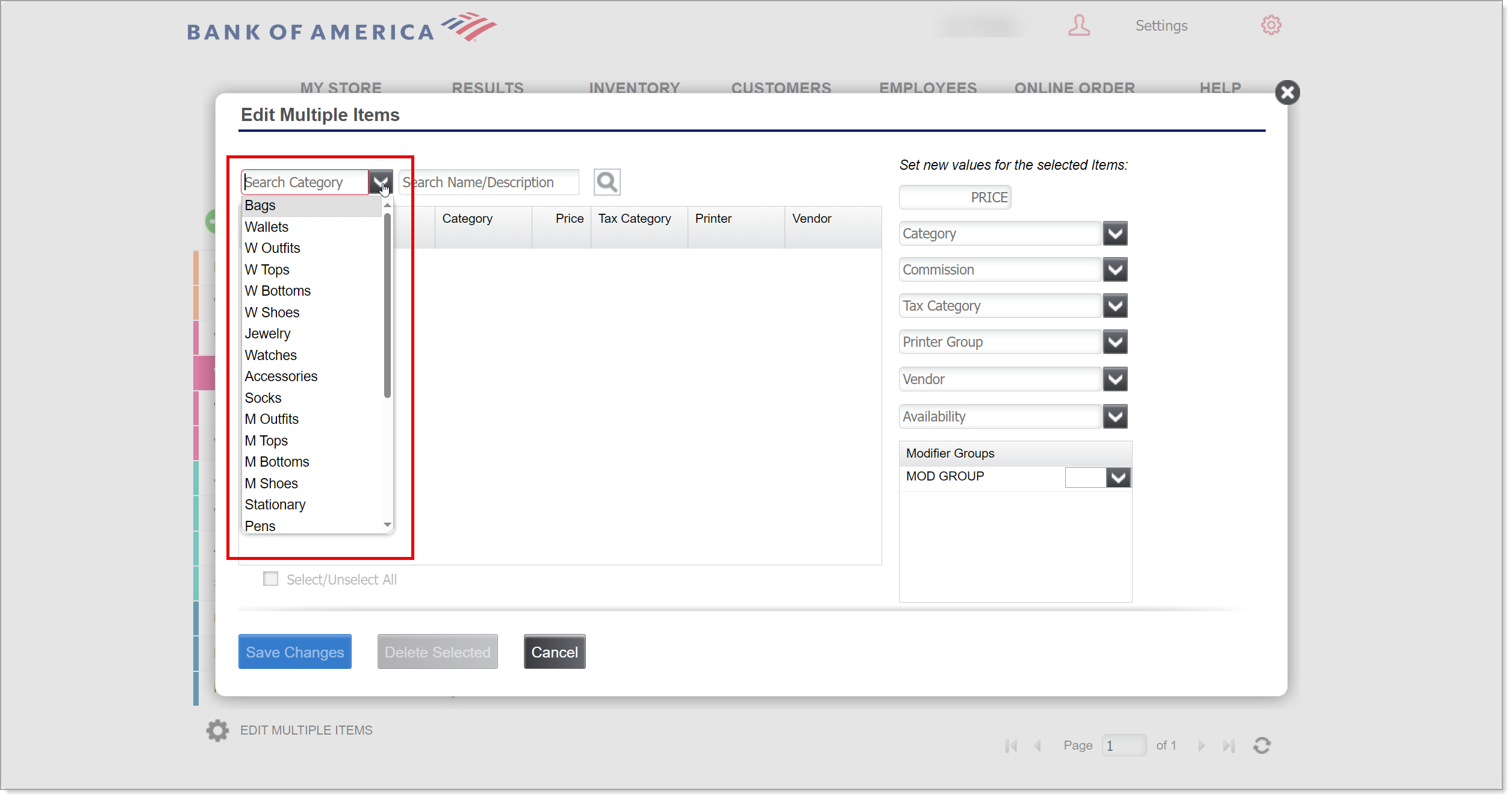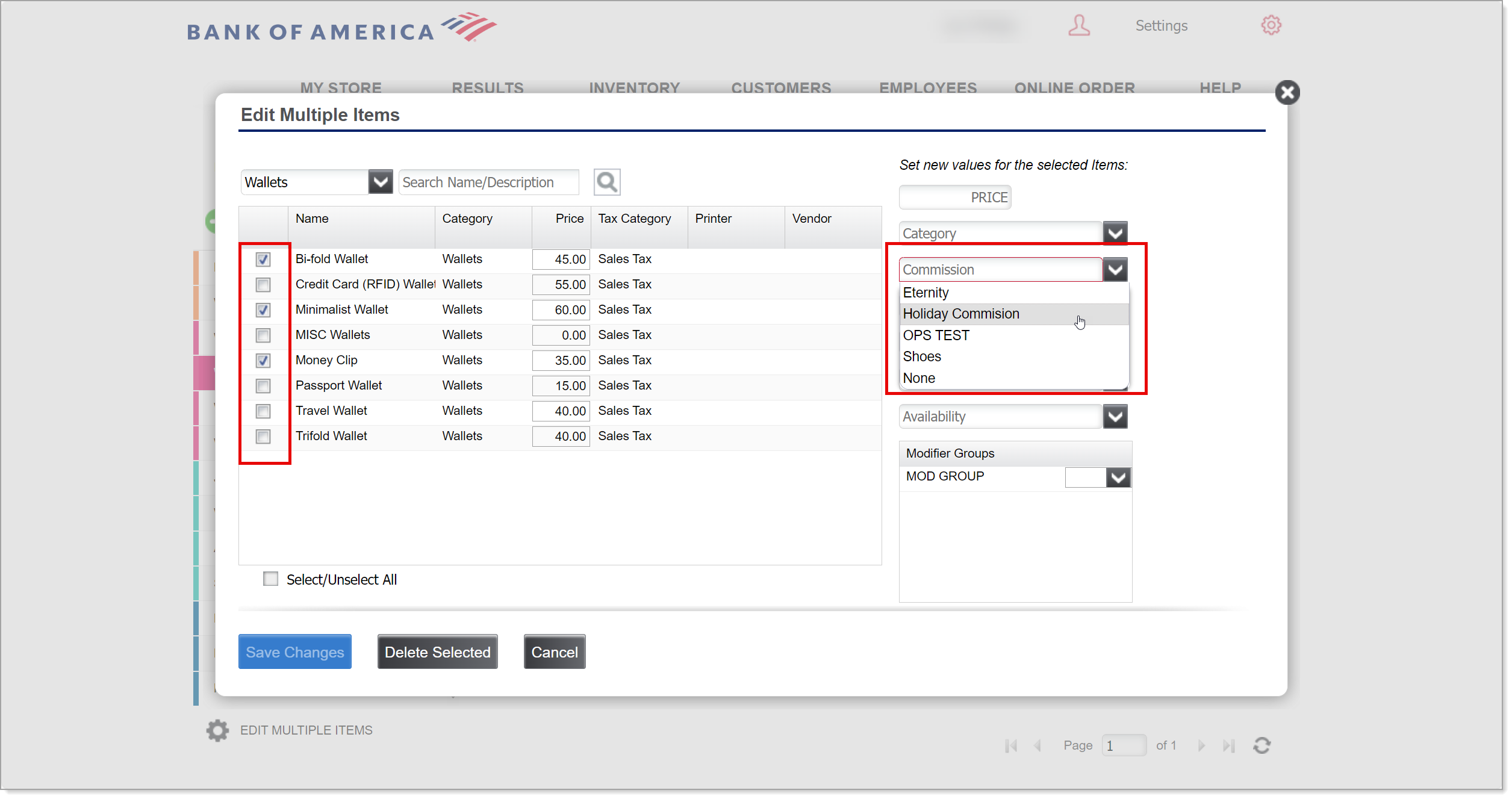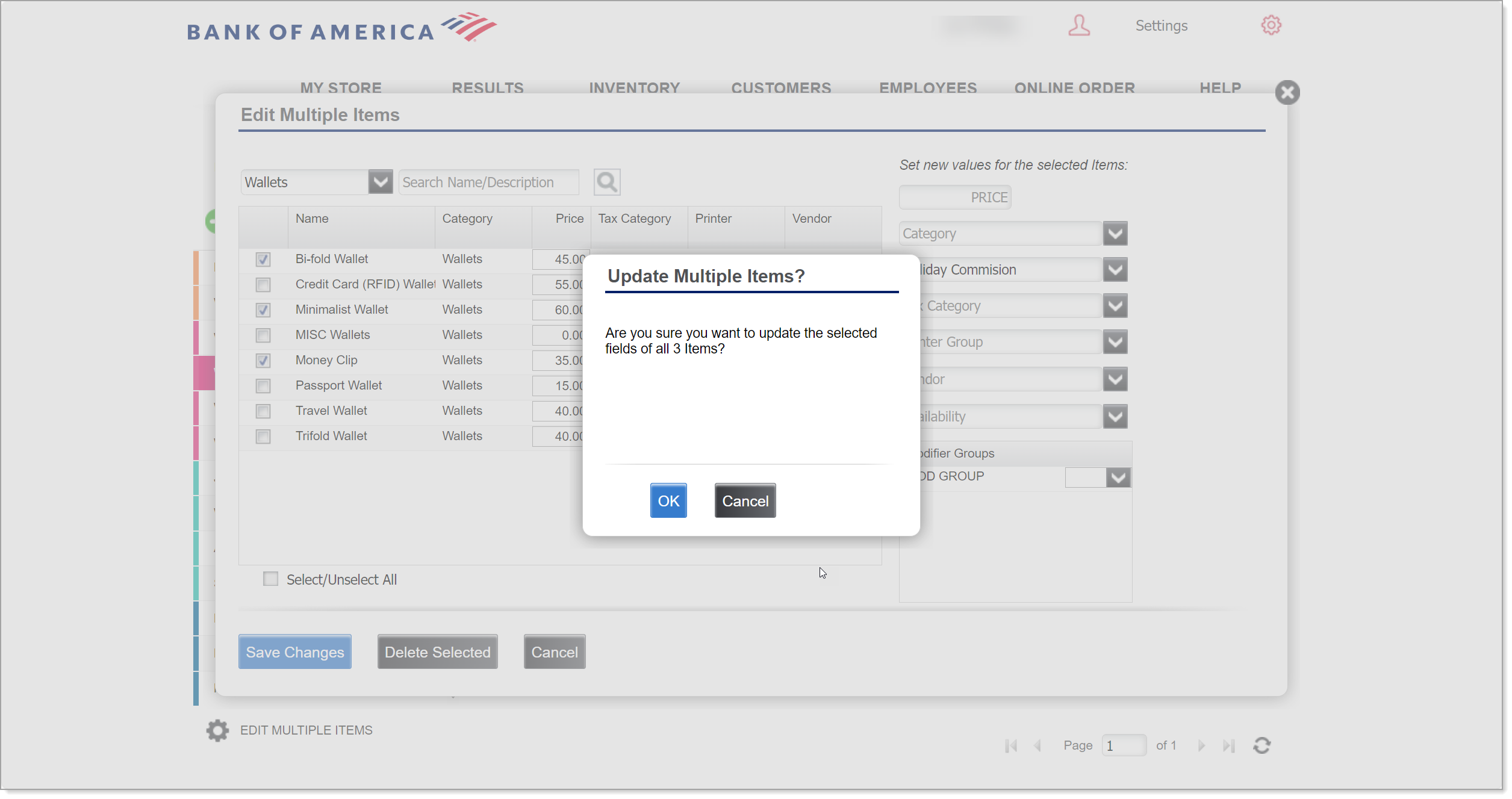Back Office Commissions in Retail Solution
March 10, 2025
Description
How to add a commission plan and assign a commission to single or multiple items
Solution: Retail
Commission rates are the percentage of sales or a fixed amount that you pay as a compensation to your sales associates based on the amount of sales they generate. Example: If the commission rate is 8 percent and the total sale your sales associate generate is $12,000, then the commission is calculated as: 12000 * .08= $960.
You can create new commission plans or use existing commission plans and assign them to items. You can also track and view the commission plans used by a sales associate, total commission allotted for a sales associate, and so on.
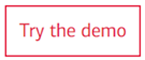
- To add a commission plan to an item
- In the Back Office, select the Inventory tab.
- Select the Categories & Items subtab.
- Choose a Category.
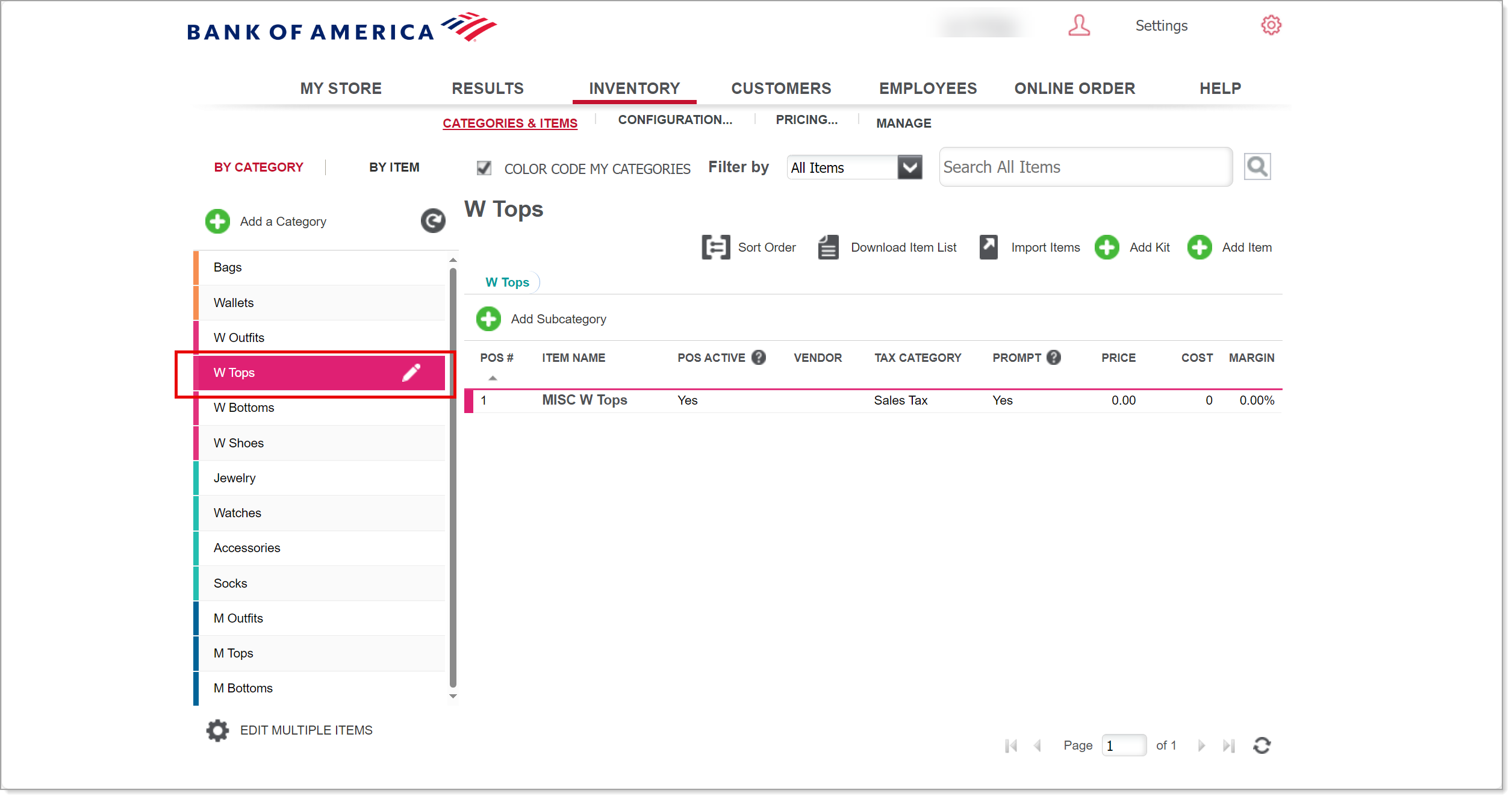
- Click Add Item.
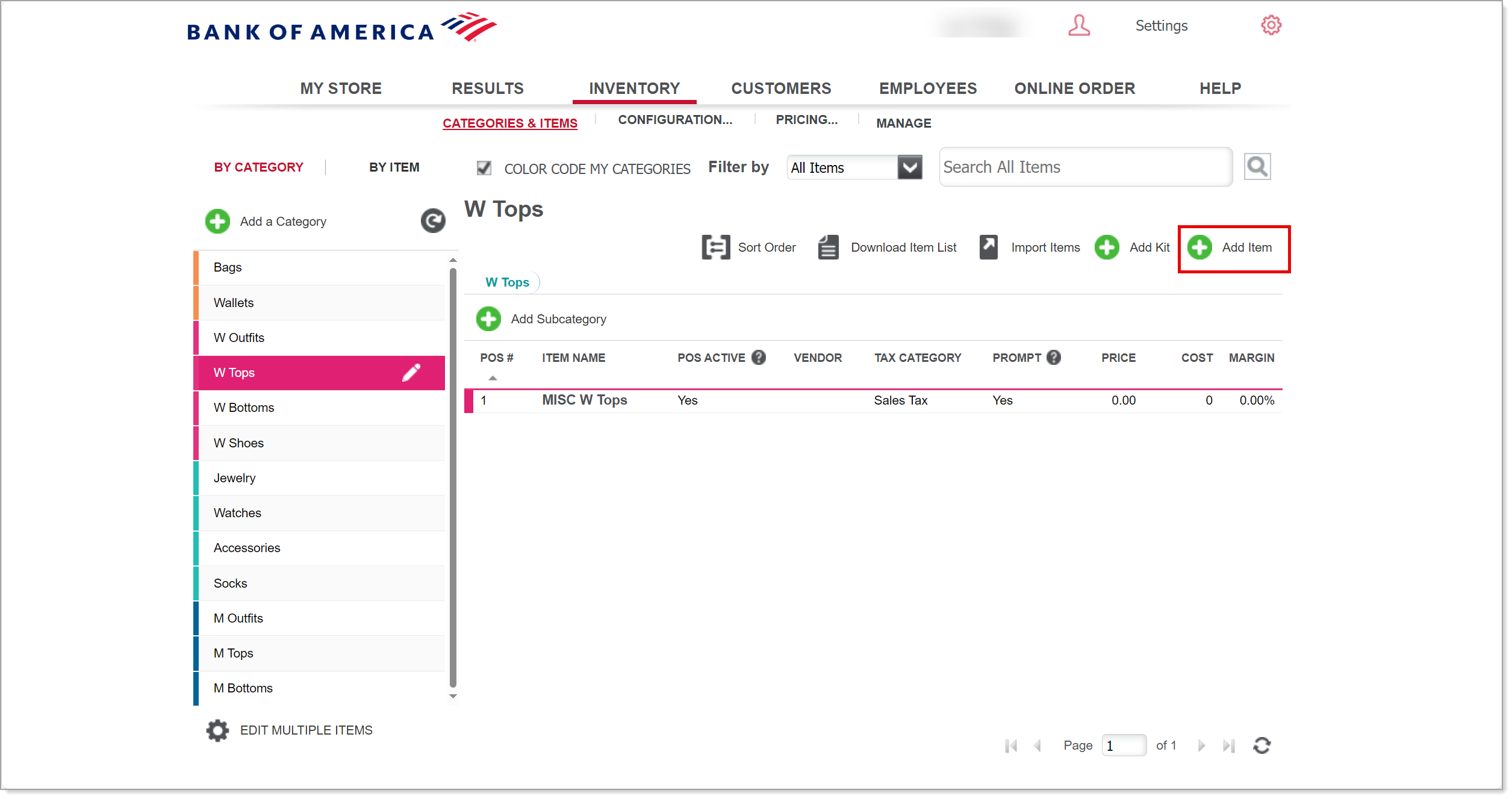
- To use an existing commission type, in the Extended Setup dialog, under the Pricing, Cost, and Taxes group bar, select a commission type from the Commission dropdown list or select Add New to create a new commission type.
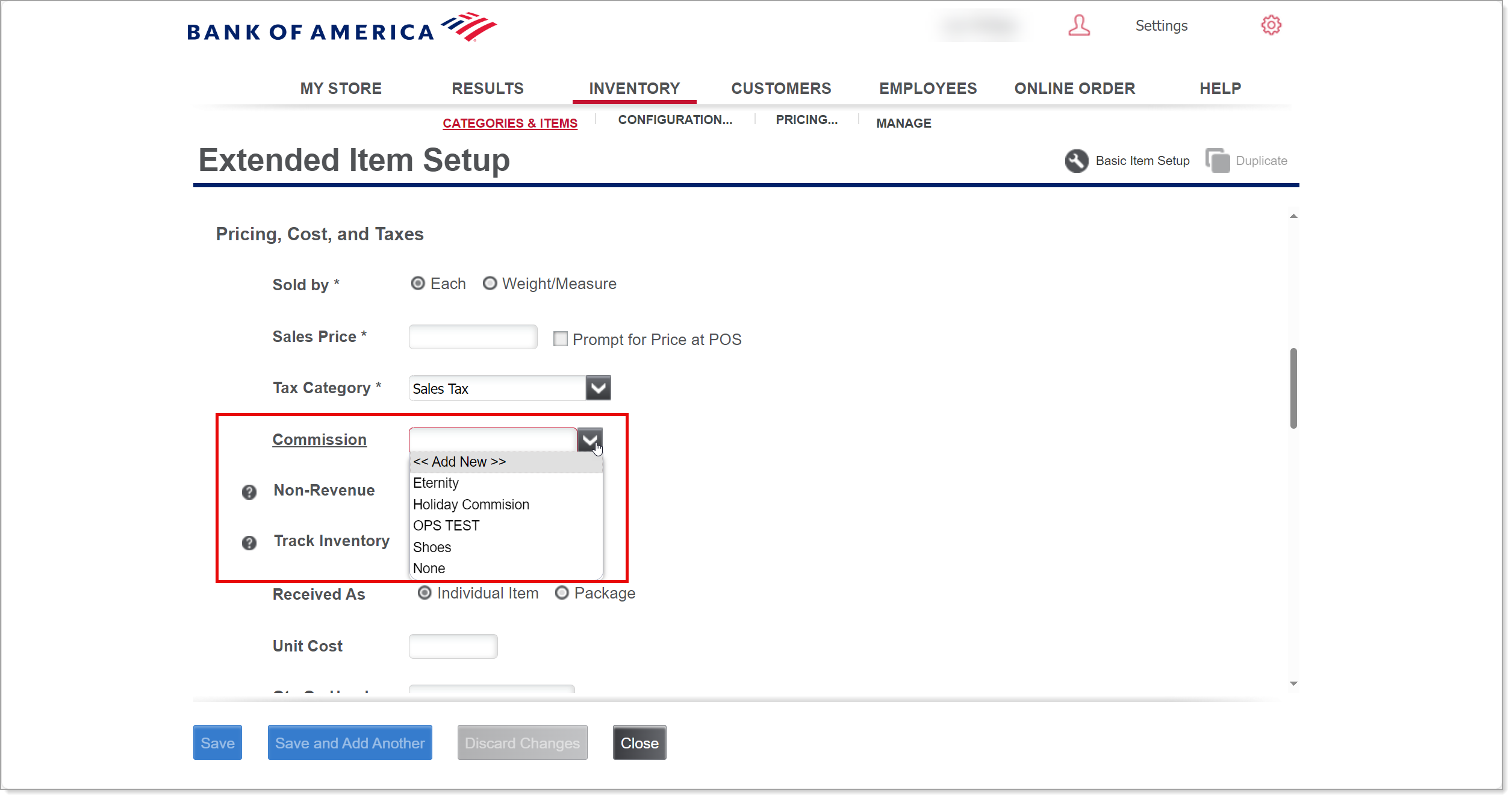
- Add a new commission type
- To create a new commission type, in the Extended Setup dialog, under the Pricing, Cost, and Taxes group bar, select Add New from the Commission dropdown list.
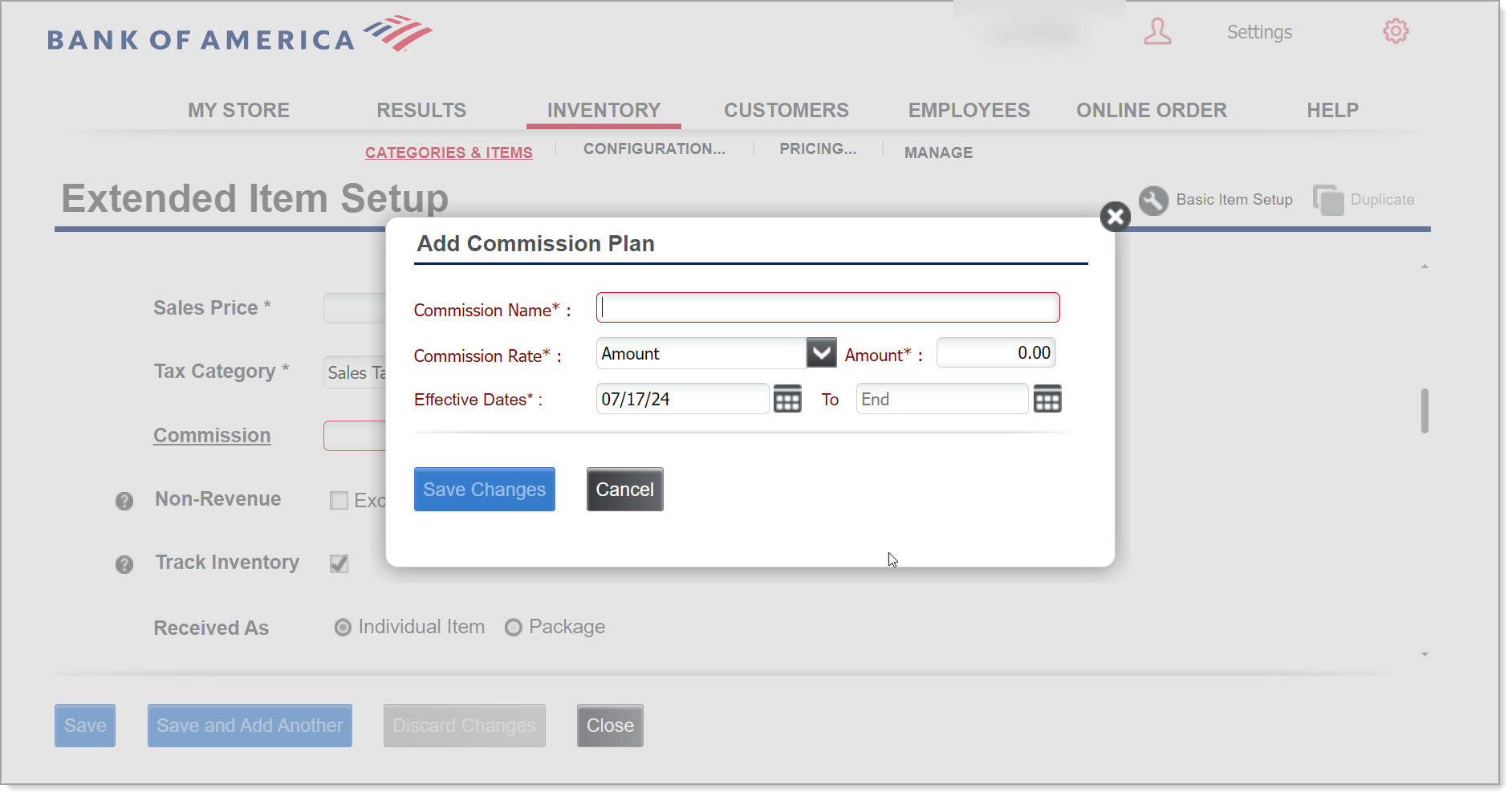
- Enter a Commission Name.
- Select whether the Commission Rate is an fixed dollar Amount or a Percentage of the total from the dropdown list, the enter the Amount of the commission.
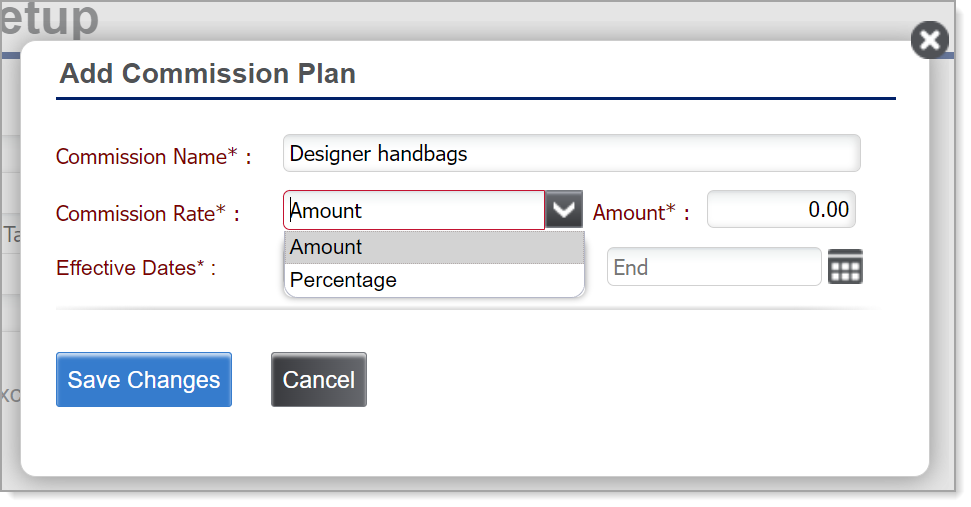
- Select Effective Dates for the commission plan.
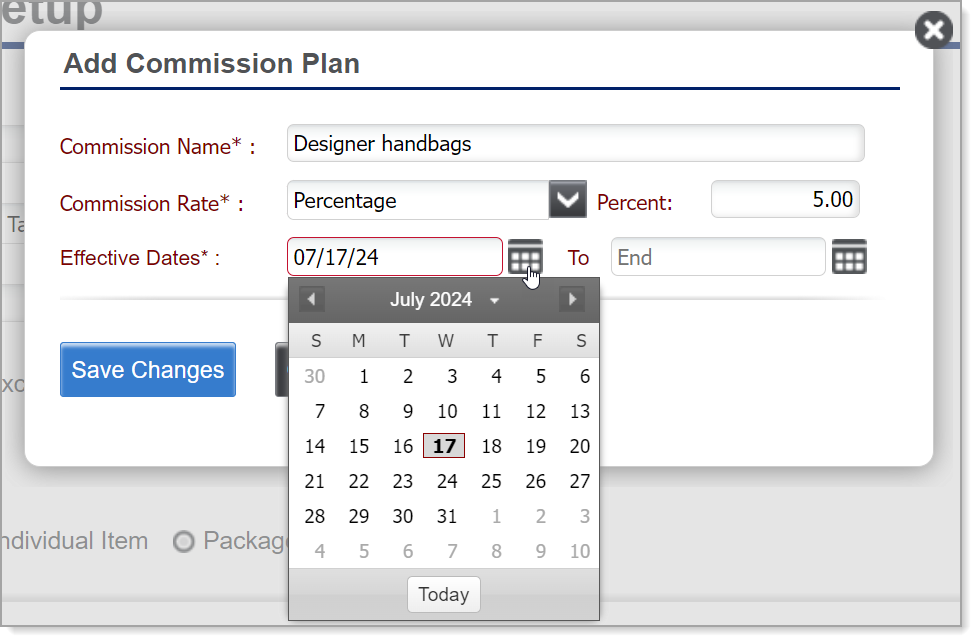
- Click Save Changes to add the commission plan to an item.
- Continue to create an extended item.
- Click Save to add the new item with commission plan.
- To add a commission plan to multiple items
- In the Back Office, select the Inventory tab.
- Select the Categories & Items subtab.
- Click Edit Multiple Items.
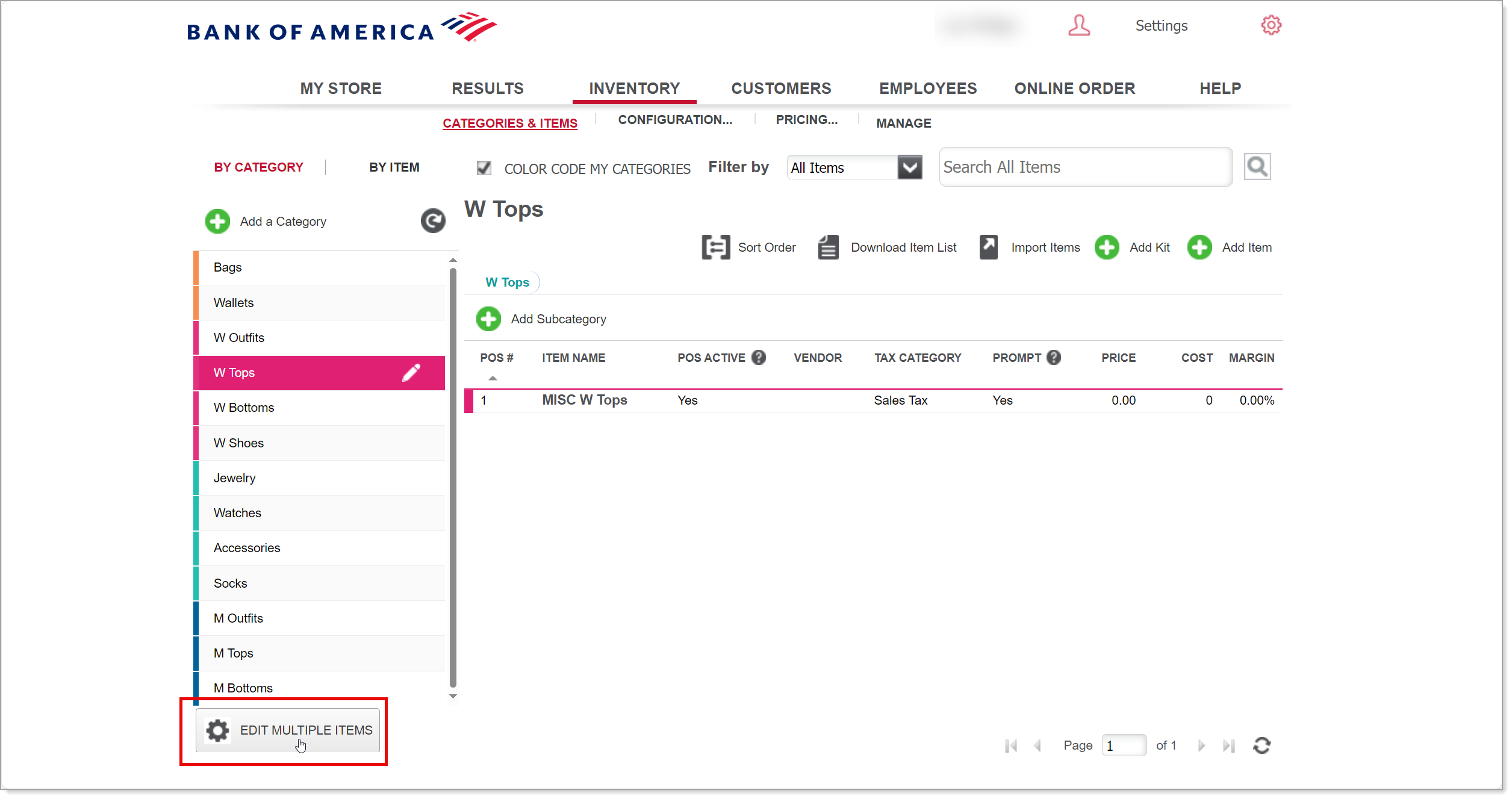
- Select the desired Category from the dropdown list. The list of items in the category appears or search for the desired item to assign a commission plan.
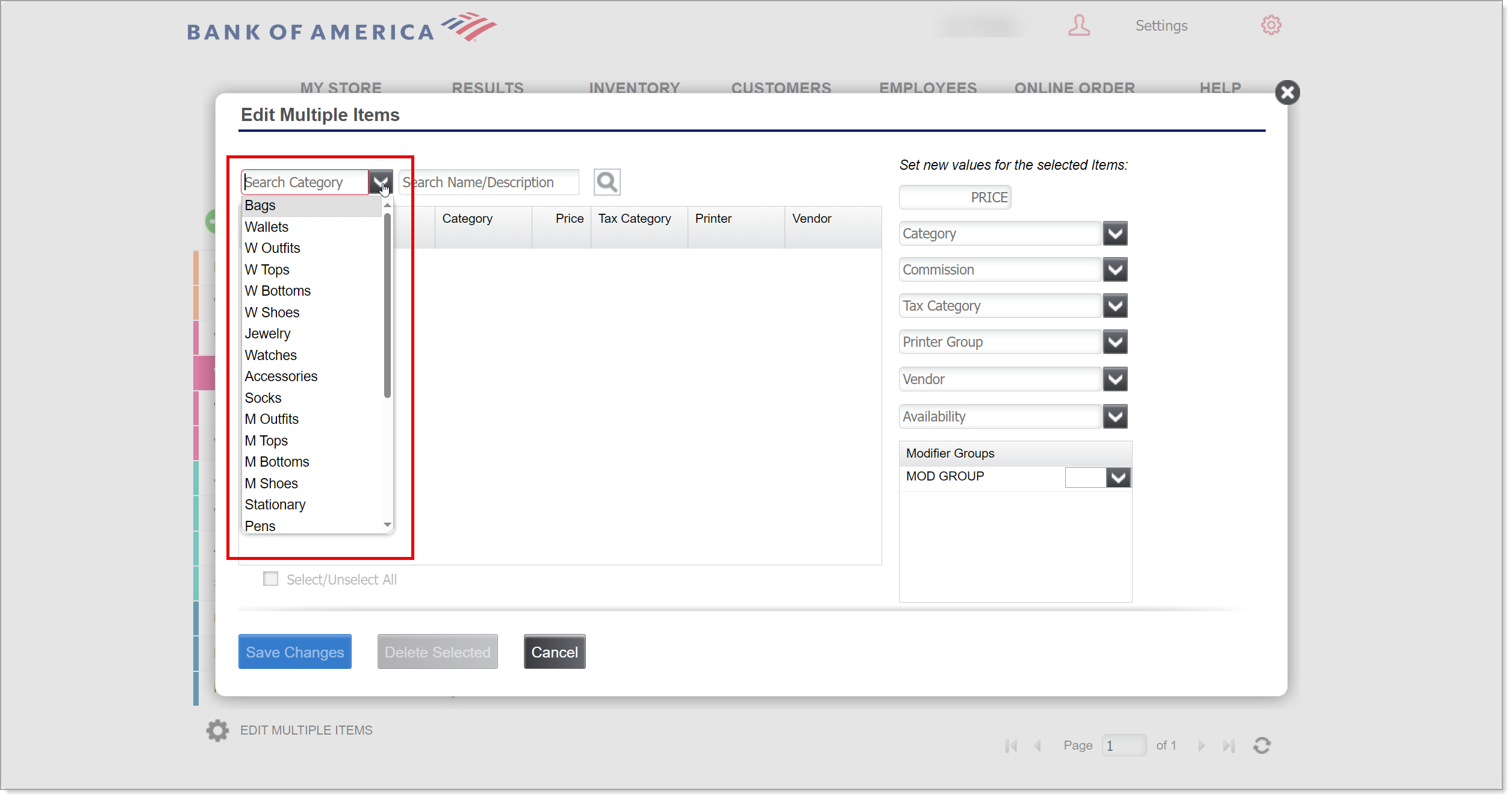
- Select the checkbox for desired items from the list, then choose a Commission from the dropdown list on the right.
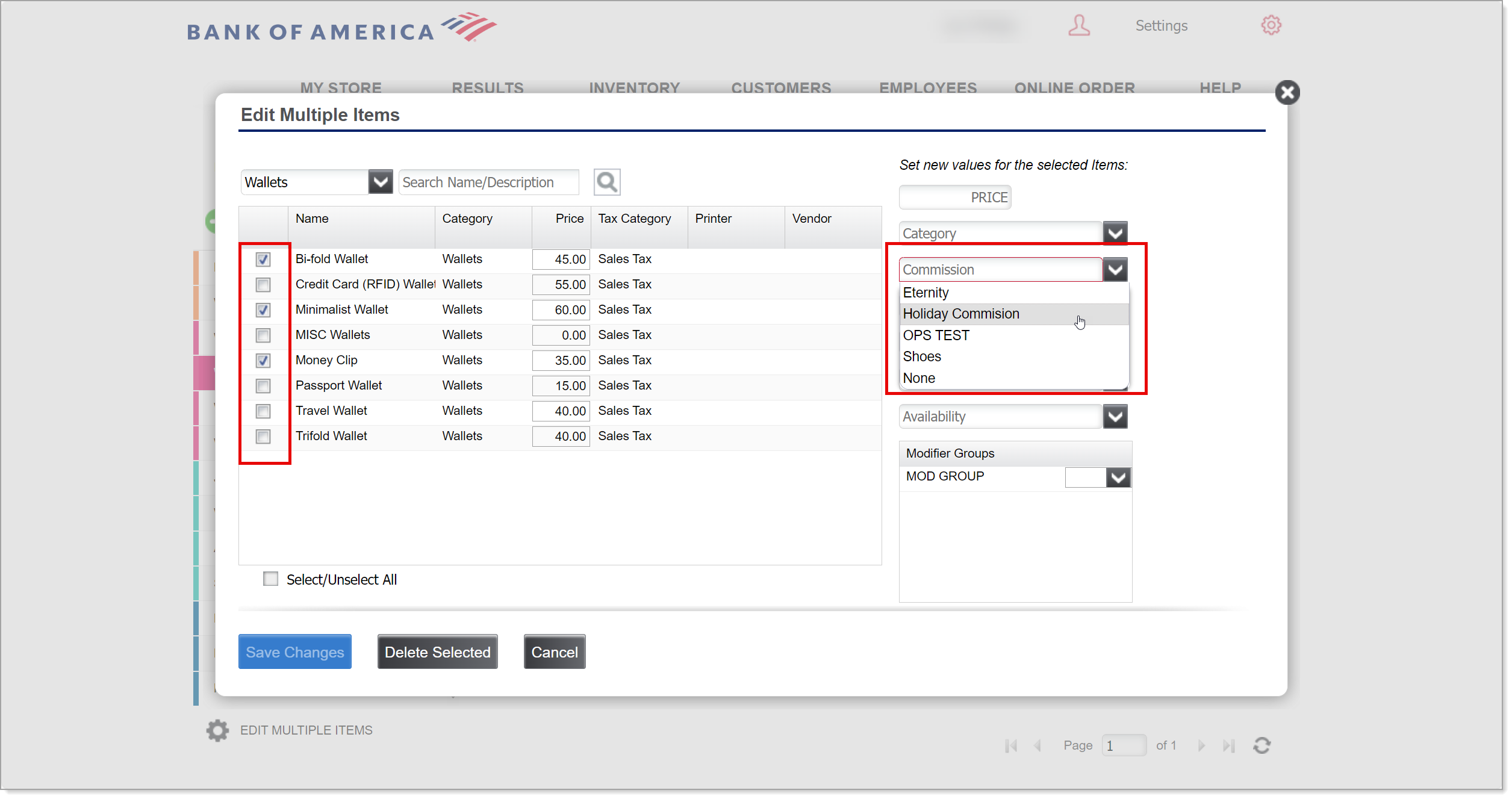
- Click Save Changes. The Update Multiple Items screen appears.
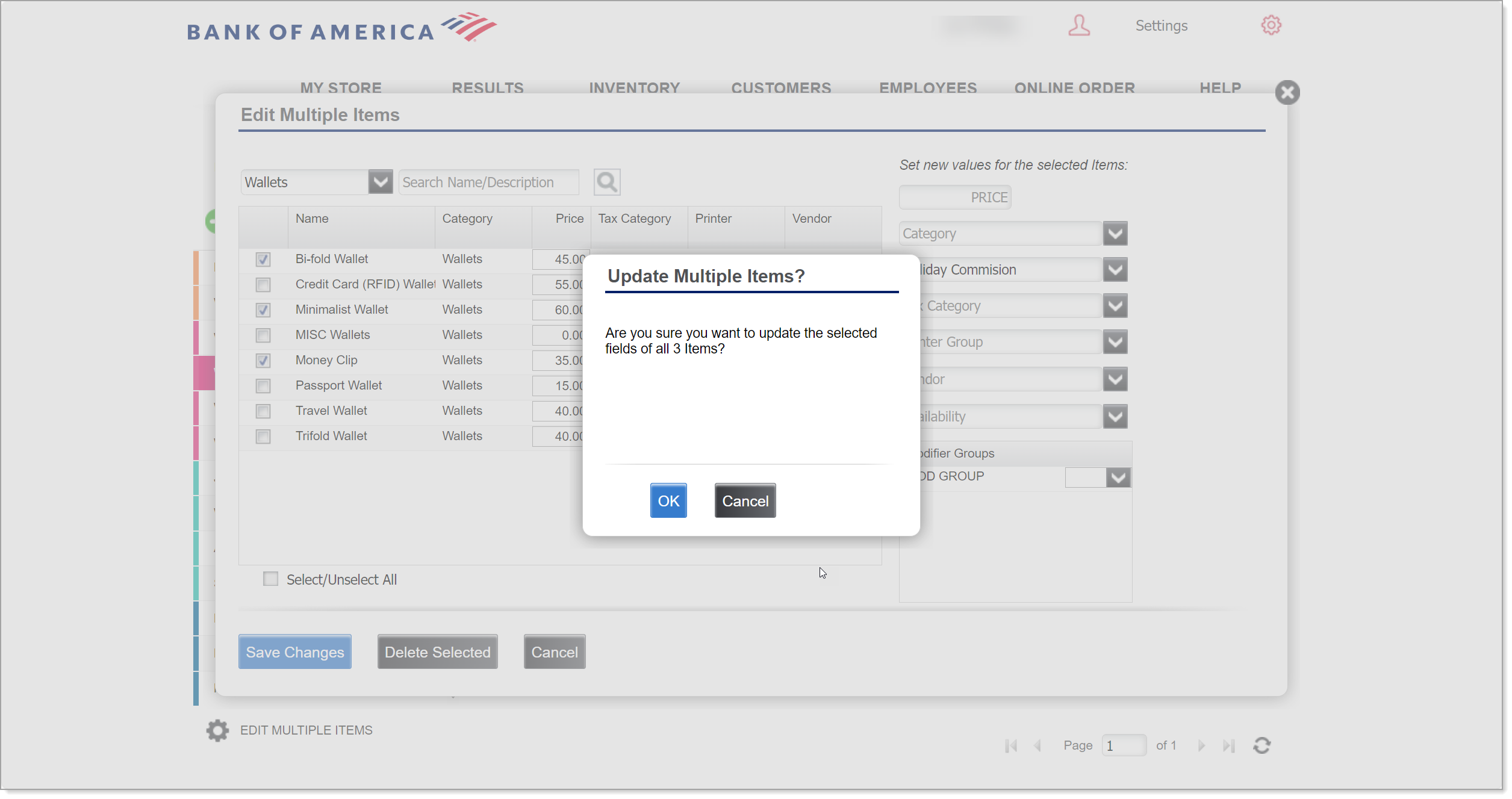
- Click OK to confirm the changes.