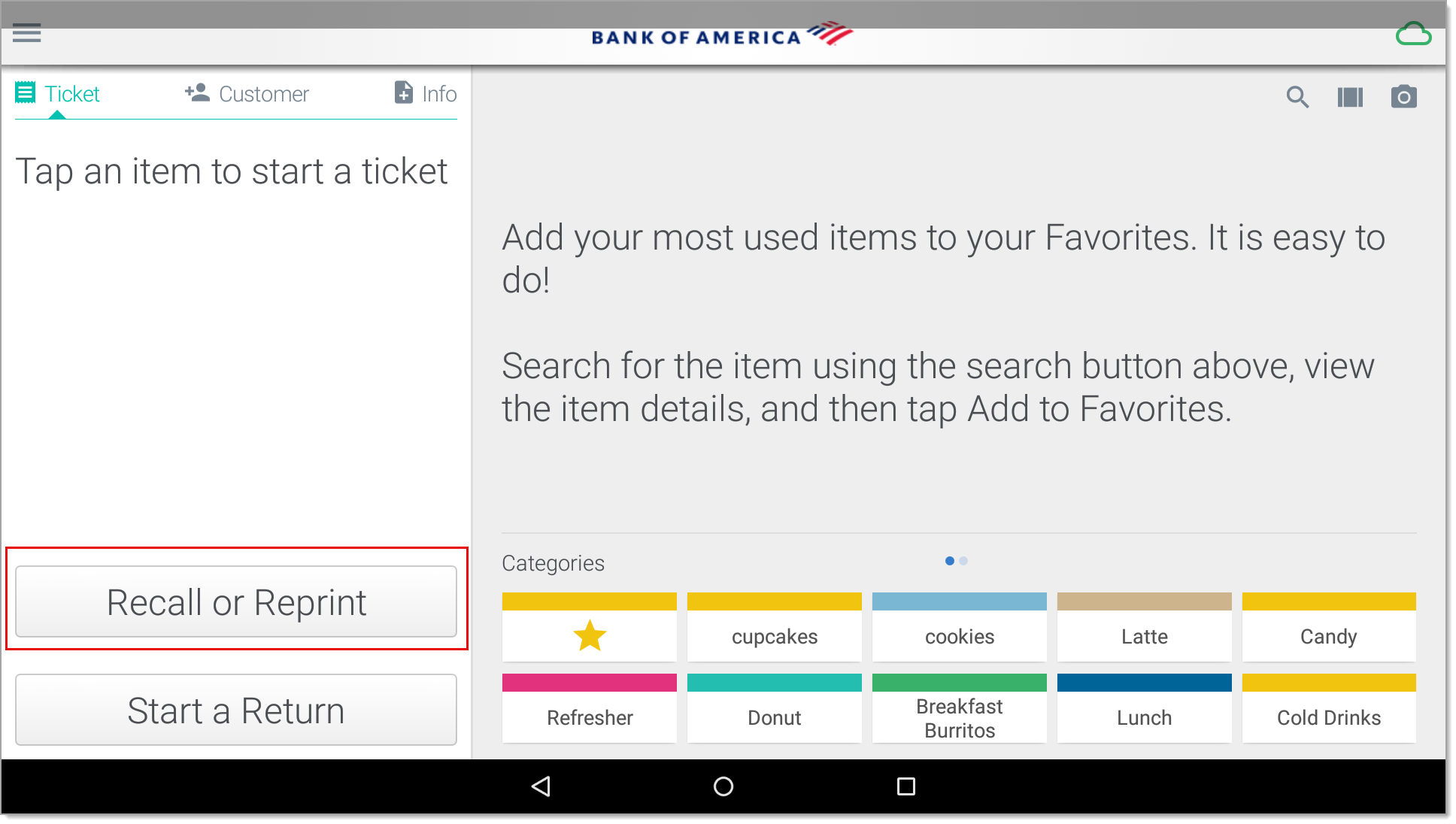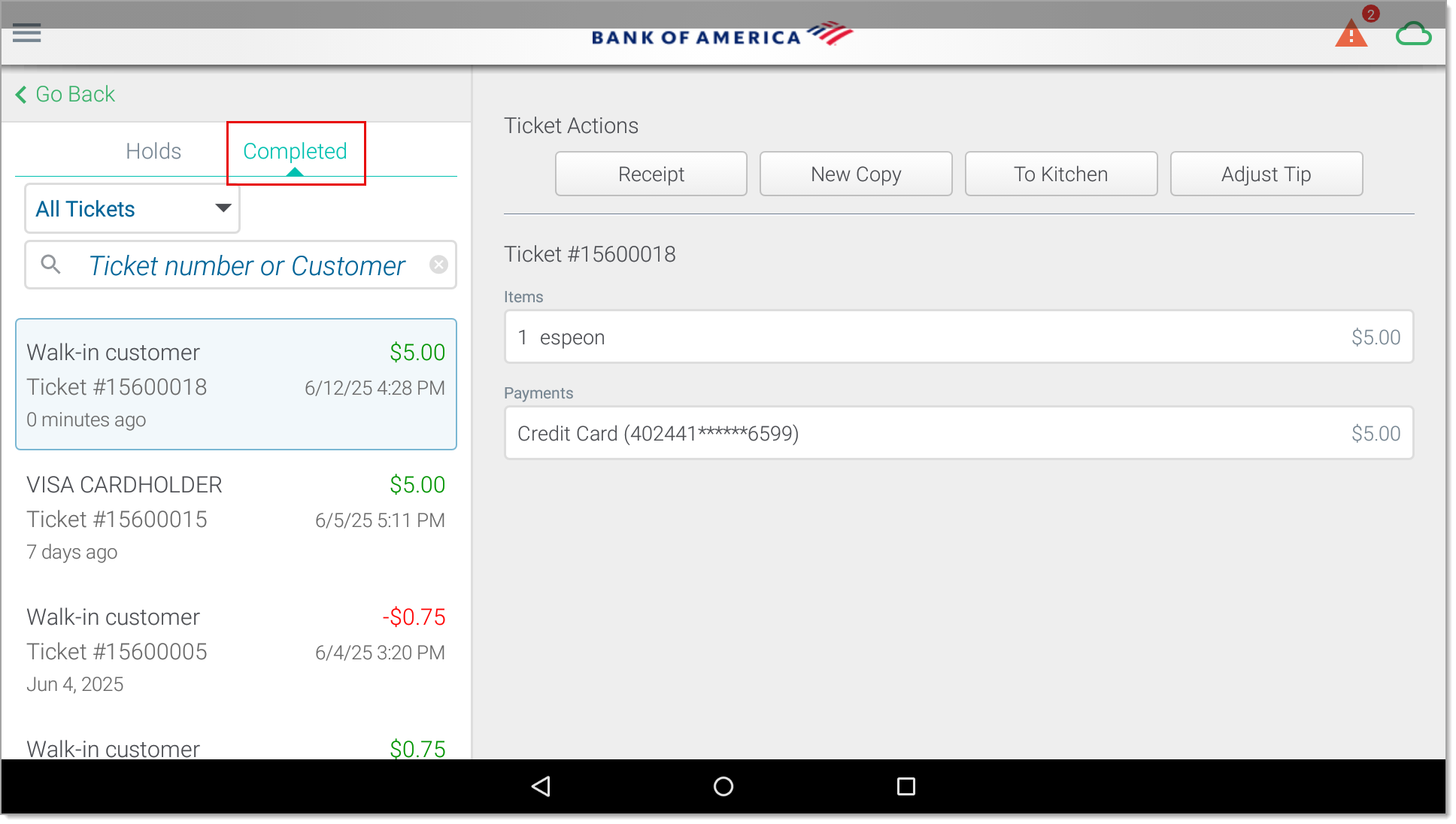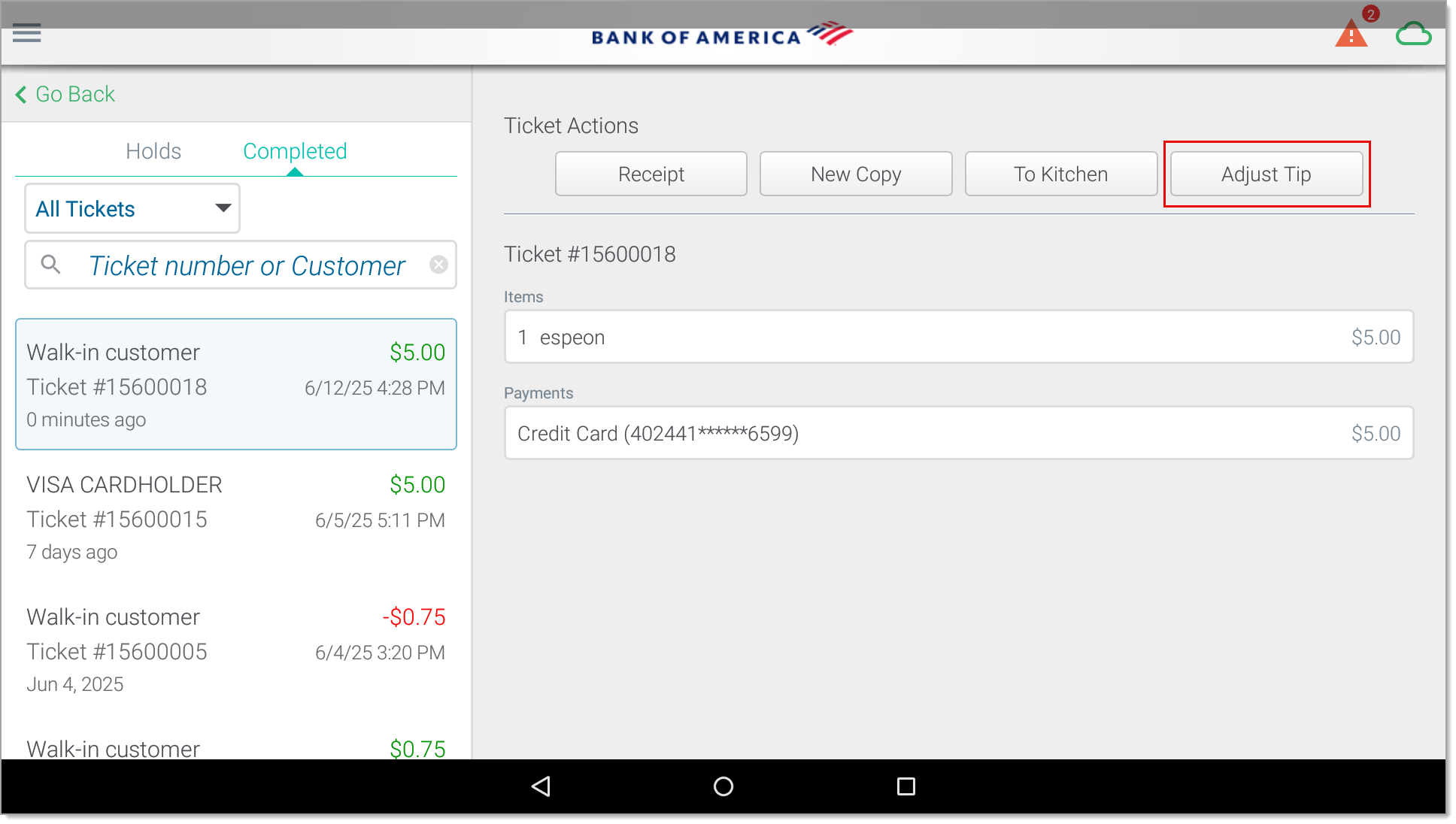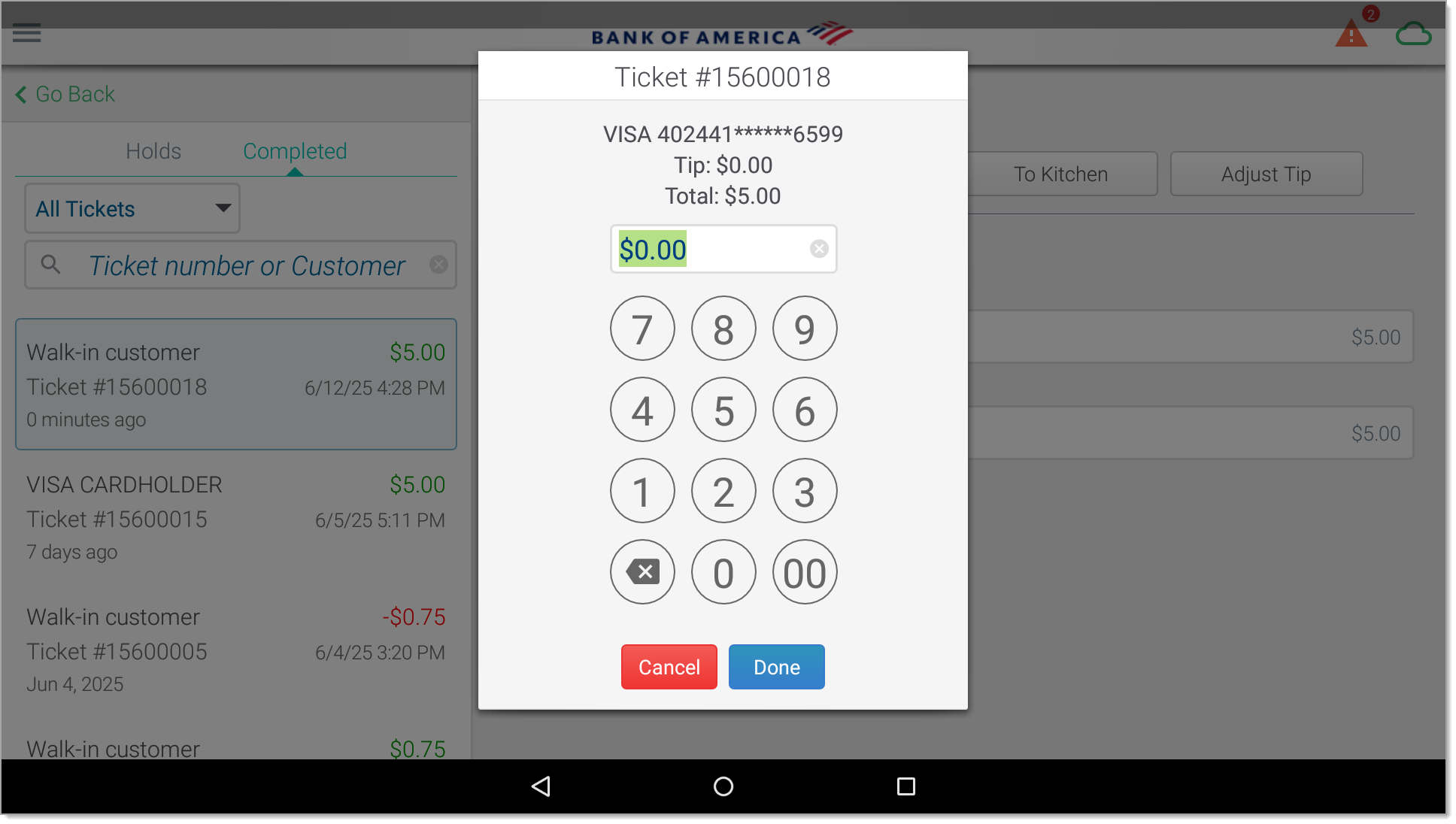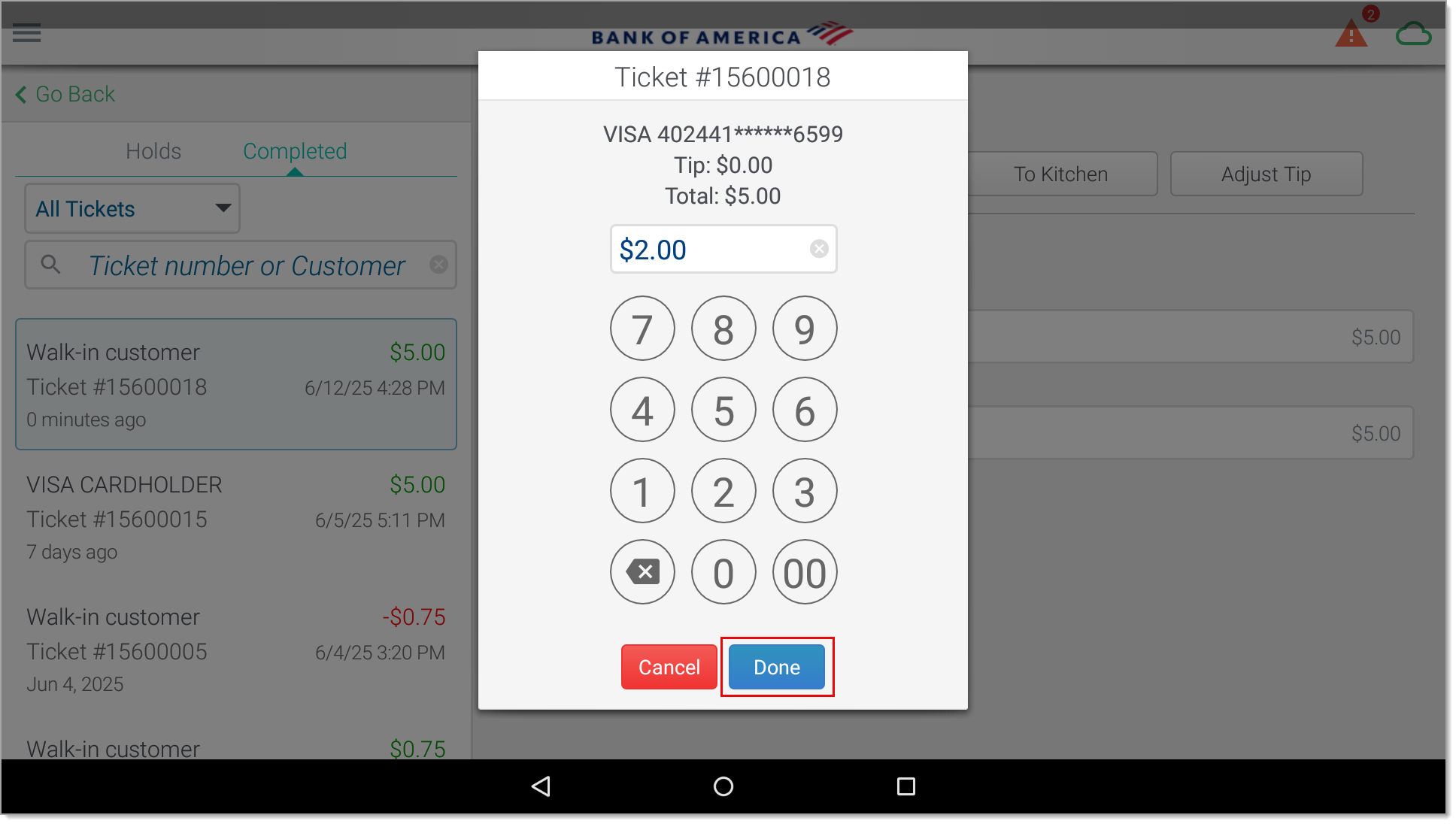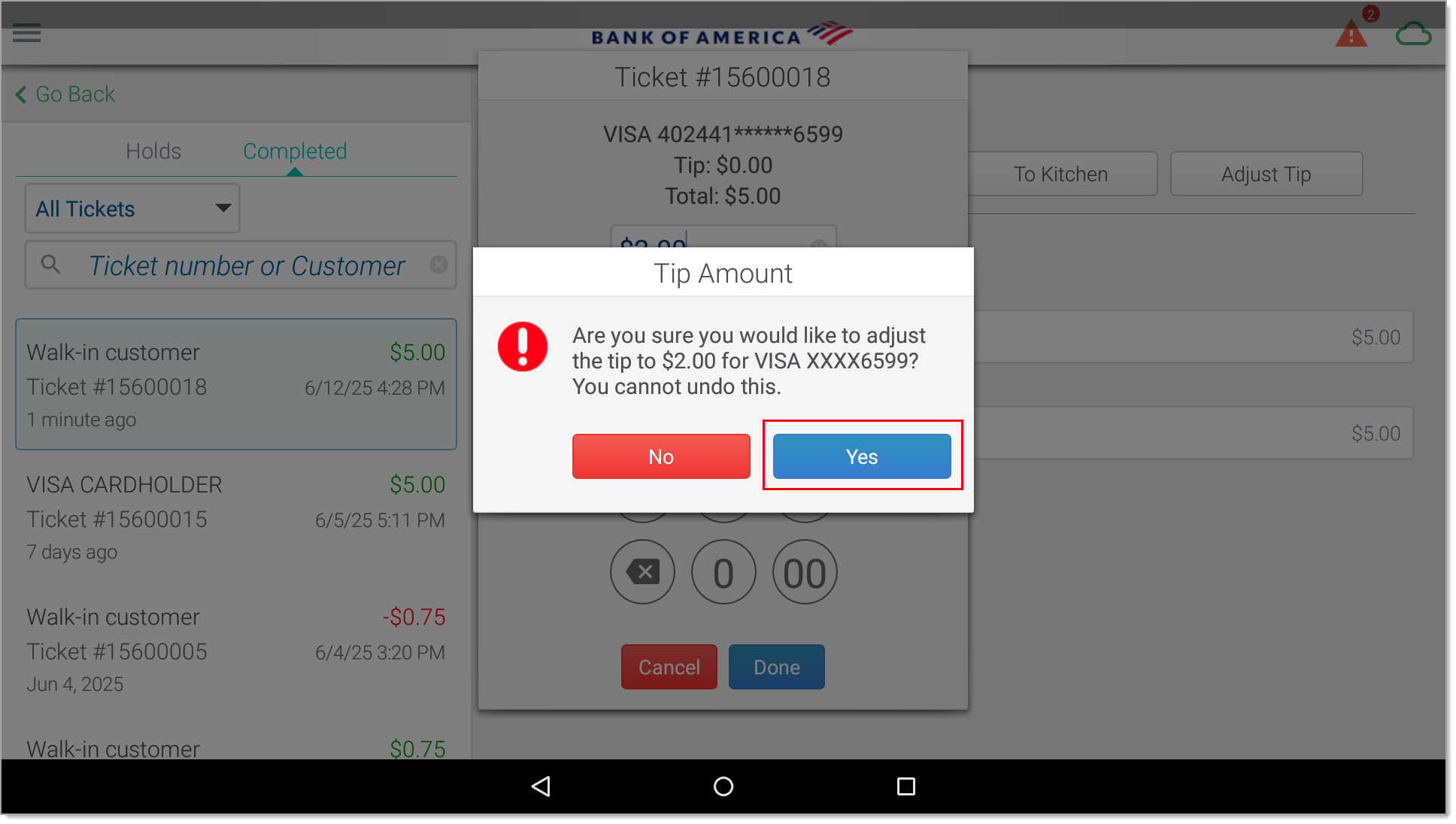Essentials Suite App Tip Adjustment
Description
What's in this article?
Solution: Essentials
Tip adjustment is adding a tip after a sale. Tip adjustment holds the transaction until a tip is added manually and then the transaction is sent to settlement. Not all businesses may use the tip adjustment option per payment network rules. See Tip Method Overview for more information about tipping methods and eligible businesses. The option to accept credit card tips must be enabled in the Back Office.
All tips must be adjusted prior to settling your batch. If your merchant account is set to auto-batch, you will need to input/adjust tips prior to your automatic batch close time. If your merchant account is set to manual for batching, you can adjust tips into the next day if needed, as long as you have not already closed your batch.
NOTE:
Essentials Light and Retail Solutions do not support adjusted tipping.
Adjust a tip
When a sale is complete and the customer has added a tip to the printed receipt, you can go back and add the tip to the transaction or "adjust" the transaction with the tip amount.
IMPORTANT!
All tips above $0 must be adjusted to finalize a transaction. If a tip isn't adjusted, then only the base payment will be settled when the batch is closed.
Refund tipped transactions
To refund a tip on a transaction, you will need to create an override. See Return Transaction.