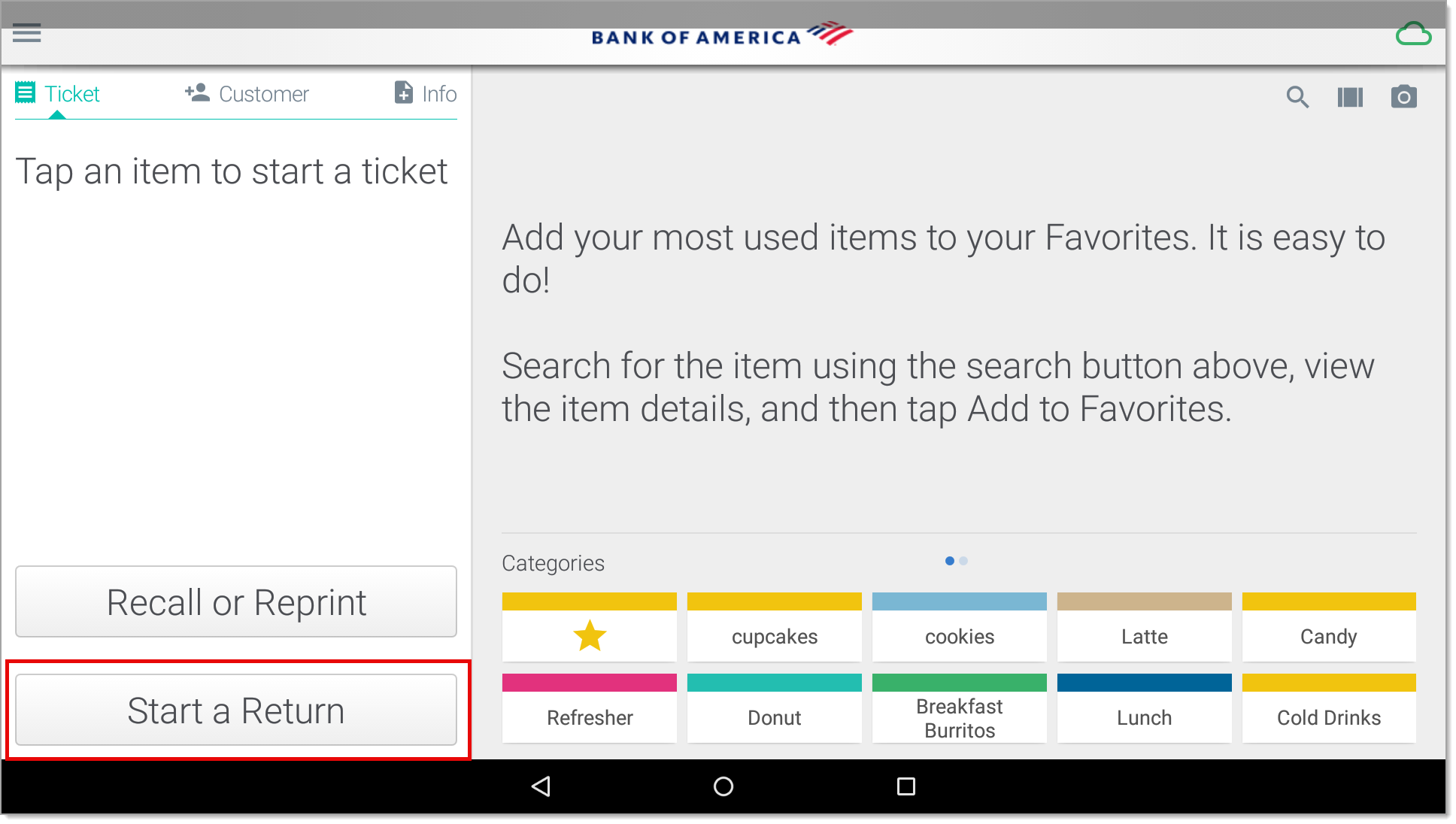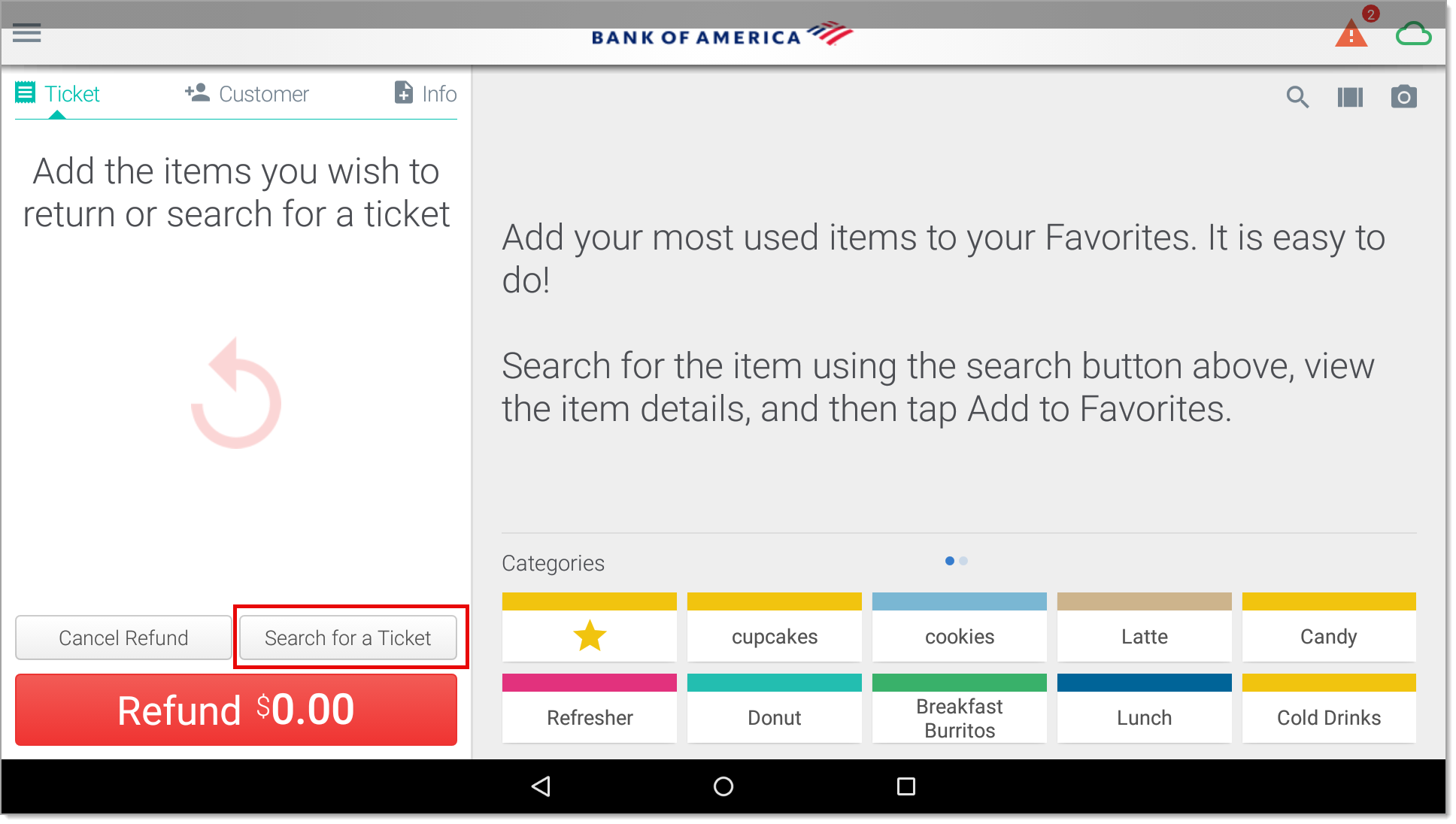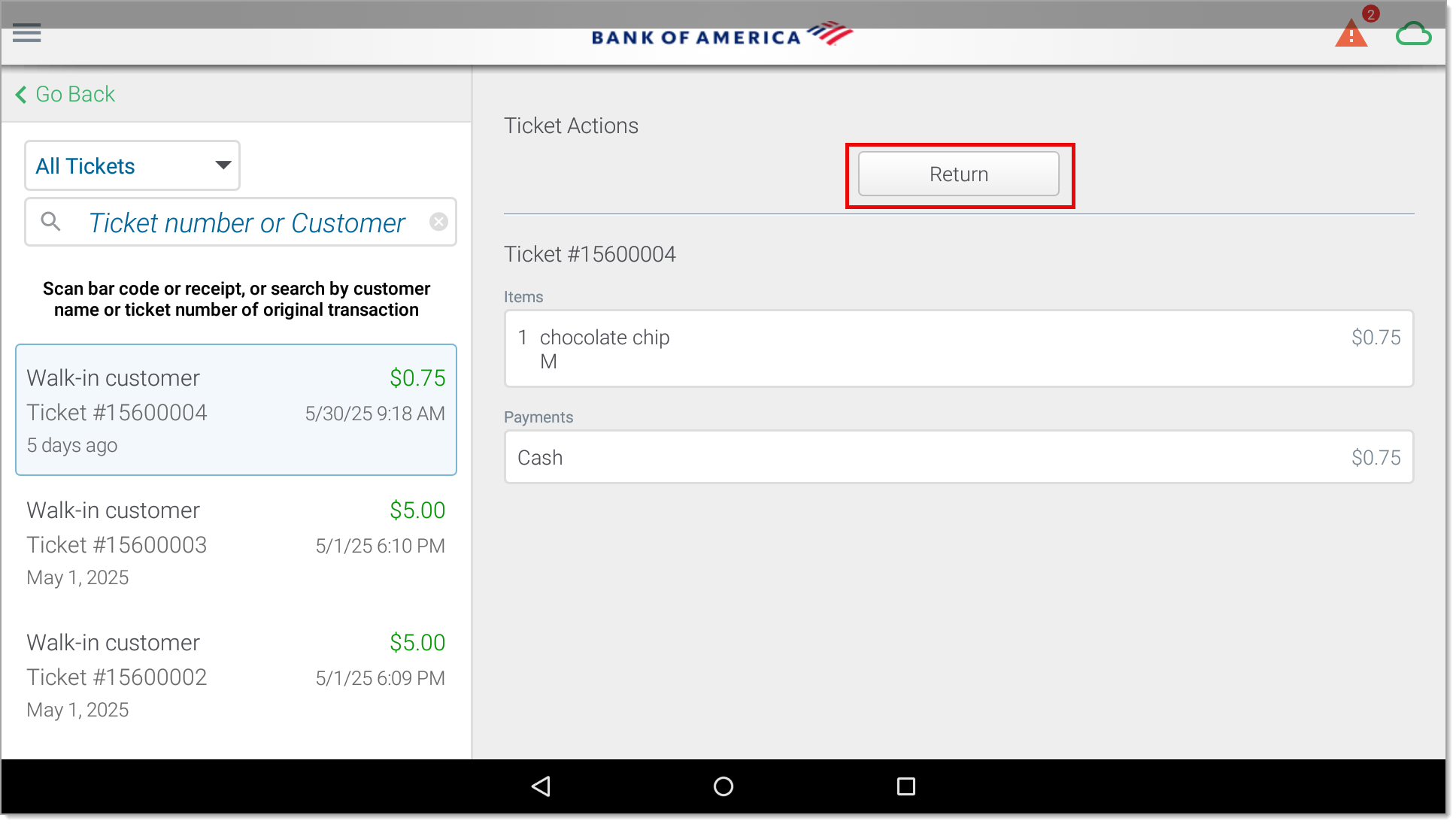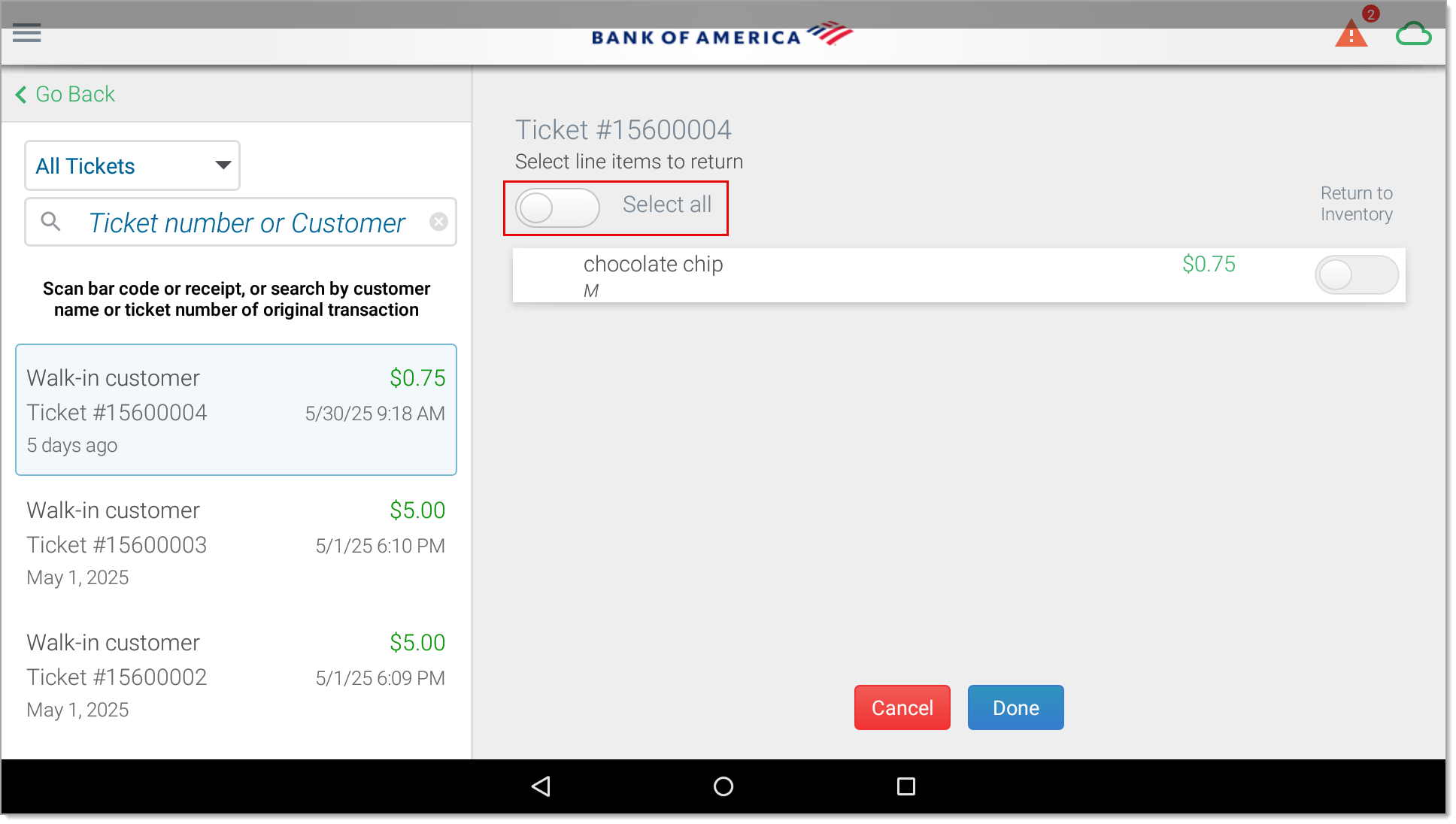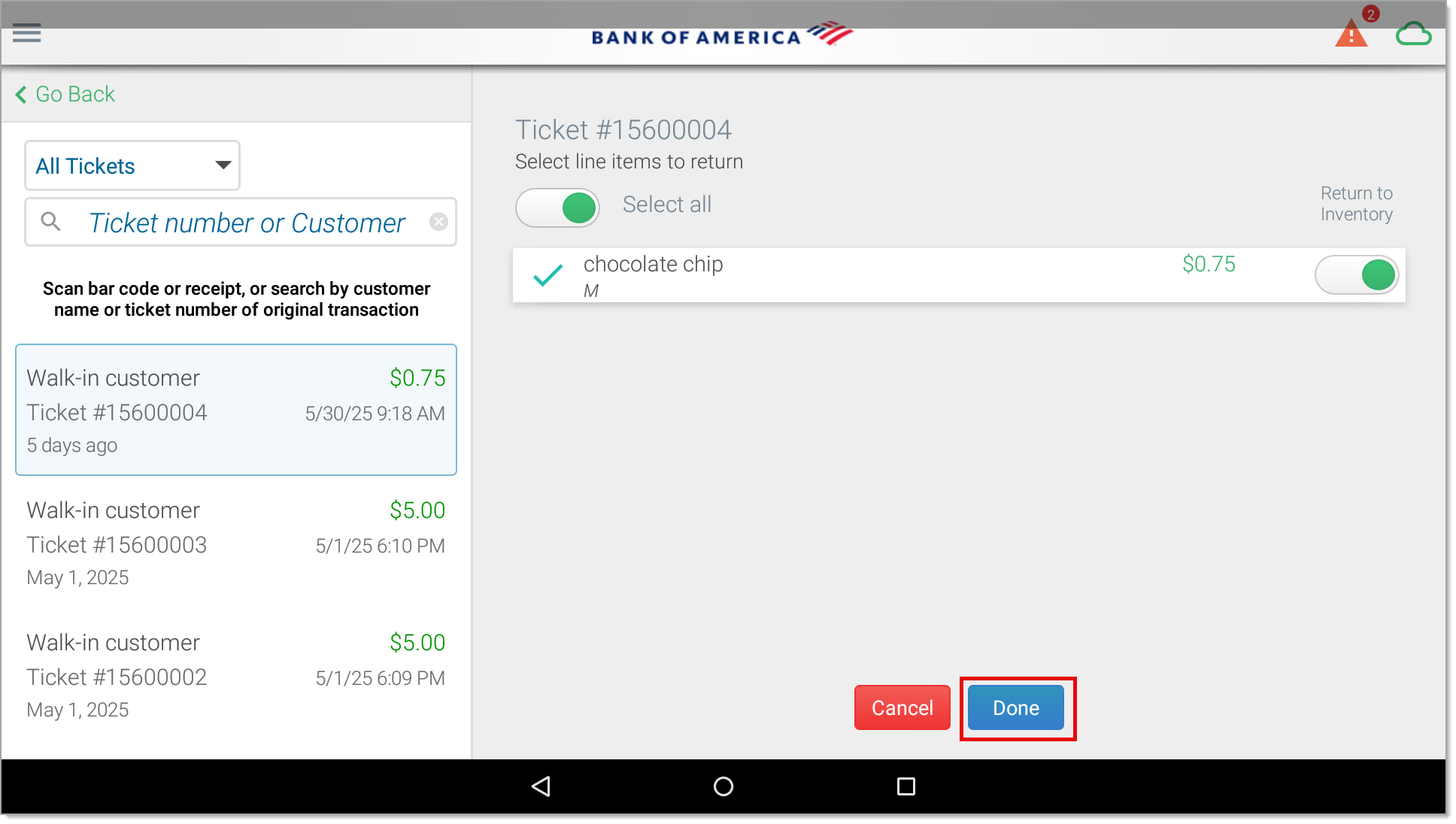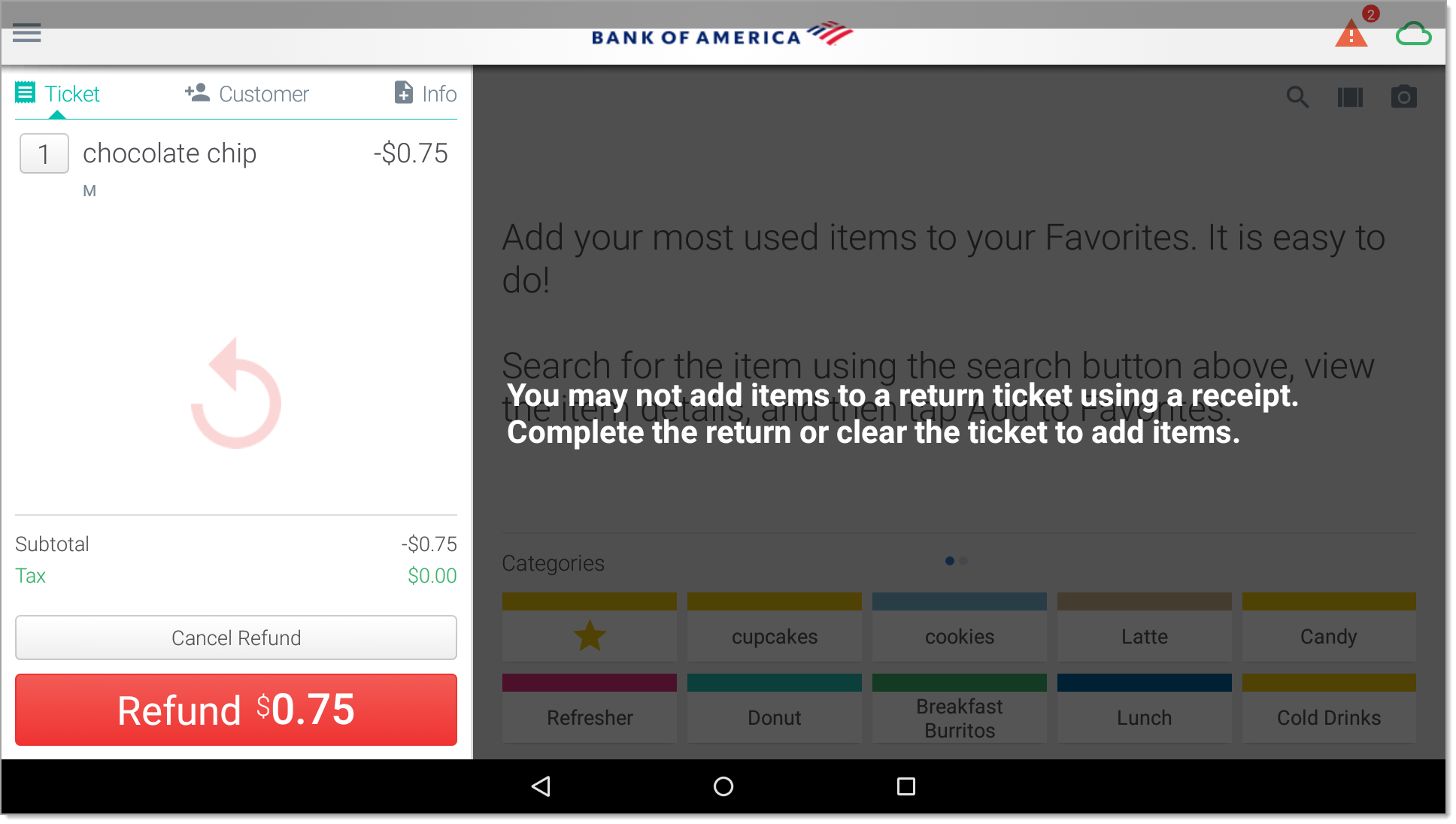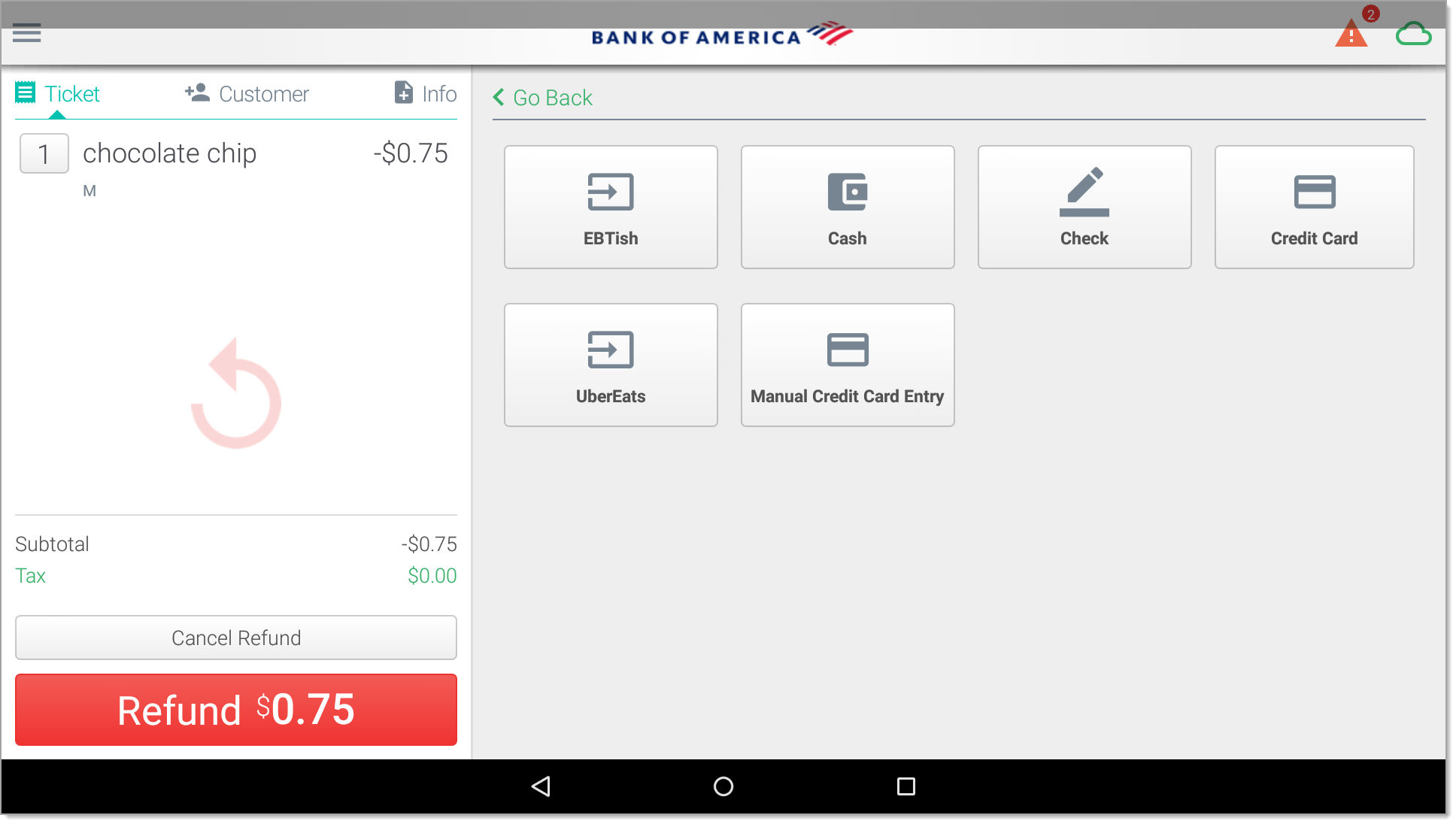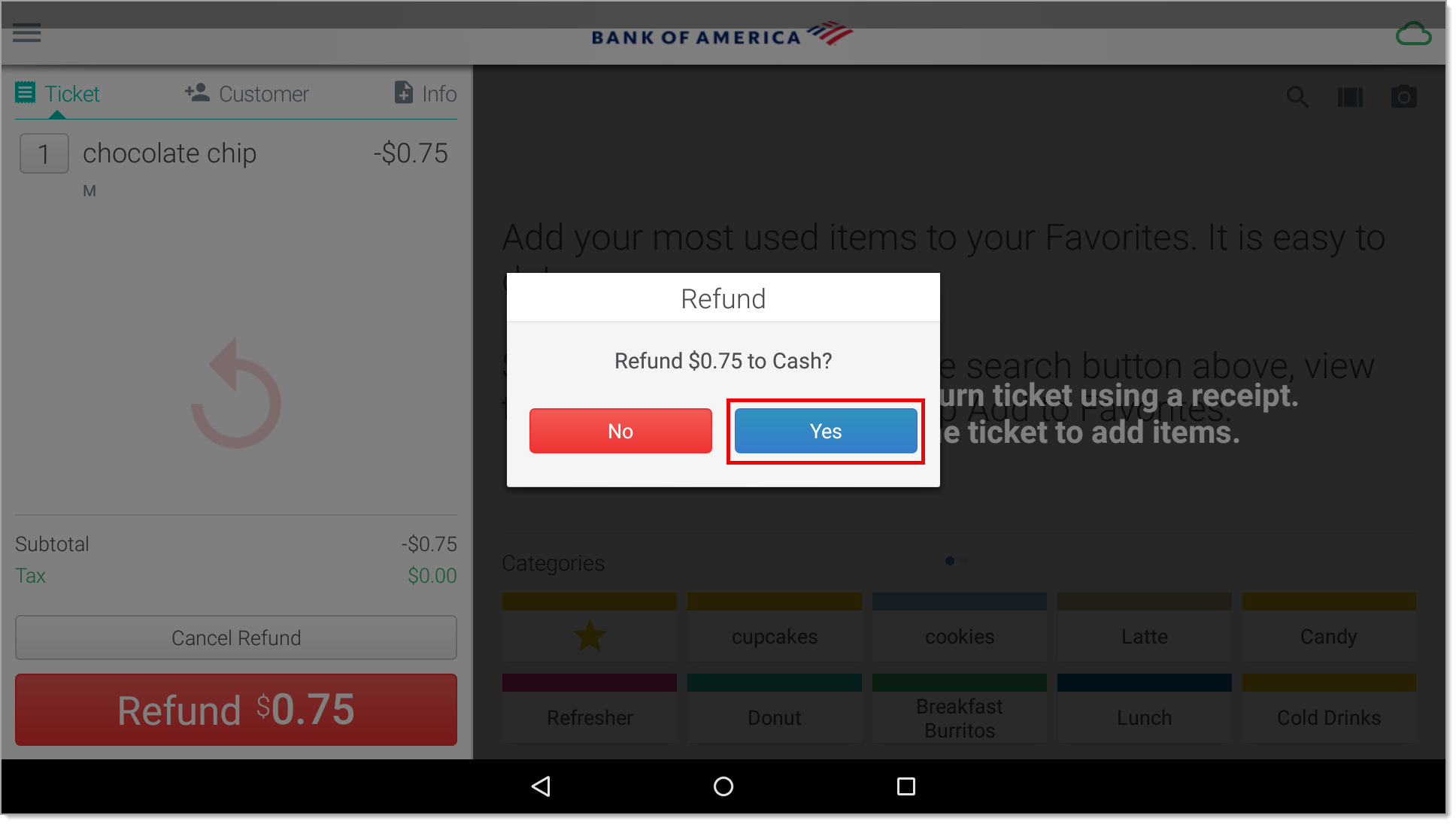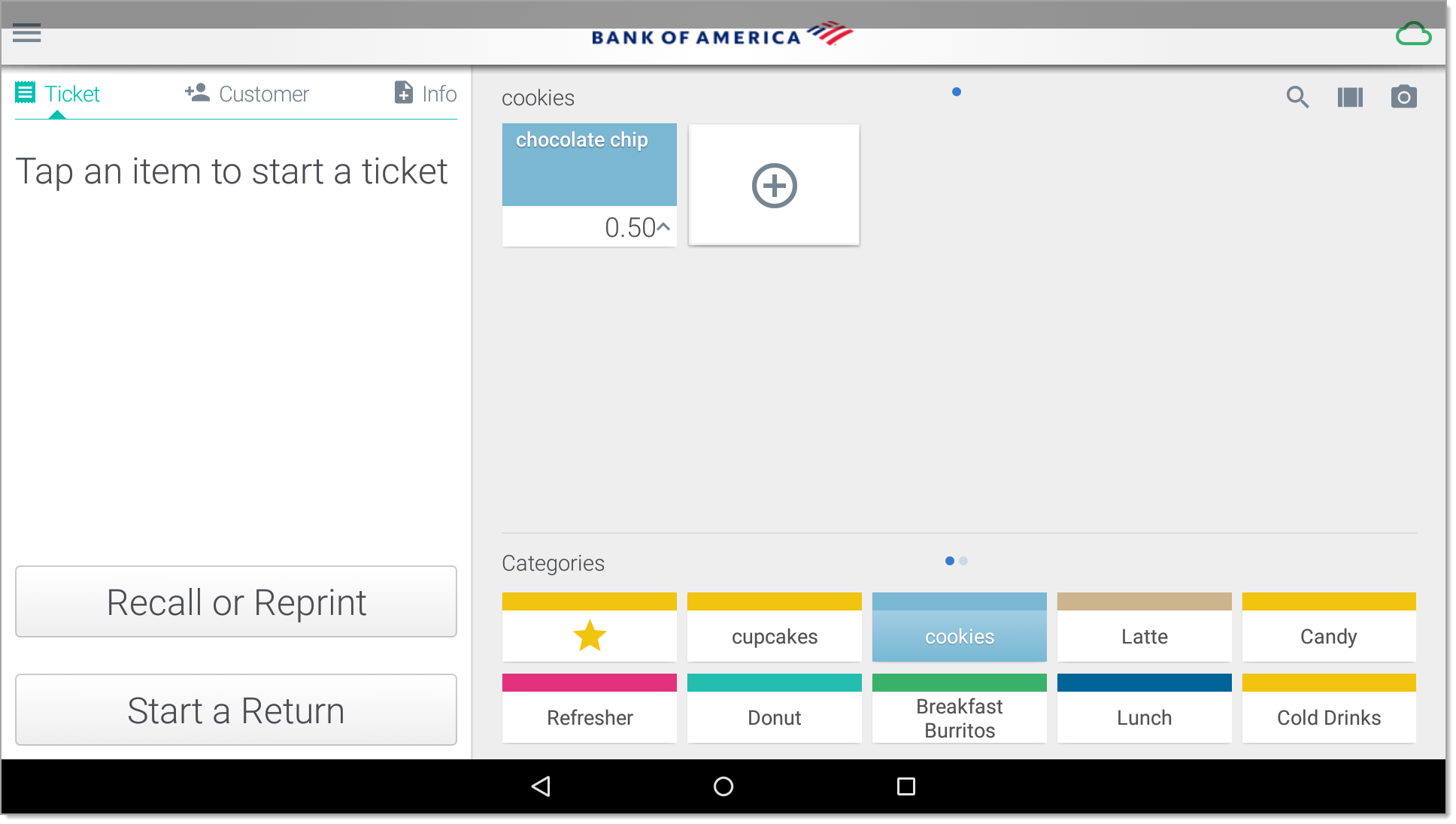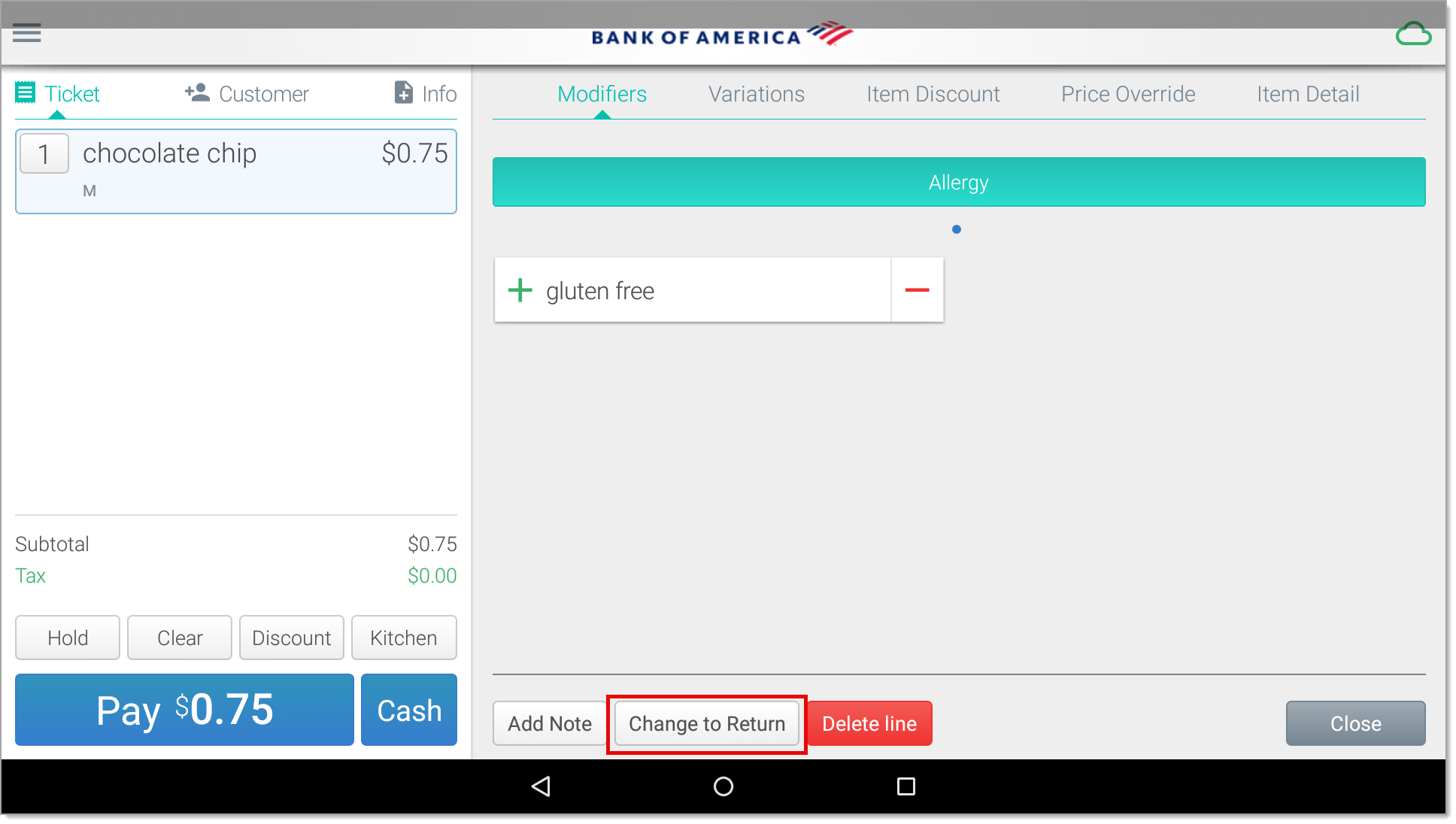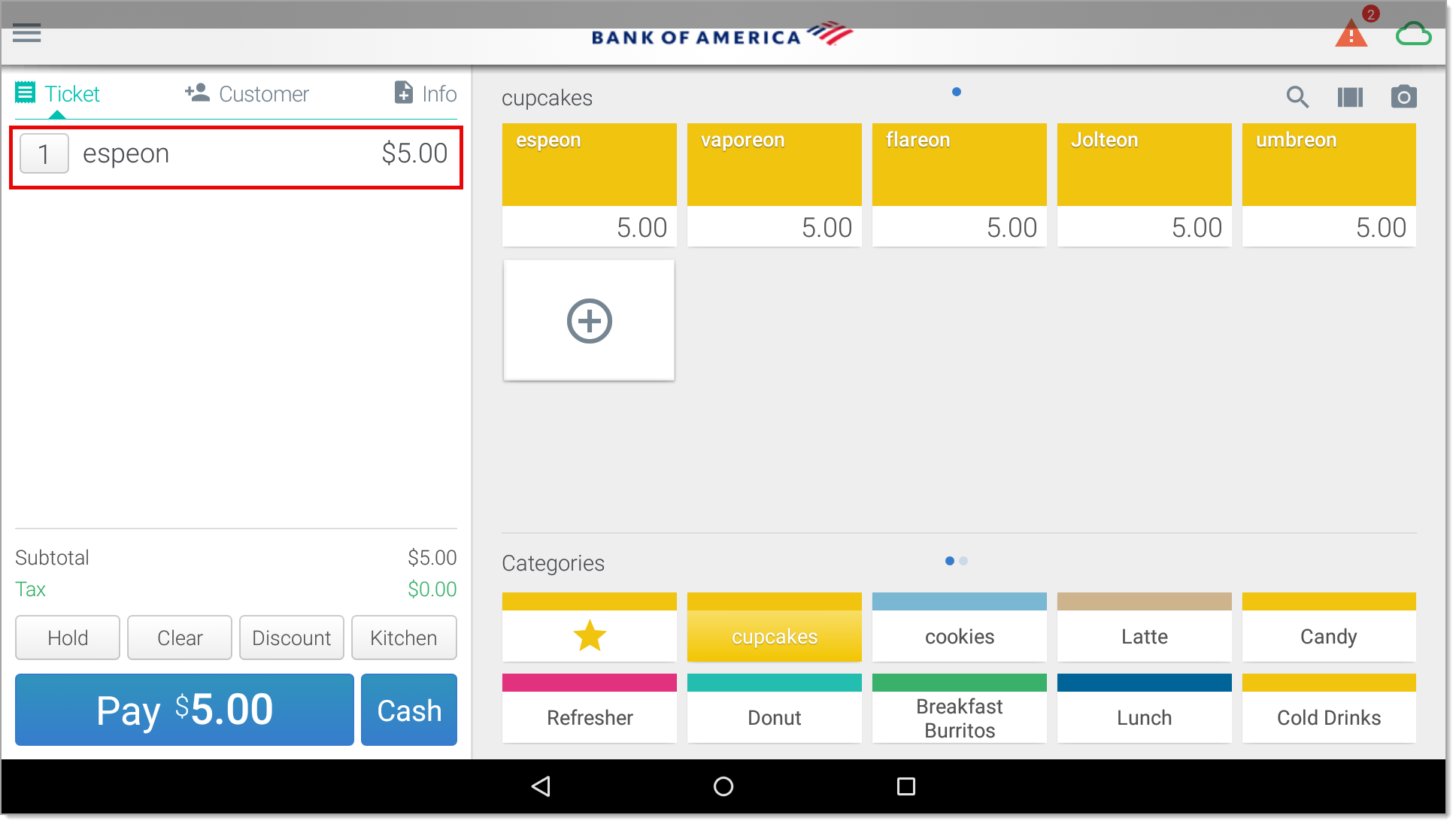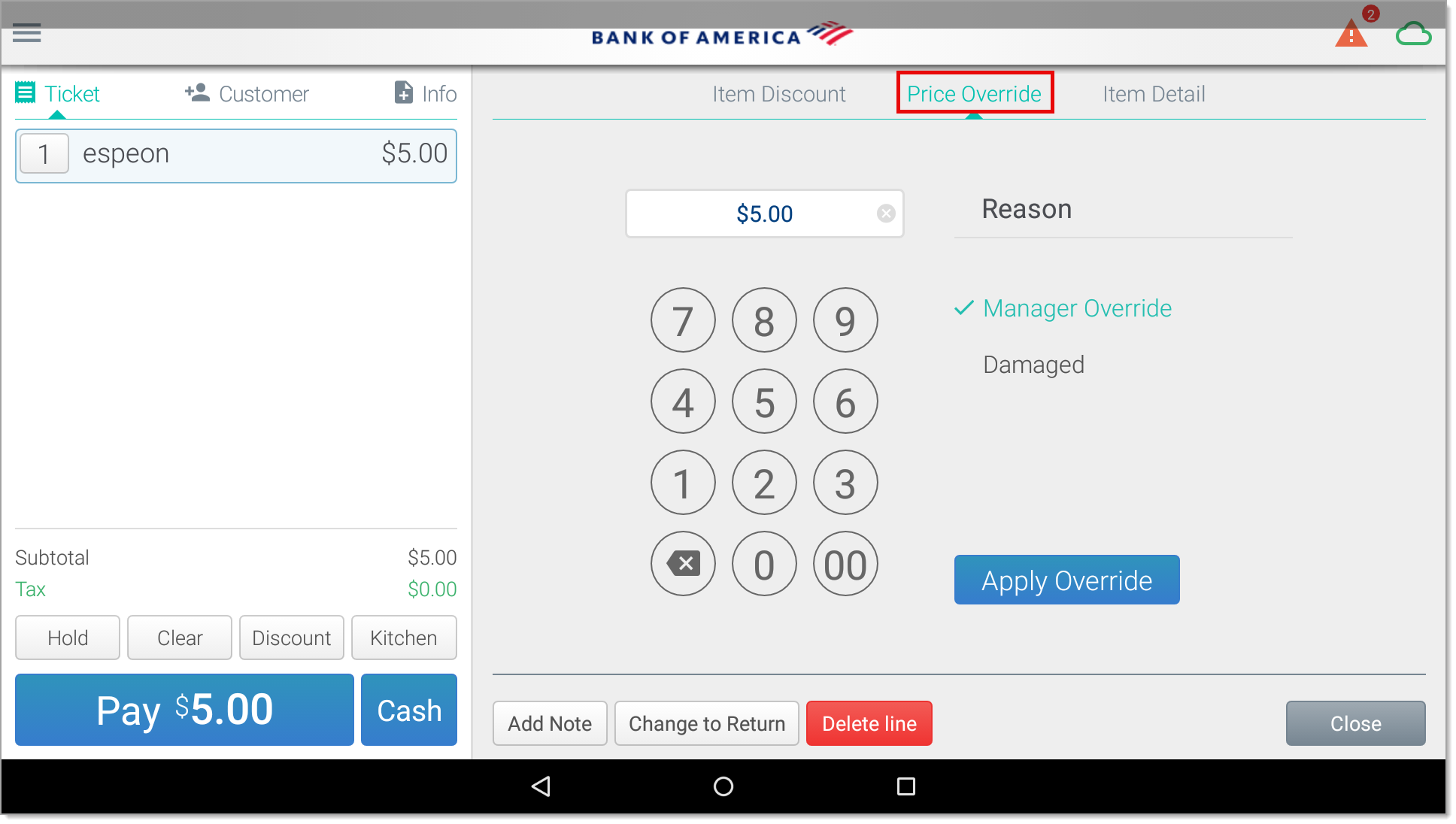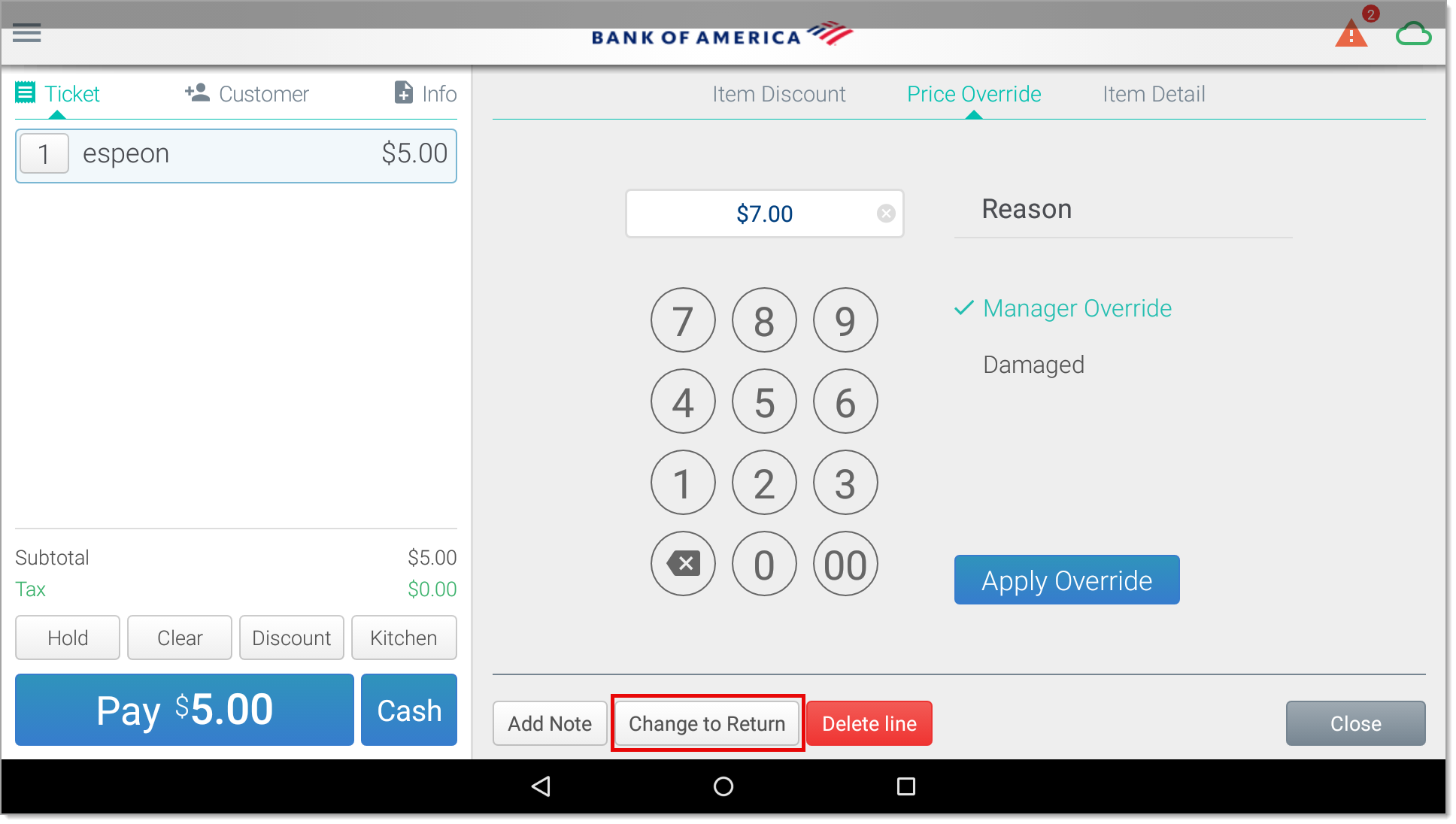Essentials Suite App Return (or Refund/Credit)
June 18, 2025
Description
How to process a return/refund/credit in the Essentials, Essentials Light, or Retail App
Solution: Essentials Light | Essentials | Retail
IMPORTANT!
Do not provide cash back to a cardholder for a credit card return.
A return (or refund/credit) may be performed either by using the original ticket or starting a new ticket and marking the items as returns. Refunds can be returned to the original payment card or to an alternative tender type, such as a store credit.
Return an item using the original ticket
Process a return using the original ticket when possible. This will refund the total sale amount including tax, if applicable. This method will not refund a tip added by the customer. When you return items on a ticket, the Categories & Items option is disabled. You can't mix a sale of new items with a return of items. If a sales ticket is started, the return option will not show. Clear the ticket first and then follow the steps below.
- To refund using the original ticket
- In the app ticket screen, tap Start a Return at the bottom of the left panel.
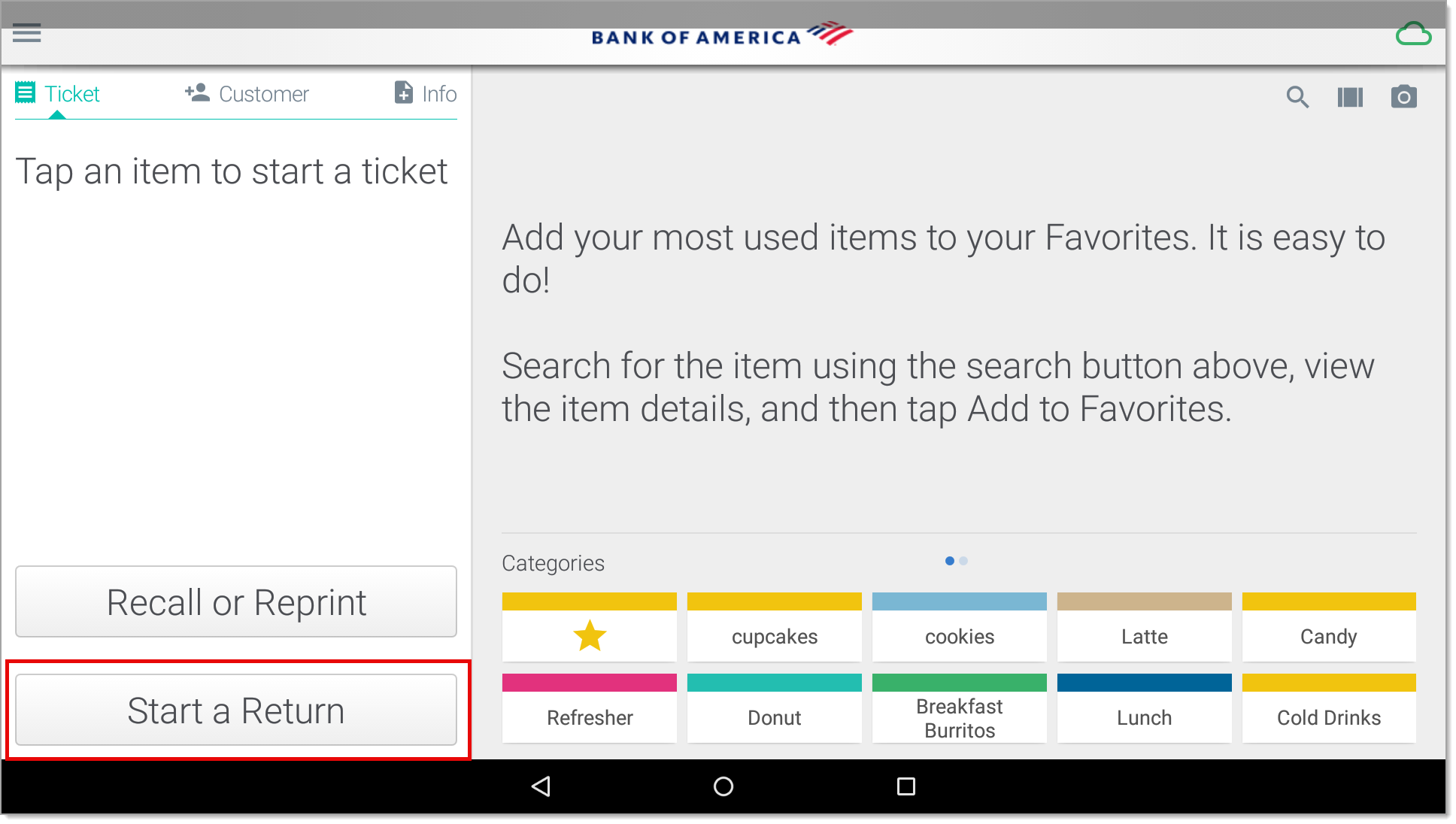
- Search for and tap the desired ticket:
- To view a list of tickets, tap Search for a Ticket and look through the list of completed tickets on the Recall/Reprint screen.
- To search for a ticket by number or customer name, tap inside the Search field and enter the search information.
- To search for a ticket using the barcode scanner, scan the barcode on the customer's ticket to recall the original ticket.
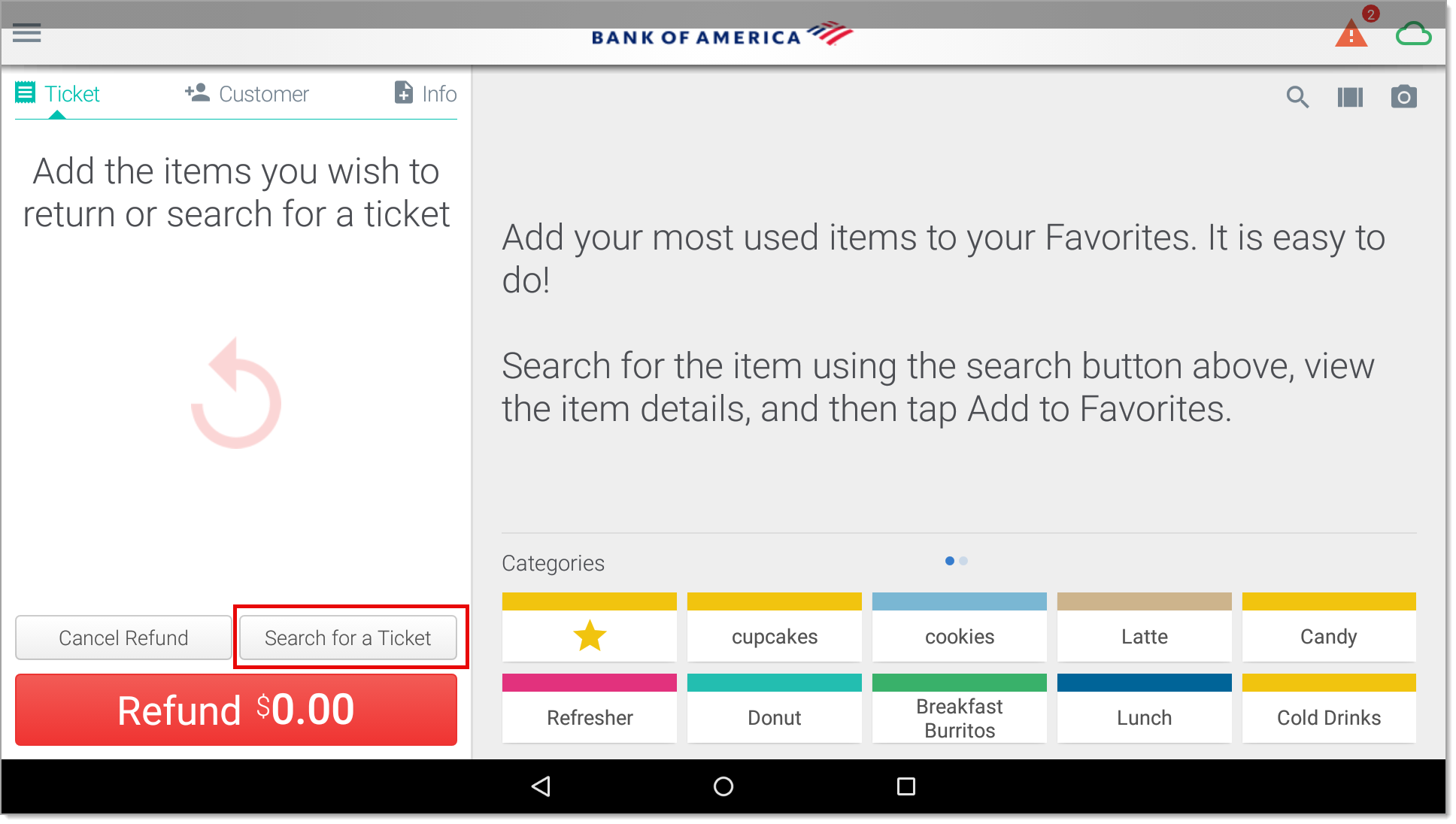
- Tap Return.
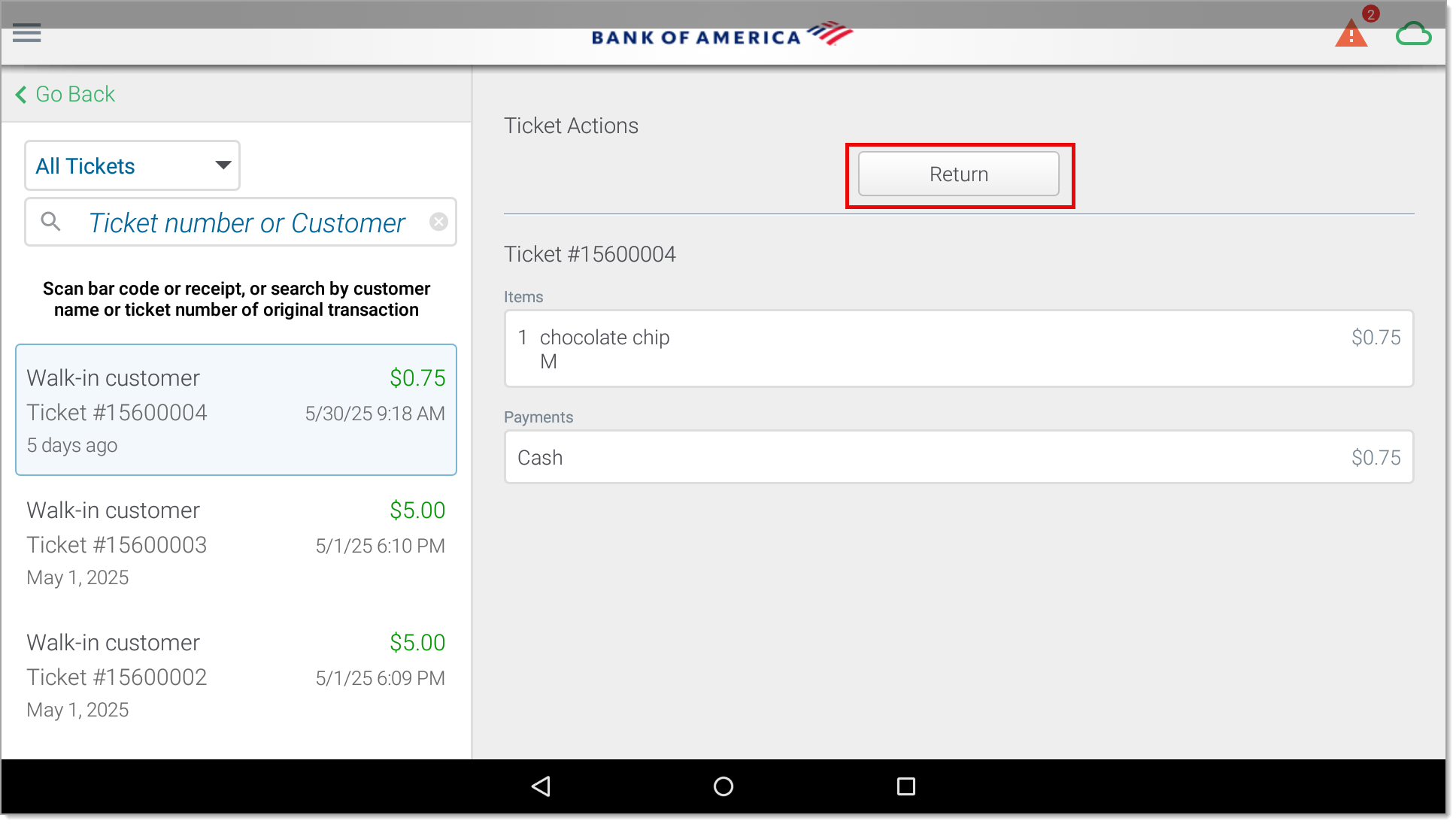
- Select items to return individually or tap Select All to return all of the ticket items.
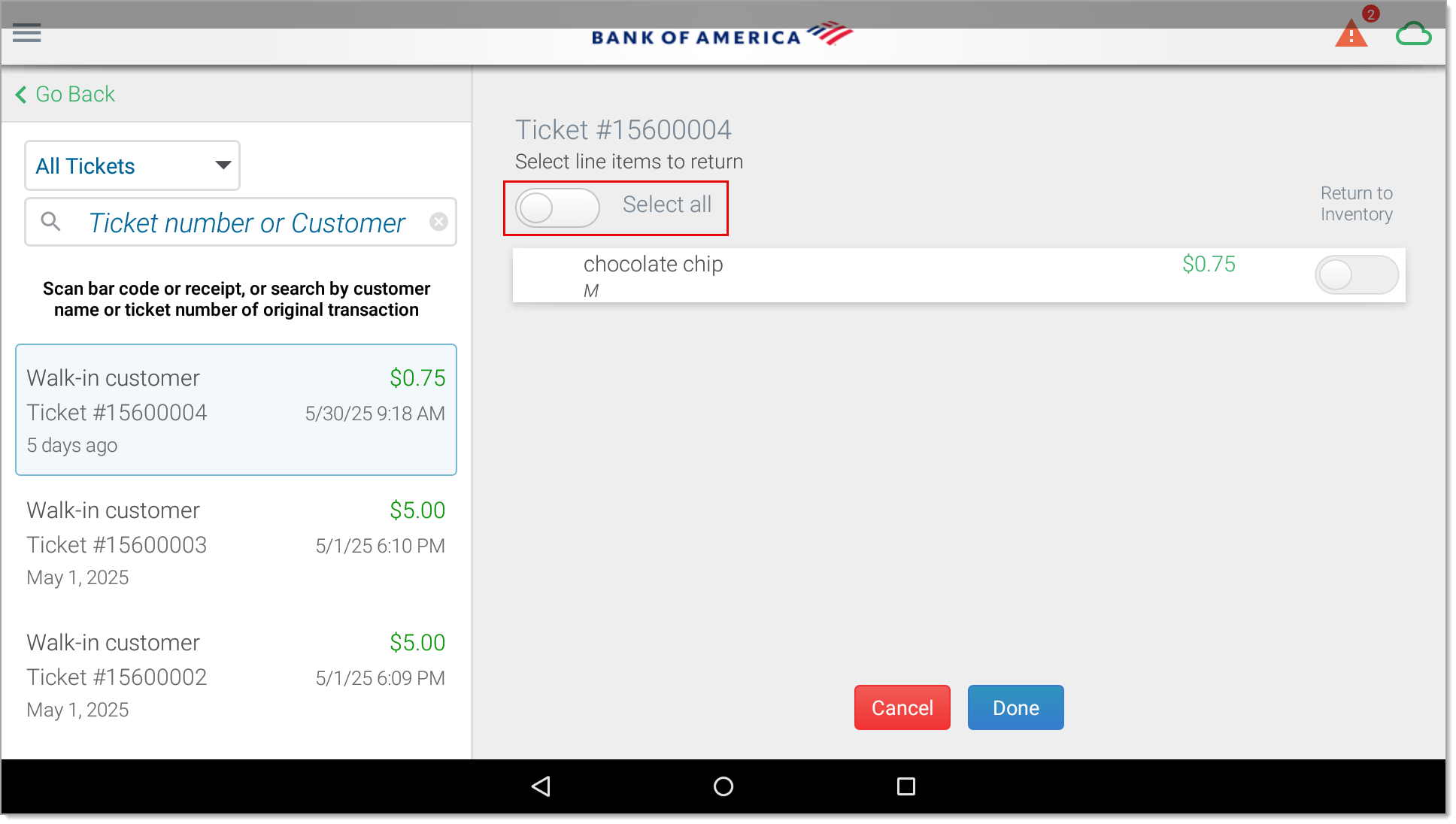
- Once you've selected all the items being returned, tap Done. The selected items to return and the return amount will display in the ticket area on the left screen panel.
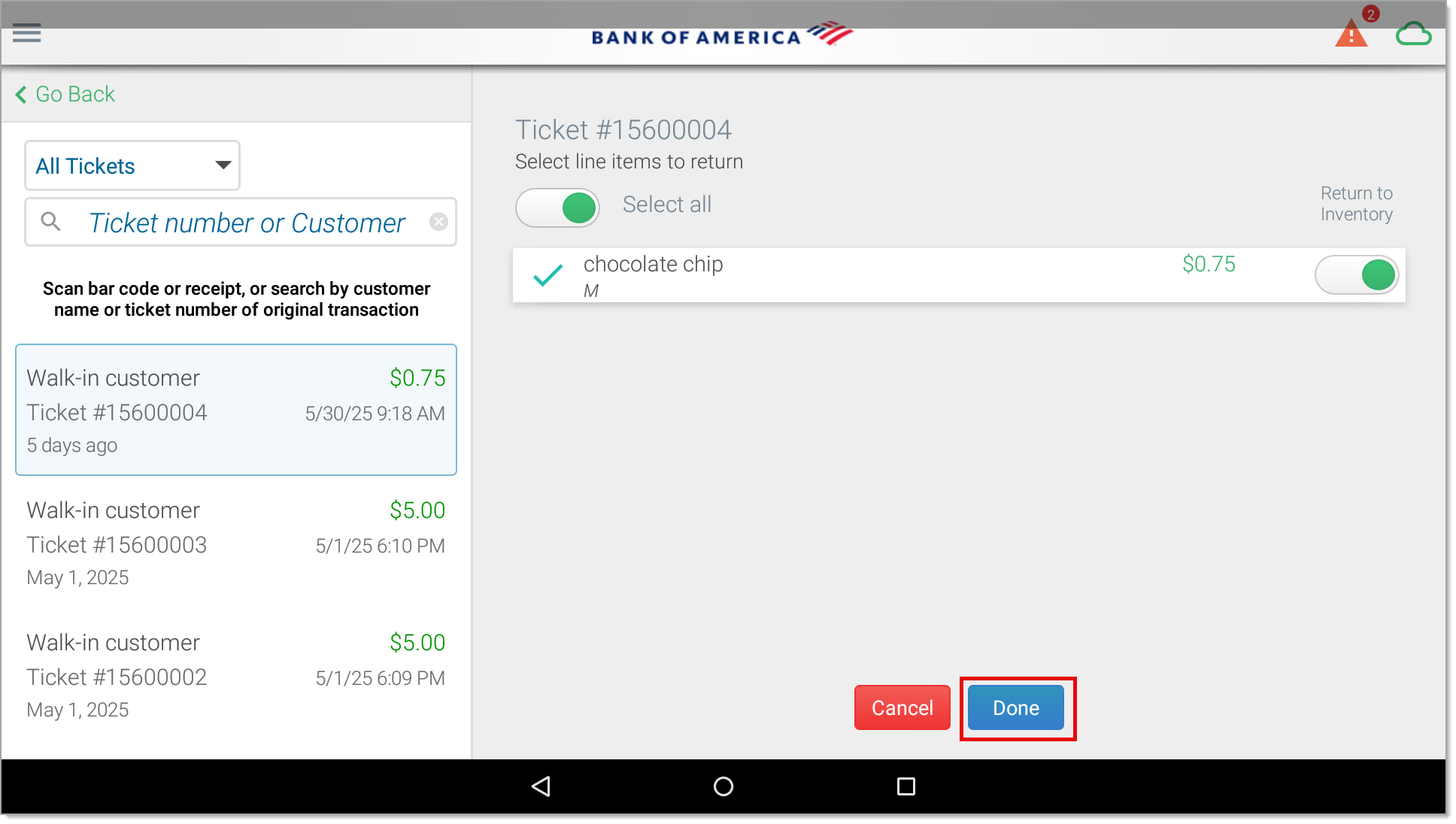
- Tap Refund.
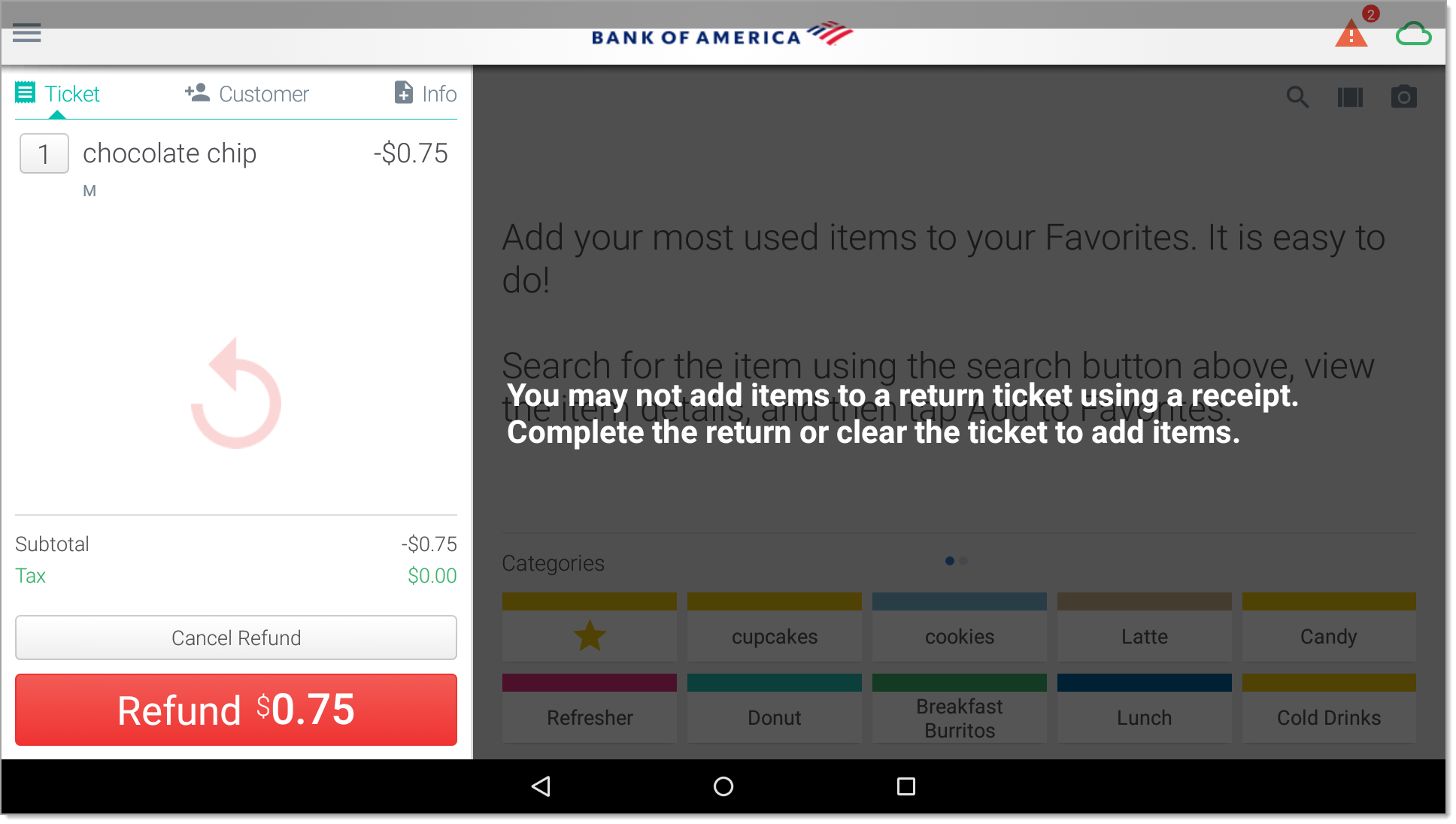
- Do one of the following:
- If the customer used a credit card for the original purchase, you will be prompted to return the amount to the original card. Tap Yes, and wait for the system to process the transaction.
- If the customer paid with another payment type, select the Tender Type. Select an appropriate tender type. For example, for a store credit, you might choose "Gift Certificate".
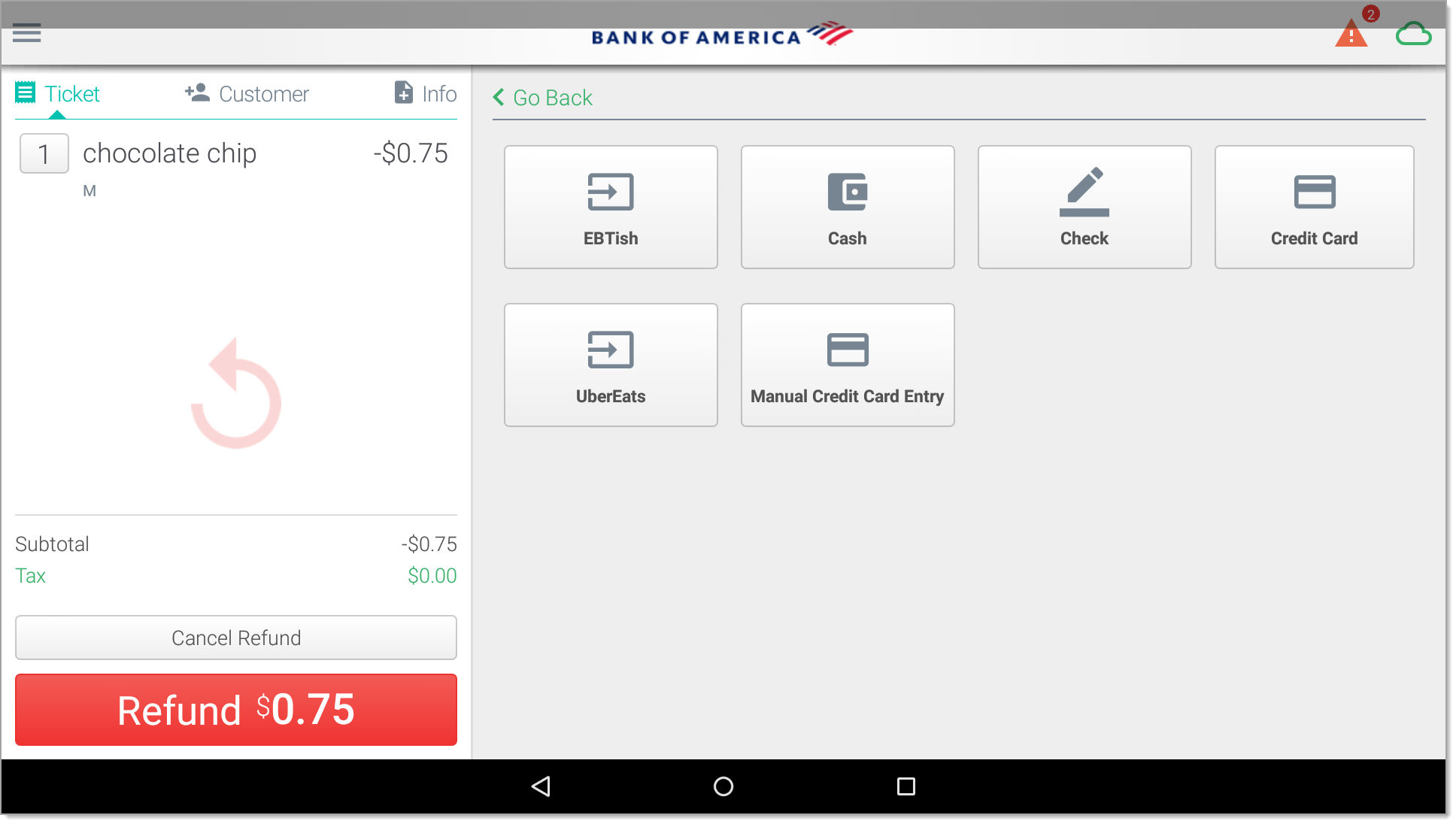
NOTE: If you are using an E800 or E700 terminal and the customer-facing display prompts for an Operator Password, and your Operator Password is unknown or if you would like the prompt removed, call us for assistance.
- Confirm the refund amount and print the receipt.
- Best practice is to print the receipt for a refund and mark the original receipt as refunded if available.
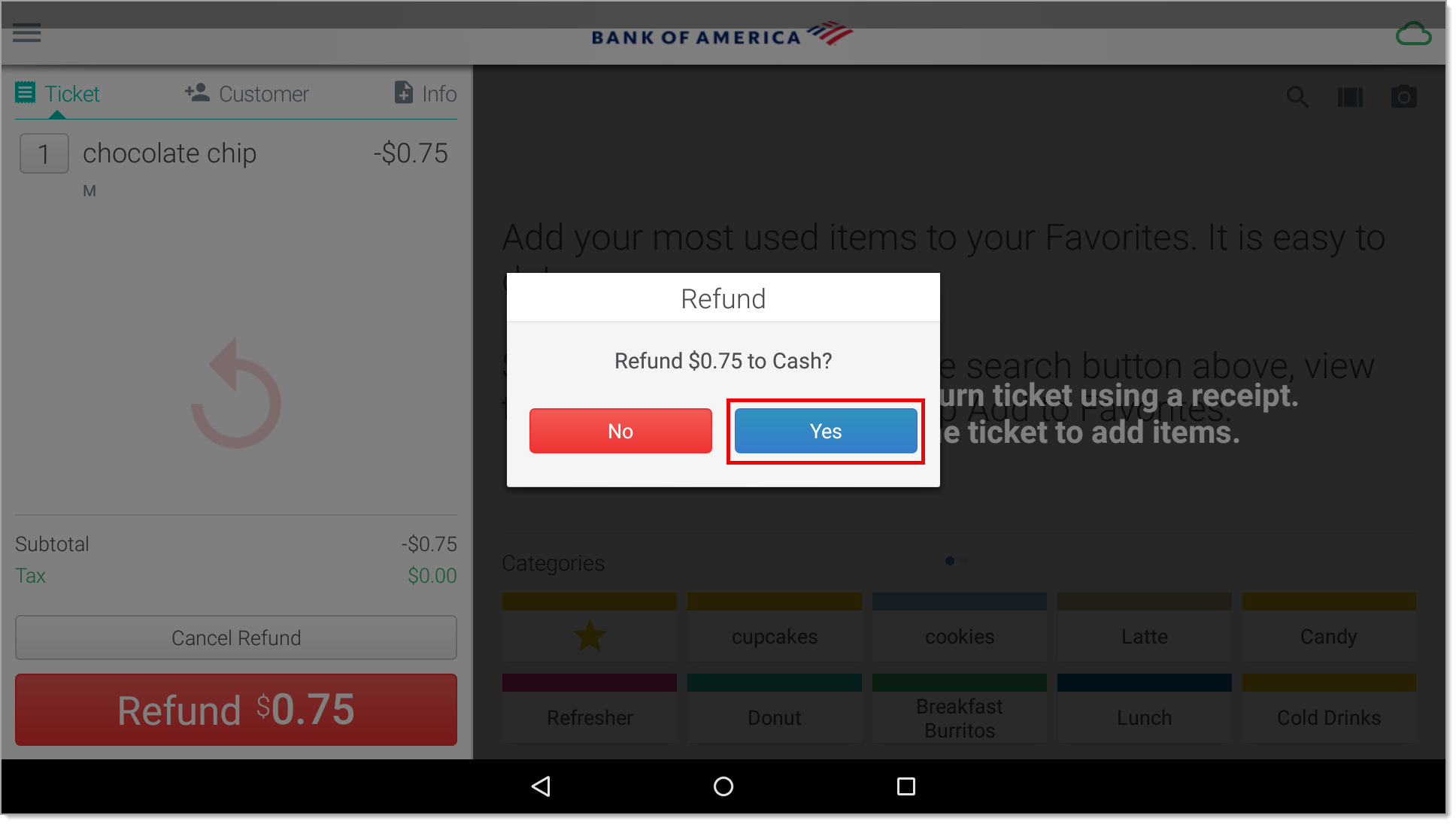
Return or exchange an item using a new ticket
To do a return on the same transaction as a sale, add an item to a ticket and then change the item to a return. This is also the method to use to refund a tipped transaction.
- To return or exchange an item using a new ticket
- In the app, add the item being returned to a new ticket.
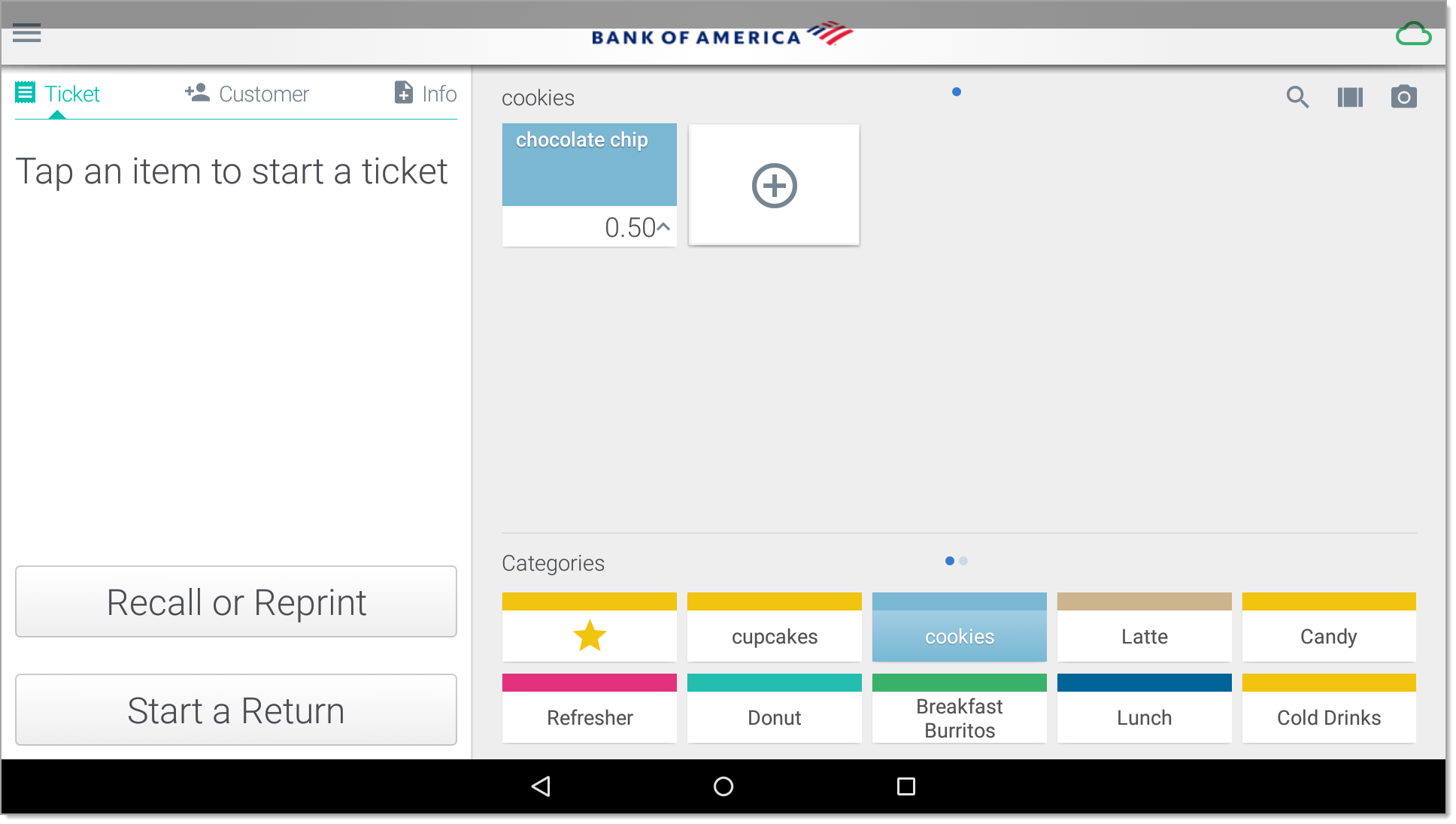
- Tap the item to open additional tabs and options.
- Tap Change to Return. You can continue adding new items to the sale (as in an exchange or new sale) or refund the item(s) being returned.
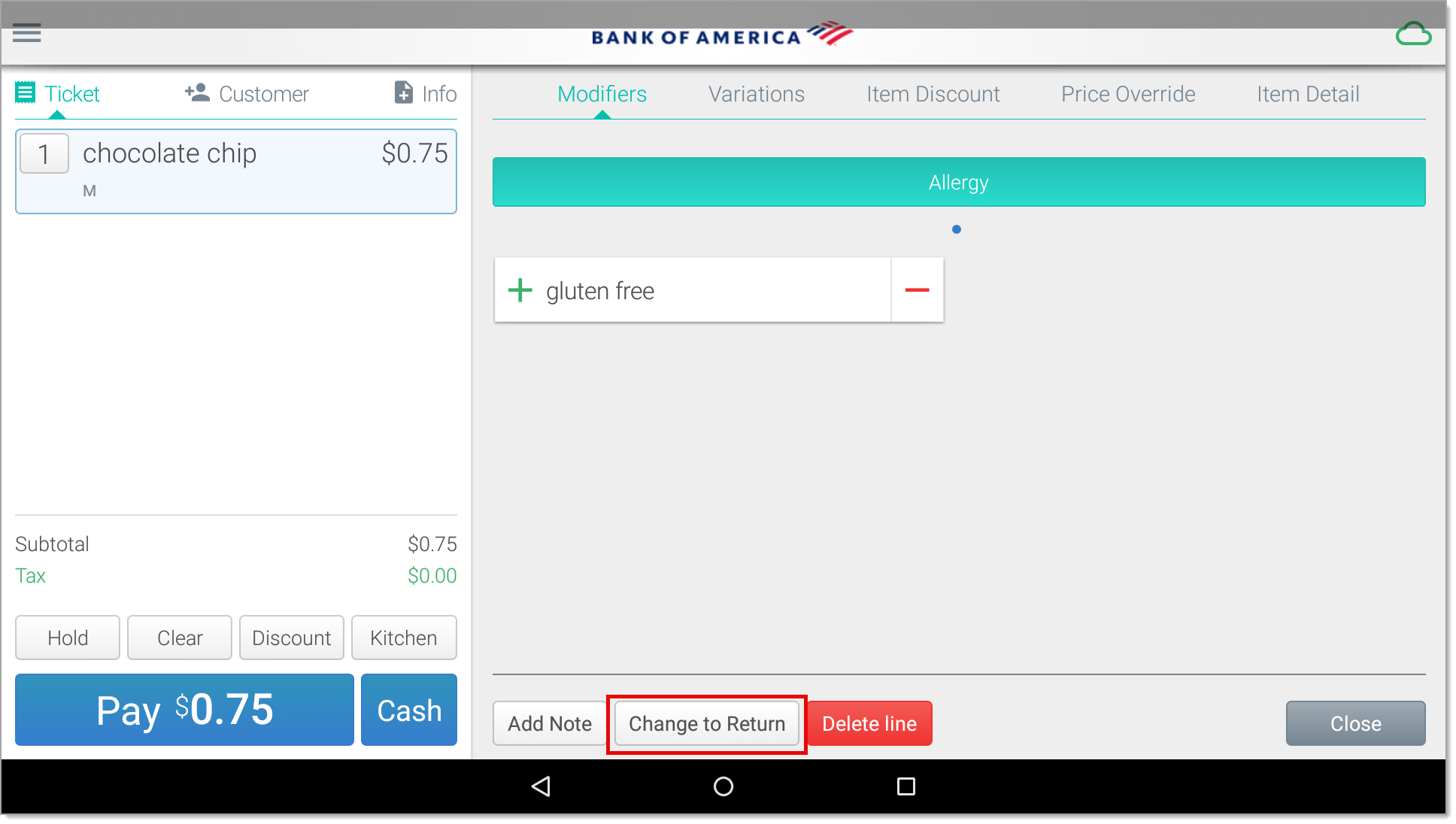
- To return a tipped item
- Add the item to refund to the the ticket, as described above.
NOTE: Confirm that your user role permits a price override.
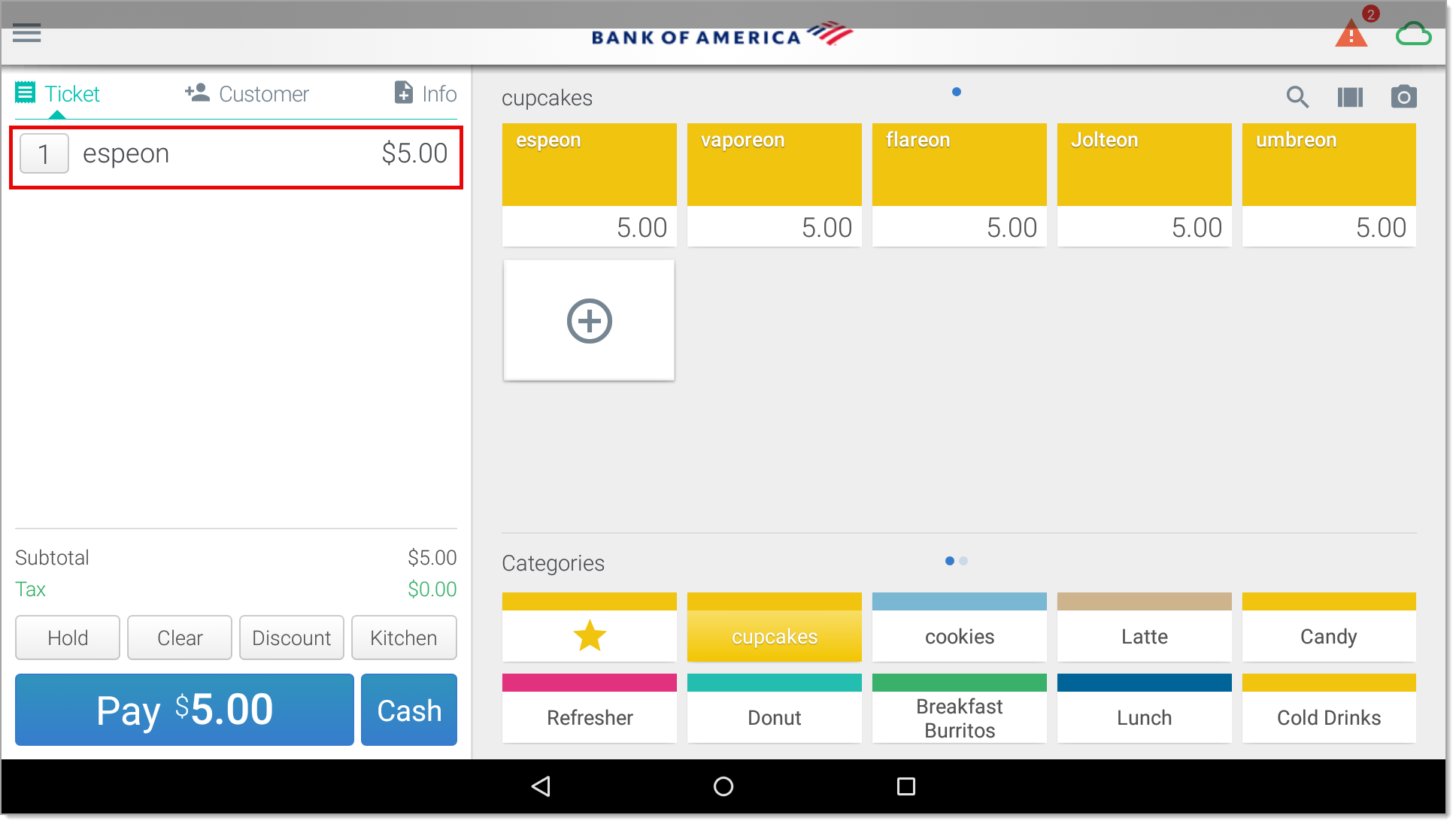
- Click any item in the ticket and select the Price Override tab.
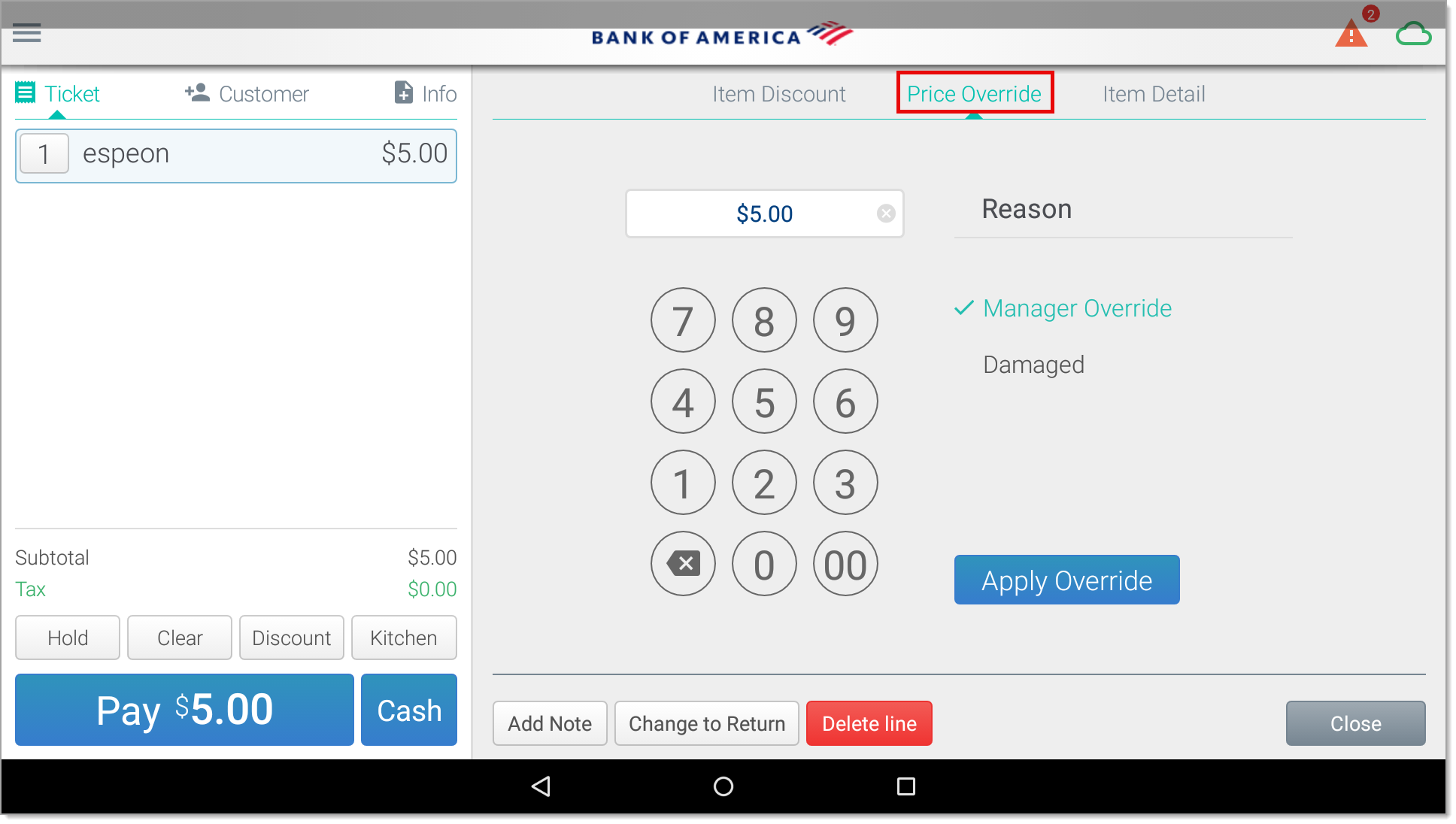
- Add the tip amount to the item. For example, if refunding a breakfast sandwich that was $5 plus a $2 tip, add the breakfast sandwich to the ticket, then override the price to $7 (sandwich $5 + tip $2 = $7).
- Tap Change to Return.
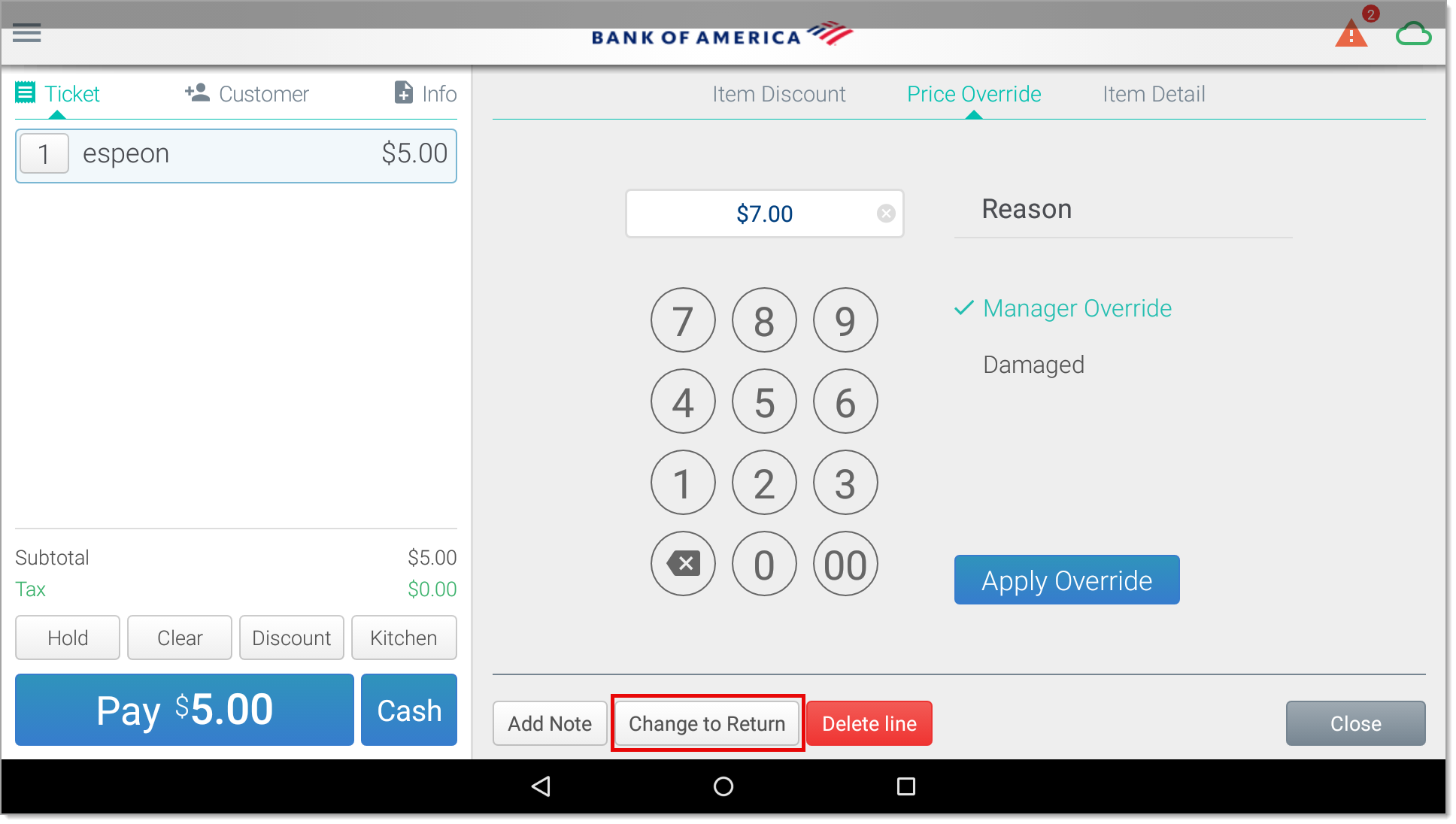
Return a debit purchase
Debit card transactions are processed like credit card transactions; however, attempts to perform a refund on the payment terminal to a debit card will result in an "invalid request error" message. To return/refund a debit purchase on a closed ticket, perform a void immediately in Business Advantage 360 online banking.