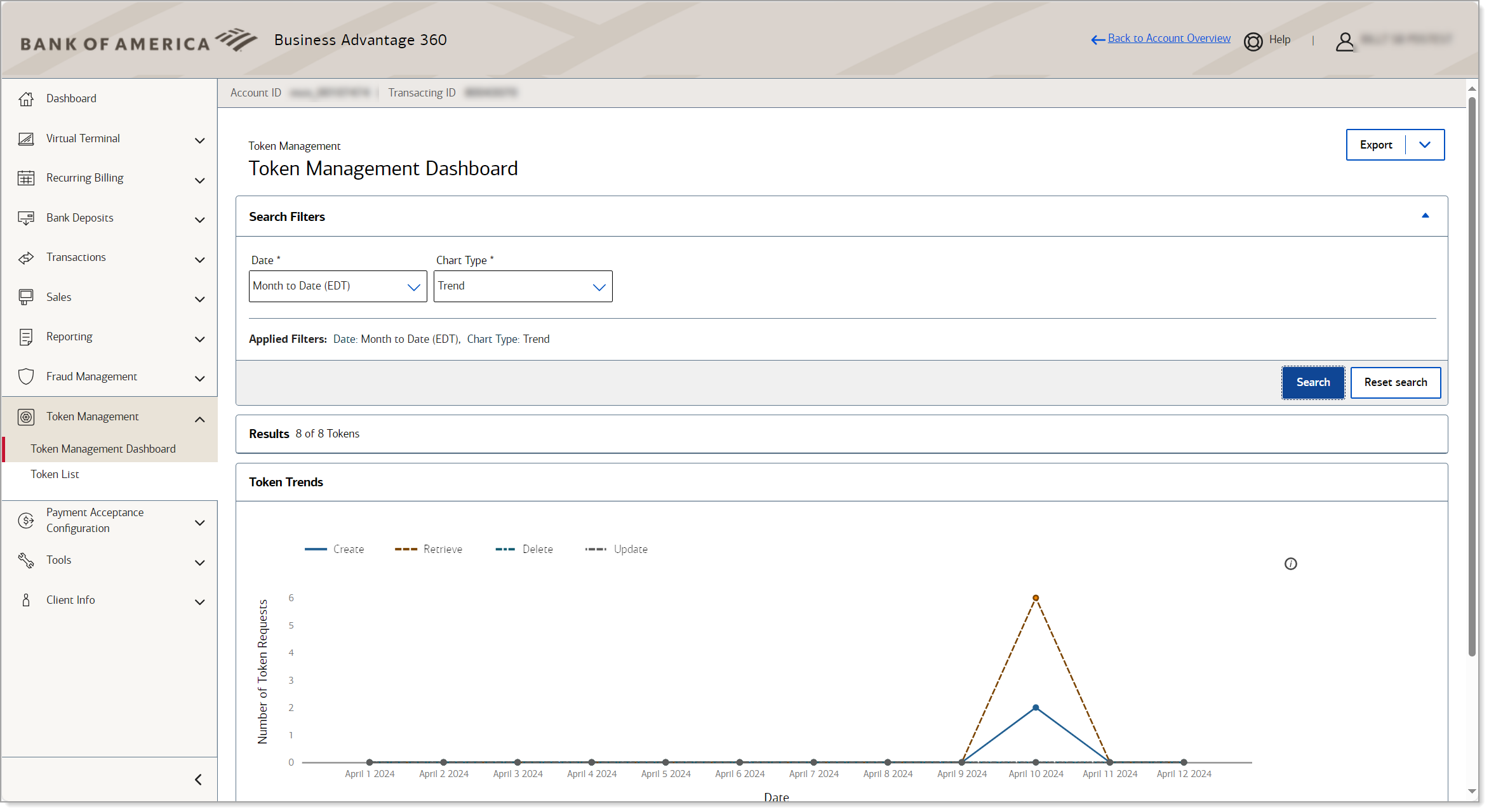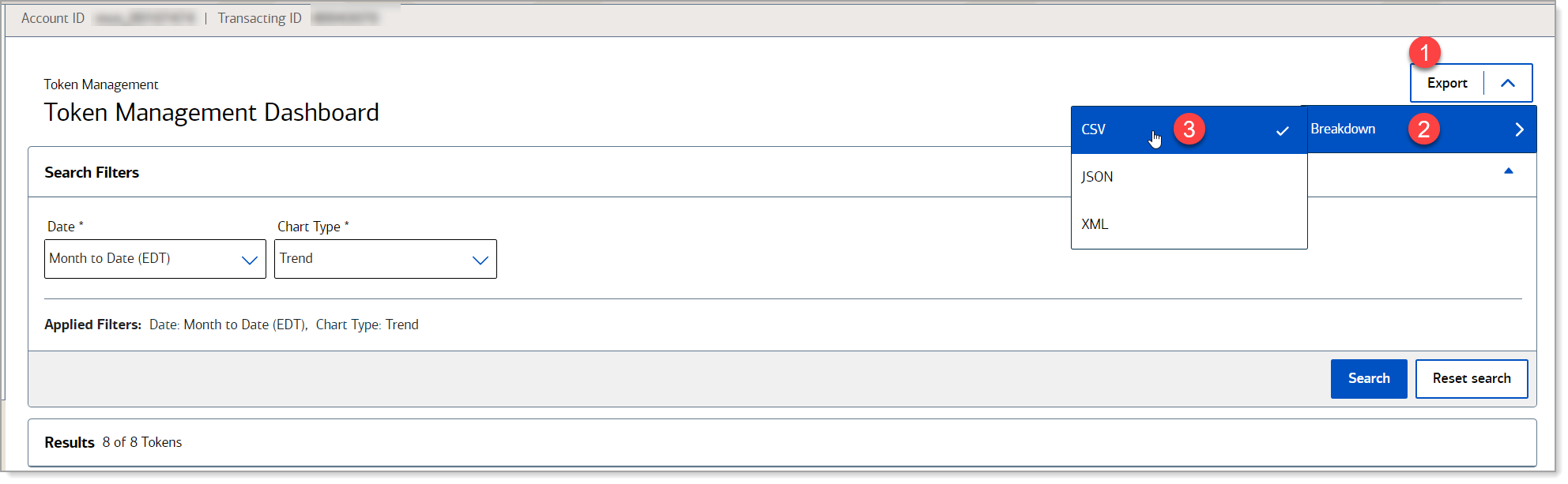Merchant Services Account Token Management
Description
What's in this article?
Tokenization exchanges sensitive payment data for a token that has no value outside of the payment system. Tokenization removes sensitive payment data from your environment to safeguard customer data while reducing your security risk for accepting card payments. You can create tokens within your Merchant Services account in online banking using Token Management Services (TMS). You do not need to sign up for TMS. A fee is charged for the creation of each customer and billing token, as noted on the Order Confirmation email. The tokens you create will remain available in TMS until you delete them.
TMS helps you to comply with the Payment Card Industry Data Security Standard (PCI DSS). TMS can help reduce the PCI DSS compliance audit questionnaire to a few check boxes, enabling most merchants to manage PCI DSS compliance faster and with less cost.
A Token Management profile includes two tokens: the customer token to store information about the customer and the billing token to store information about the payment method. A customer token can have multiple billing tokens associated with it.
- Customer token
Customer tokens securely store information about your customer. Custom tokens are saved in a tokenized customer profile, storing information for repeat billing and other customer management purposes. A customer token saves a customer’s name, shipping address, billing address, contact information, and any custom fields you would like to collect. A customer token automatically creates a billing token. - Billing token
A billing token securely stores the card information, like card number and expiration date. A single customer token can be associated to multiple Billing Tokens if desired. The functionality provided by Customer Tokens and Billing Tokens is commonly referred to as allowing merchants to keep “cards on file.”
A token can be associated with a Recurring Billing subscription or used to process a one-time payment.
Customer token
Creating or updating a customer or billing token will incur a fee, as noted on the Order Confirmation email.
Payment methods
Once a customer token is created, use the Payment Methods tab to add or update payment methods available to that customer token. If there are multiple payment methods listed, there is an option to select a payment method as the Primary.
Shipping methods
The Shipping Methods tab allows you to see what shipping methods are available to that customer token. If there are multiple shipping methods listed, there is an option to select a shipping method as the Primary.
Token Management dashboard
The Token Management Dashboard has an overview of the number of tokens created, retrieved and updated within the selected time period. To get to the Token Management Dashboard, from your Merchant Services account in Business Advantage 360, select Token Management > Dashboard in the left navigation.

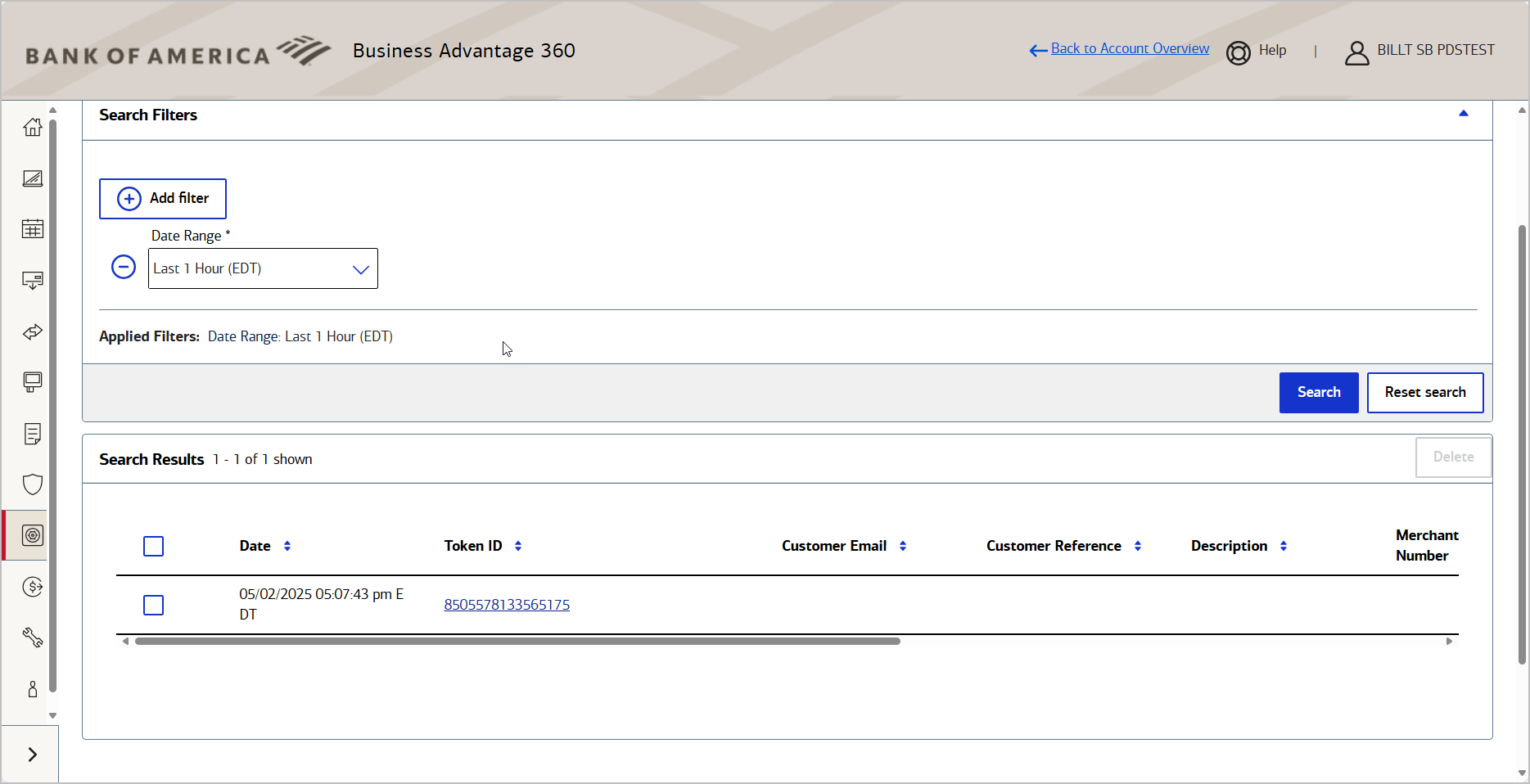
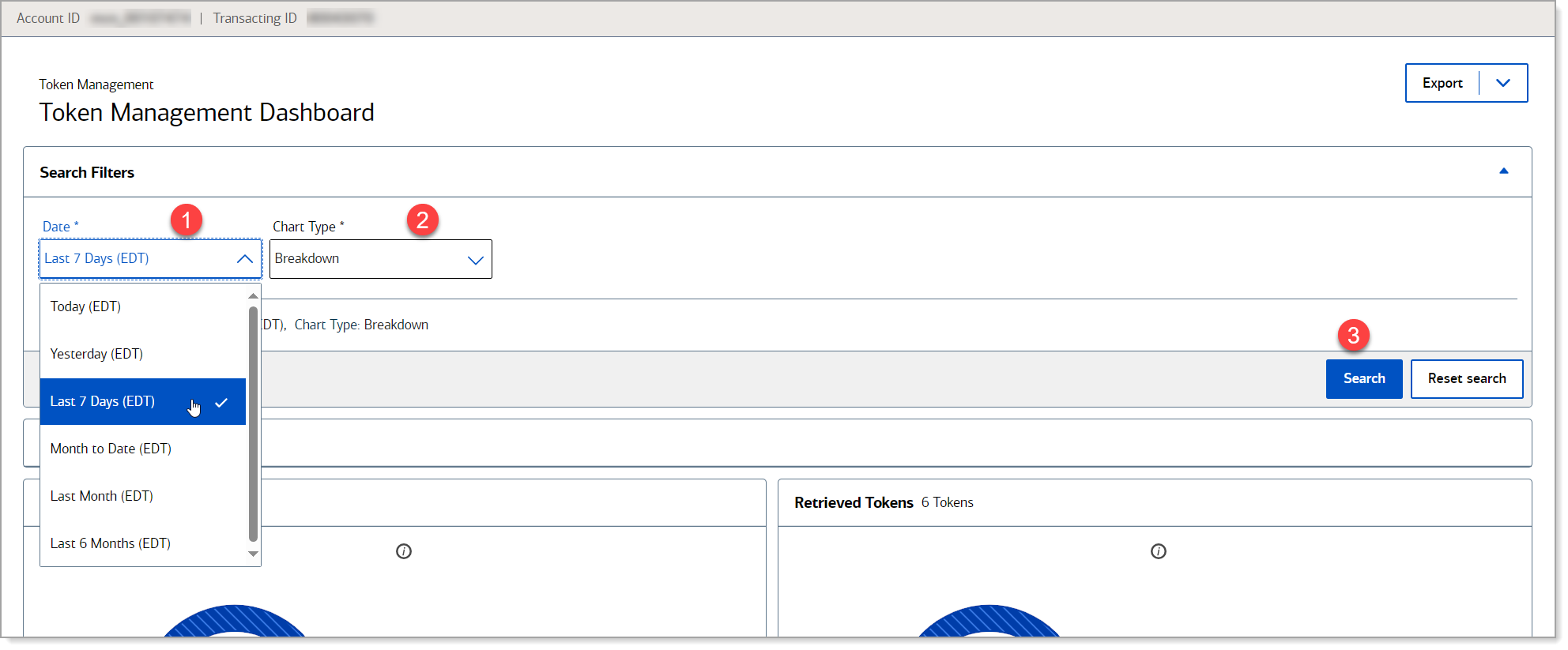 The Trend report option displays token trends over the date range:
The Trend report option displays token trends over the date range: