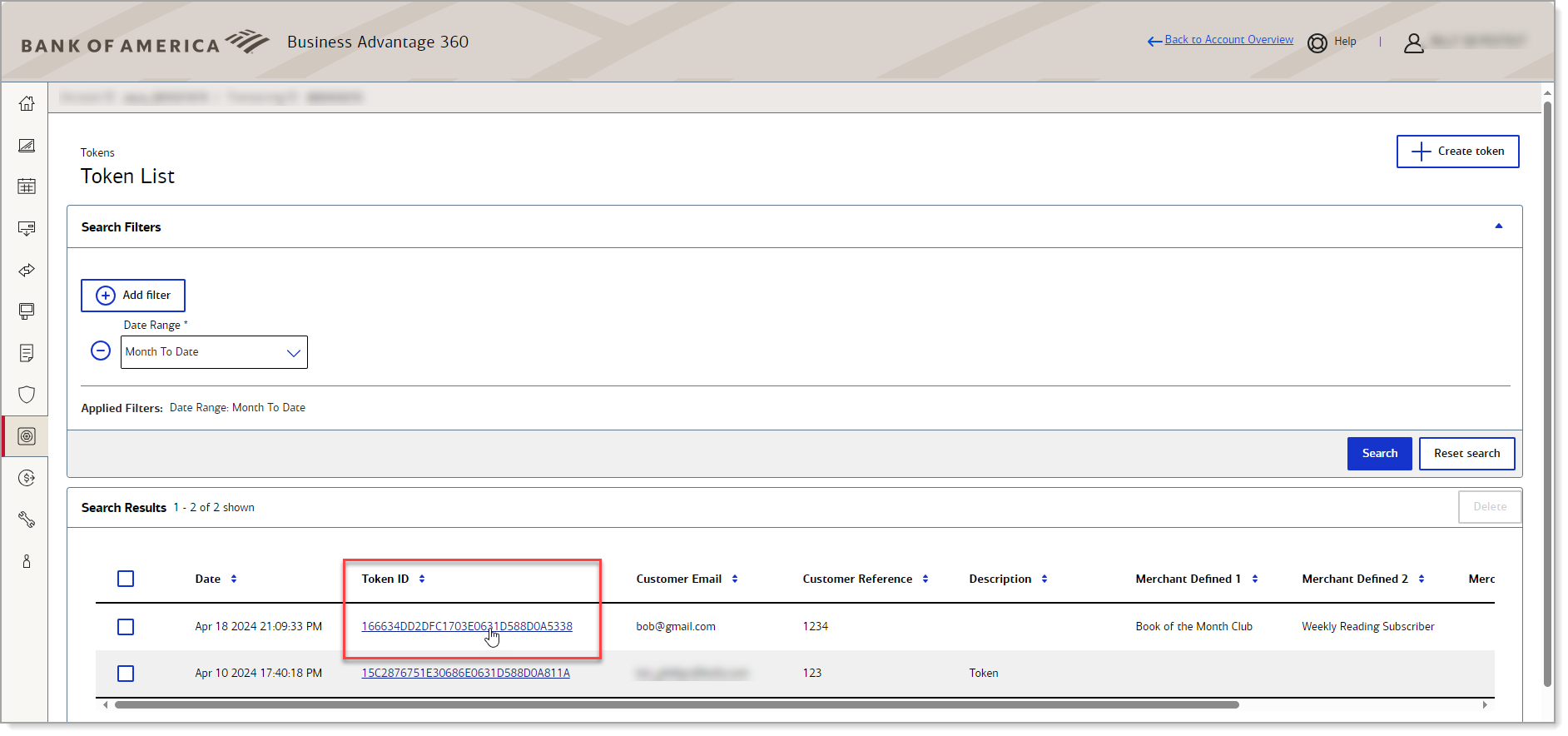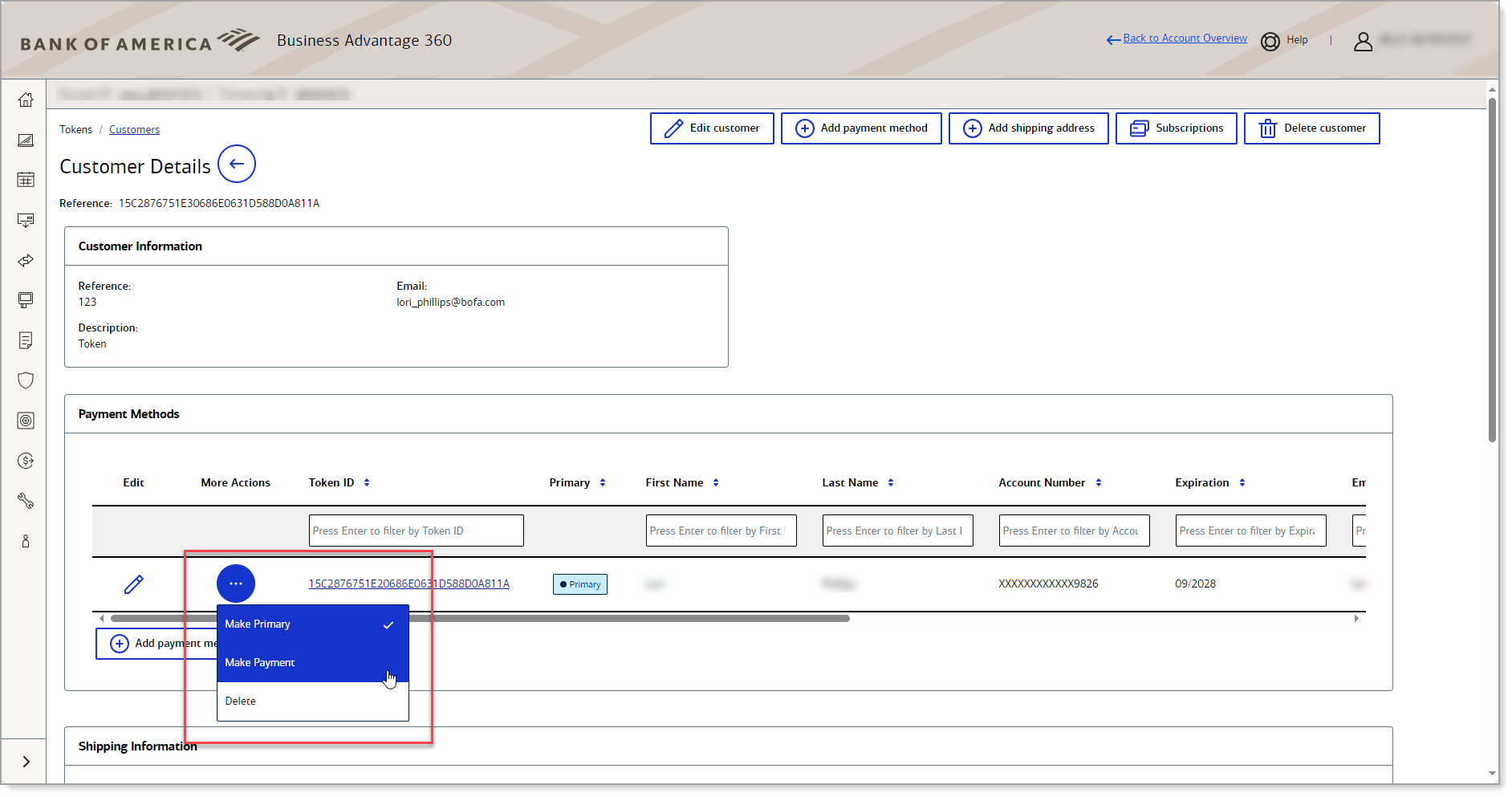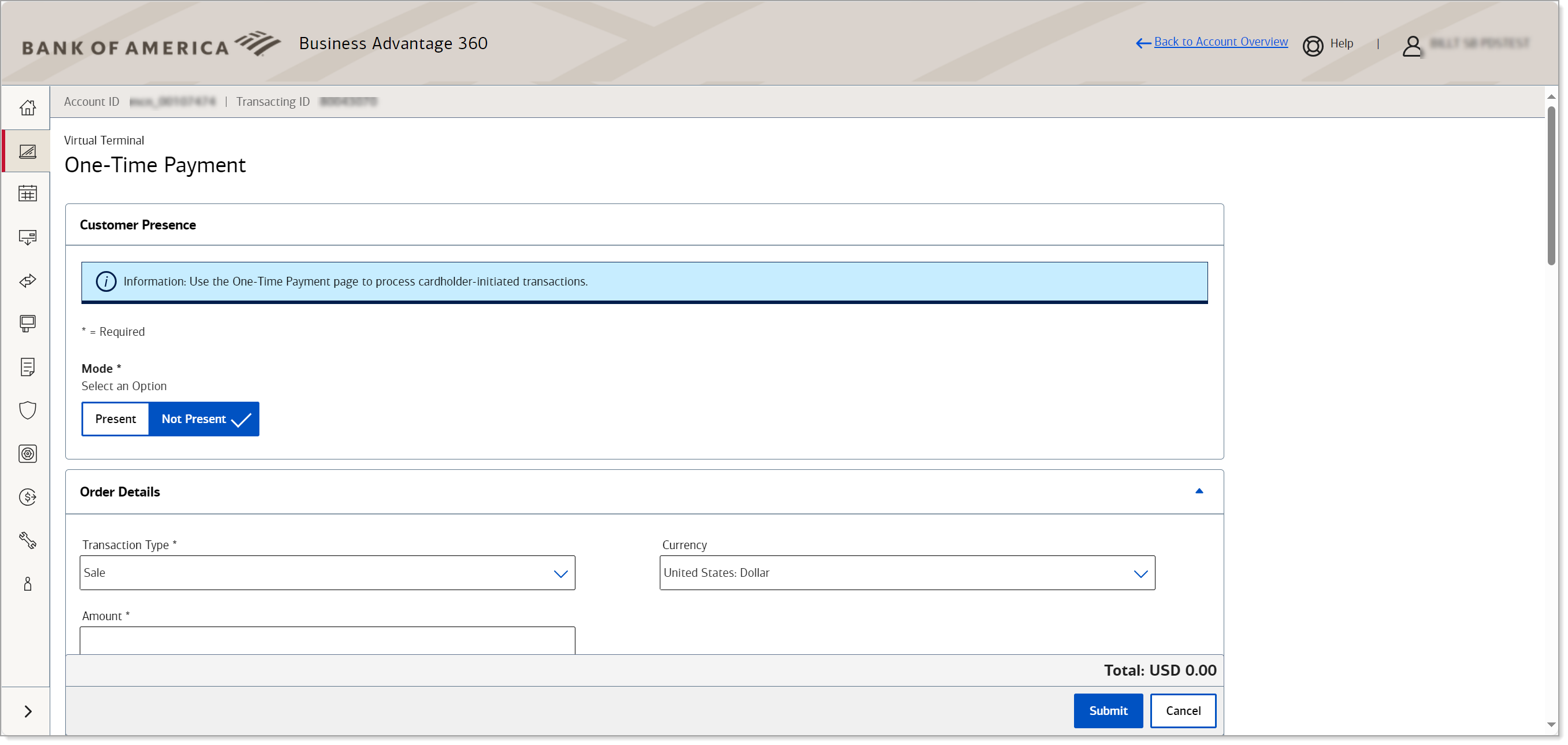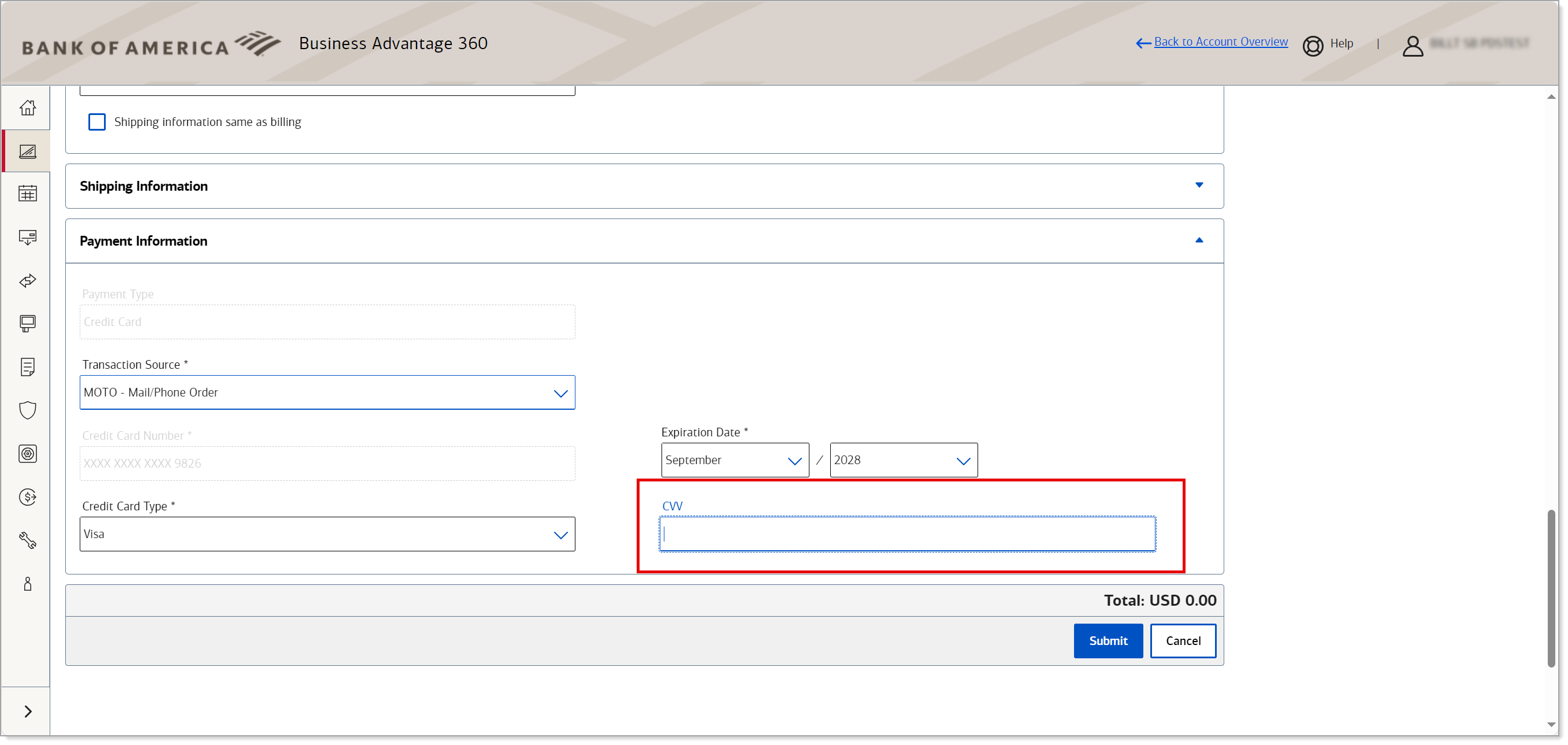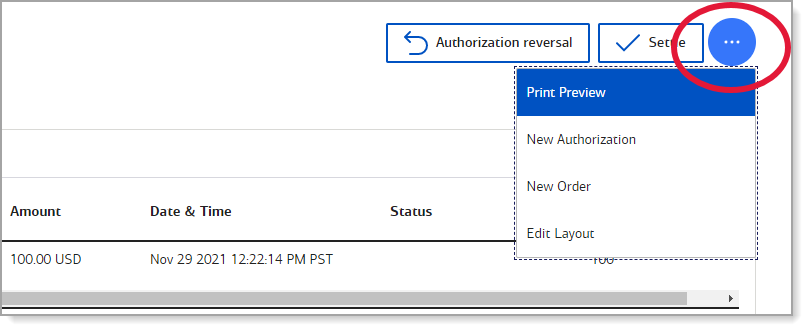Merchant Services Account One-Time Payments
August 18, 2025
Description
How to use a saved customer token to make an on-demand transaction in Merchant Services online banking
One-time transactions
An on-demand transaction (one-time payment) is a real-time transaction using the details represented by a token. The on-demand transactions that you can request for credit cards are authorization, sale (authorization and capture combined), and credit.
- To take a payment using a saved token
- Log in to your Merchant Services account in Business Advantage 360 online banking.
- Select the location.
- In the left navigation, select Token Management > Token List.
- Click Add filter. You can filter by date, card expiration, email address, card number, token ID or ZIP/postal code.
- Select a filter option and select the search criteria from the dropdown list, then click Search.
- Click the Token ID hyperlink to open the Customer Details page.
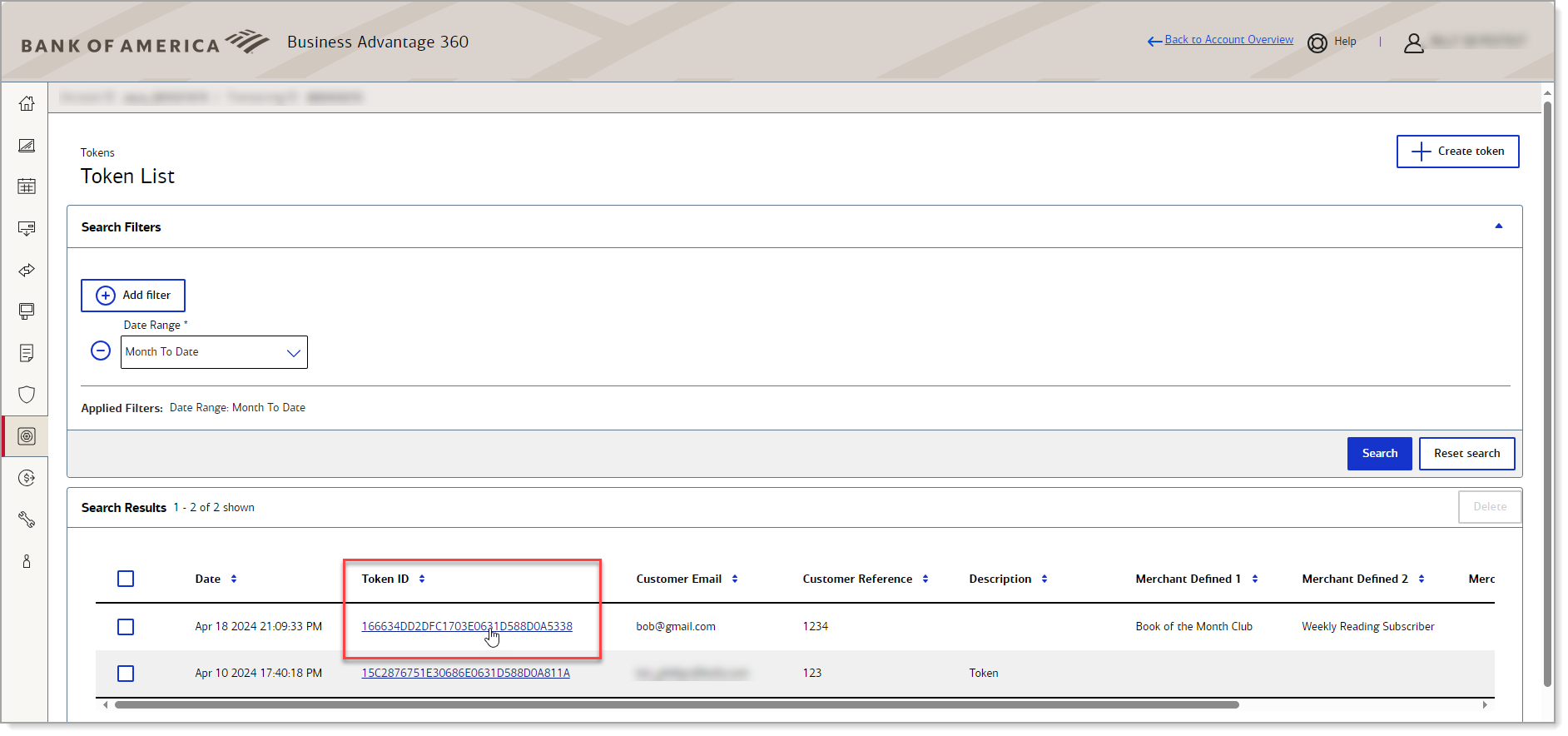
- In the Payment Method section, click on the More Actions … menu and select Make Payment.
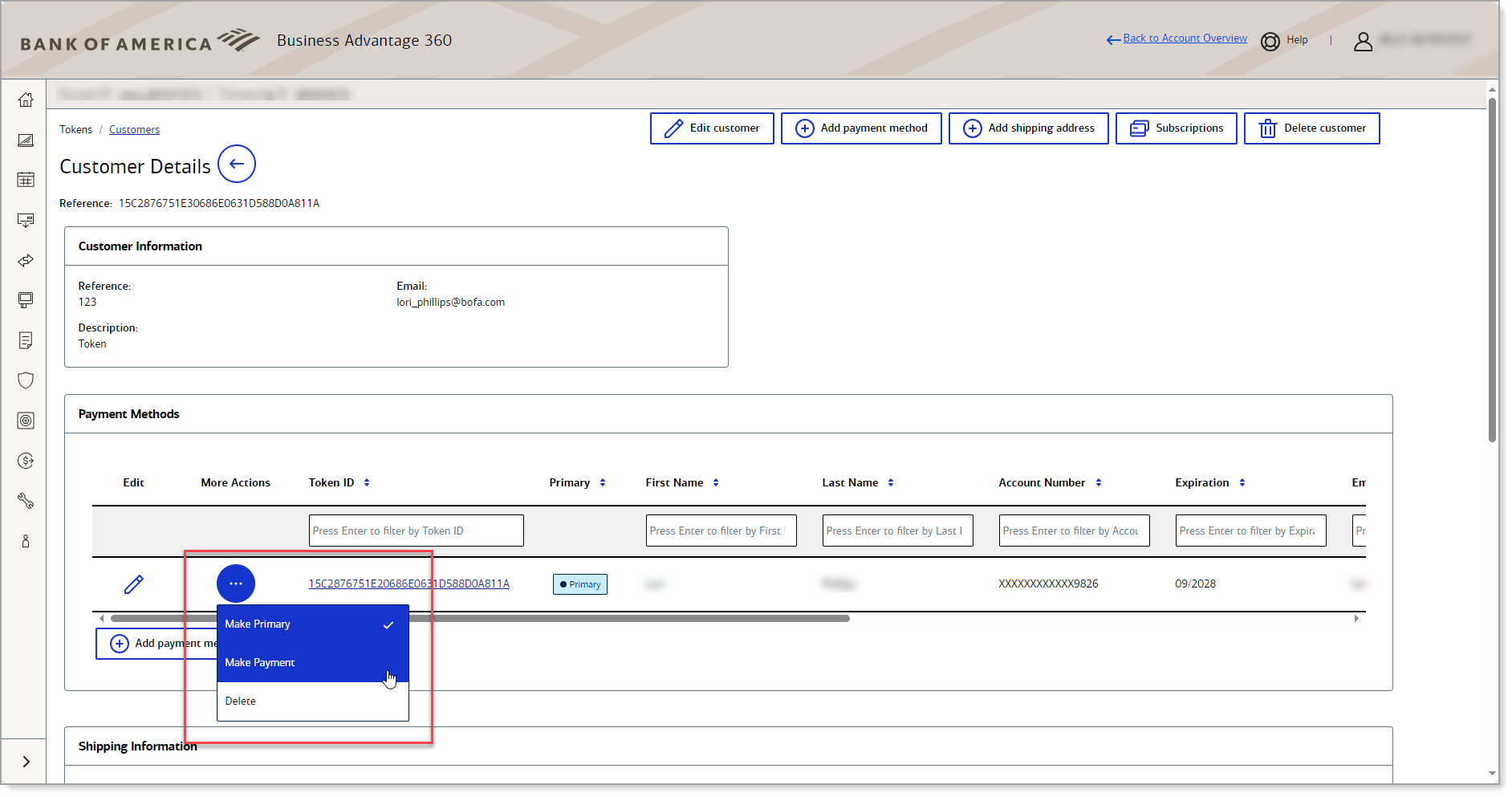
- Select Yes to indicate the transaction is cardholder initiated or No if the transaction is a merchant-initiated follow-on from a previous transaction.
- What is a customer-initiated transaction vs. a merchant initiated transaction?
- A customer initiated transaction is an ad hoc transaction that uses the stored credentials plus information from the customer's card to complete the transaction. This type of transaction is performed at the customer's request.
- A merchant-initiated transaction is used when you need to charge a customer as a follow on to an existing transaction. You will need to select a reason for the transaction:
| Reason | Description |
|---|
| Resubmission | Resubmission of an authorization to recover an outstanding debt from the customer. For example, the card was originally declined due to insufficient funds, but the goods or services were delivered to the customer. Resubmit a transaction. You will need the reference number of the original transaction. |
| Delayed Charges | A supplemental charge is being added after the initial charge was processed. If you are processing a transaction after the original payment has been processed. You will need to provide the original transaction amount. |
| Reauthorization | Reauthorize a transaction. If the completion or fulfillment of the original order or service extended beyond the authorization time limit. For example, you may have split or delayed shipments of a product to your customer. |
| No Show | If a customer makes a reservation and does not show up to claim the reservation, you may opt to charge a "no-show" fee. The fee should be an agreed upon fee for not showing up as expected. A charge for a missed appointment or other "no show" situation |
| Incremental | An incremental authorization increases the total amount authorized for a payment if the initial authorization does not cover the total cost of goods and services. |
- Select a saved payment methodfrom the dropdown list.
NOTE: You can also initiate a payment by selecting the payment instrument token or instrument identifier and clicking the Make a Payment button at the top right of the screen. If you use that option, you will not have an option to choose the payment method or shipping address.
- Select a saved shipping address from the dropdown list.
- Click Proceed. The Virtual Terminal One-Time Payment page appears with Billing Information, Shipping Information, and Payment Information populated from the saved token information. You can edit the billing and shipping information, if needed.
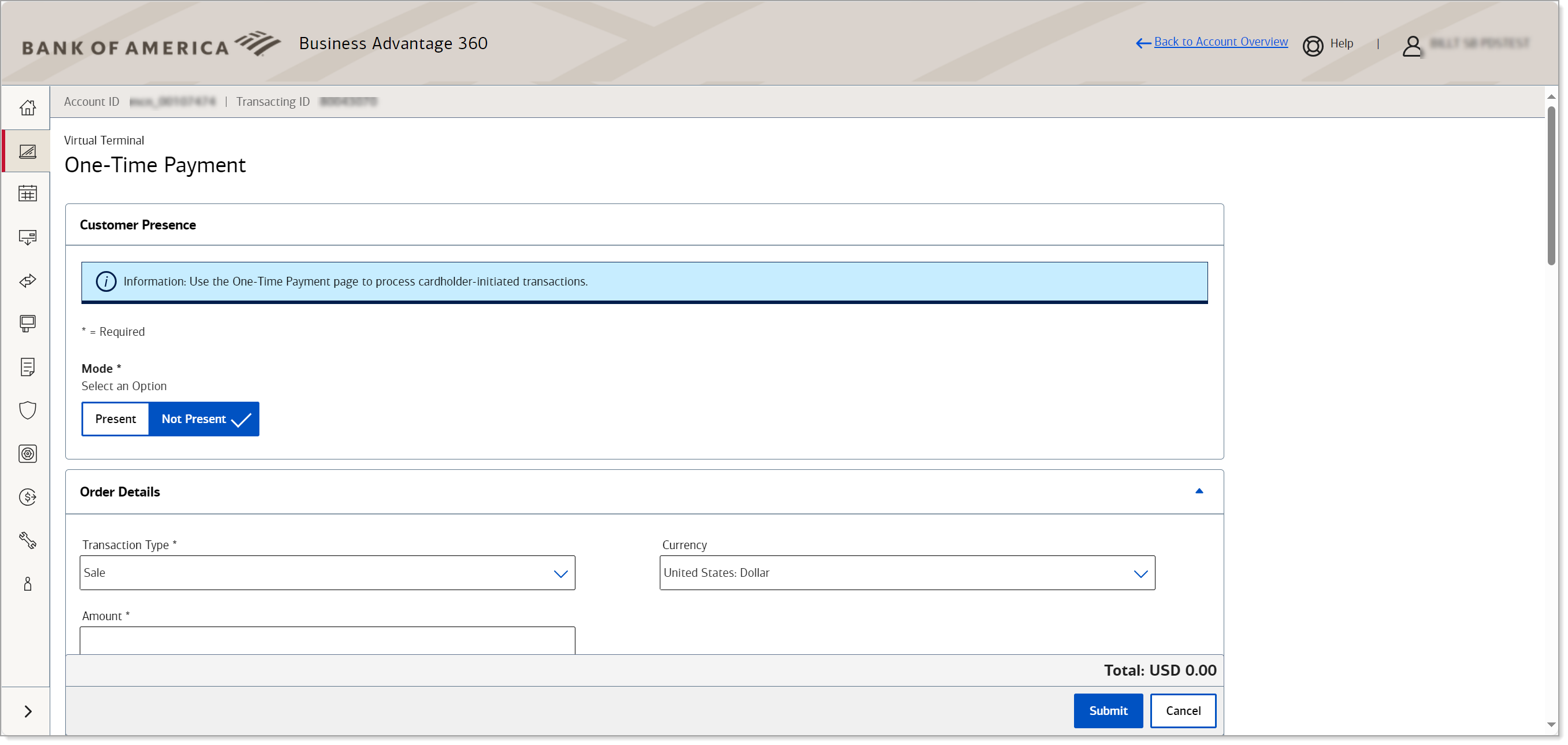
- Enter the order or merchant reference number, transaction amount and any other information, such as tax amount or tax exempt status. The total will update as you enter information in the fields.
- In Payment Information, the card information will be pre-populated. If this is a Customer Initiated Transaction, enter the CVV for the card.
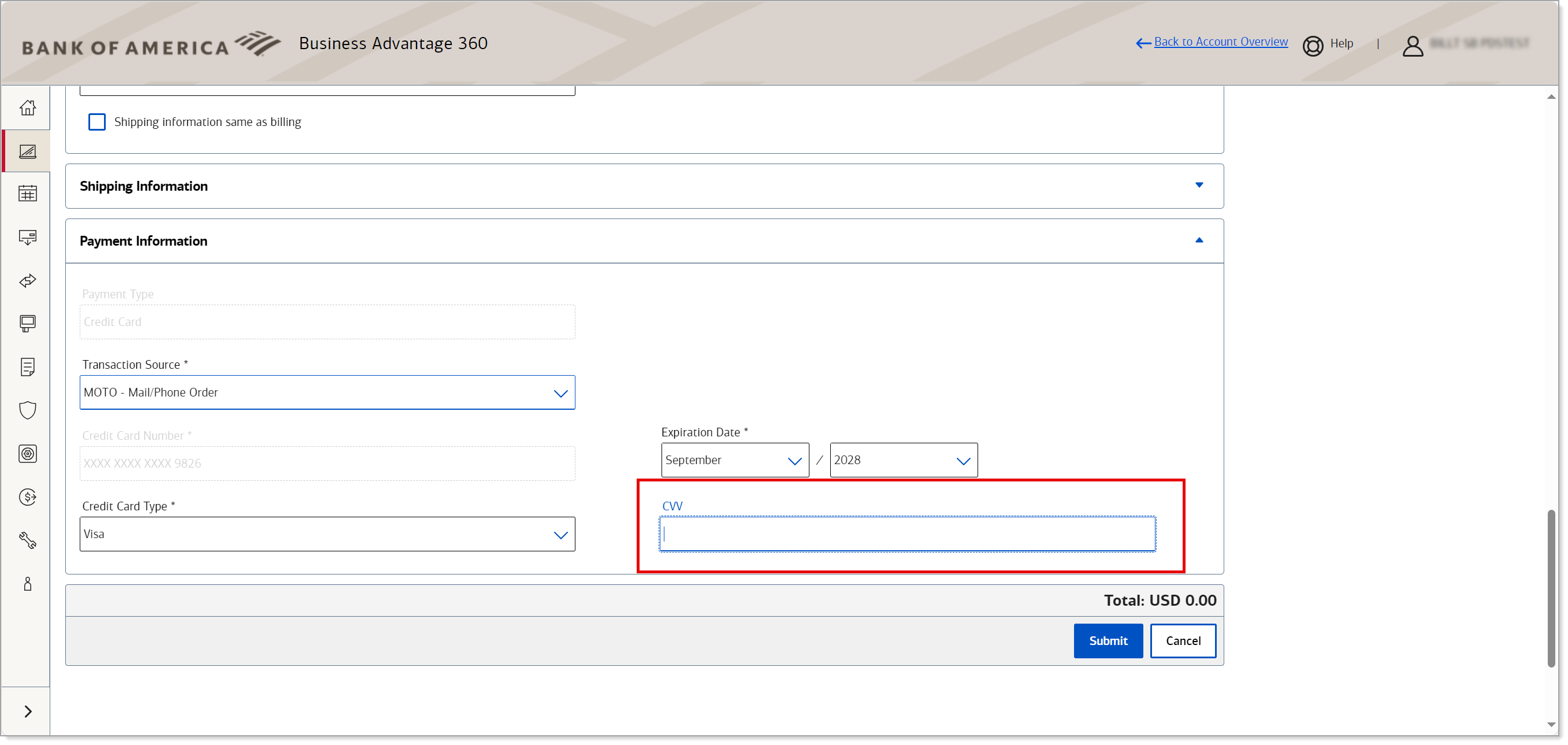
- Click Submit.
Follow On Transactions
You can process additional orders for customers without requiring the customer to enter billing and shipping address and payment card information on your website or storing the customer's information. Instead, the previous authorization is retrieved and the information from that order is used to process a new one. New orders enable you to process a new transaction based on, but not linked to, the original transaction. You can process the order with an amount different than the original amount.
New Authorization is very similar to New Order except the new transaction is linked to the original transaction. The related transaction information can be found the respective Related Transaction section of the transactions.
NOTE:
Expired authorizations require a new authorization and cannot be settled.
- To create a new order or authorization from an previous transaction
- Search for the transaction and click the Request ID.
- On the Transaction Details page, click the … menu.
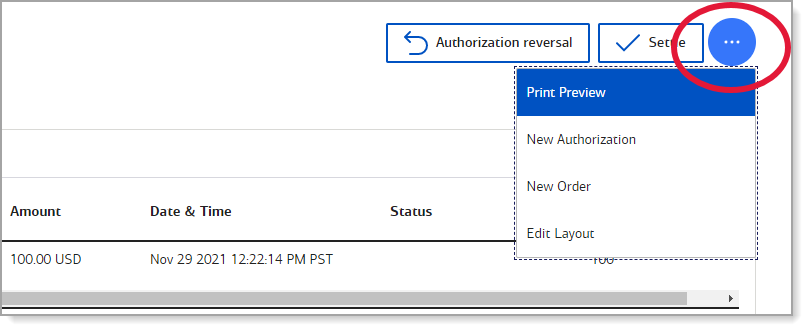
- Click New Order or New Authorization.
- Click Confirm. The One-Time Payment page opens. You can edit the billing and shipping information, if needed.
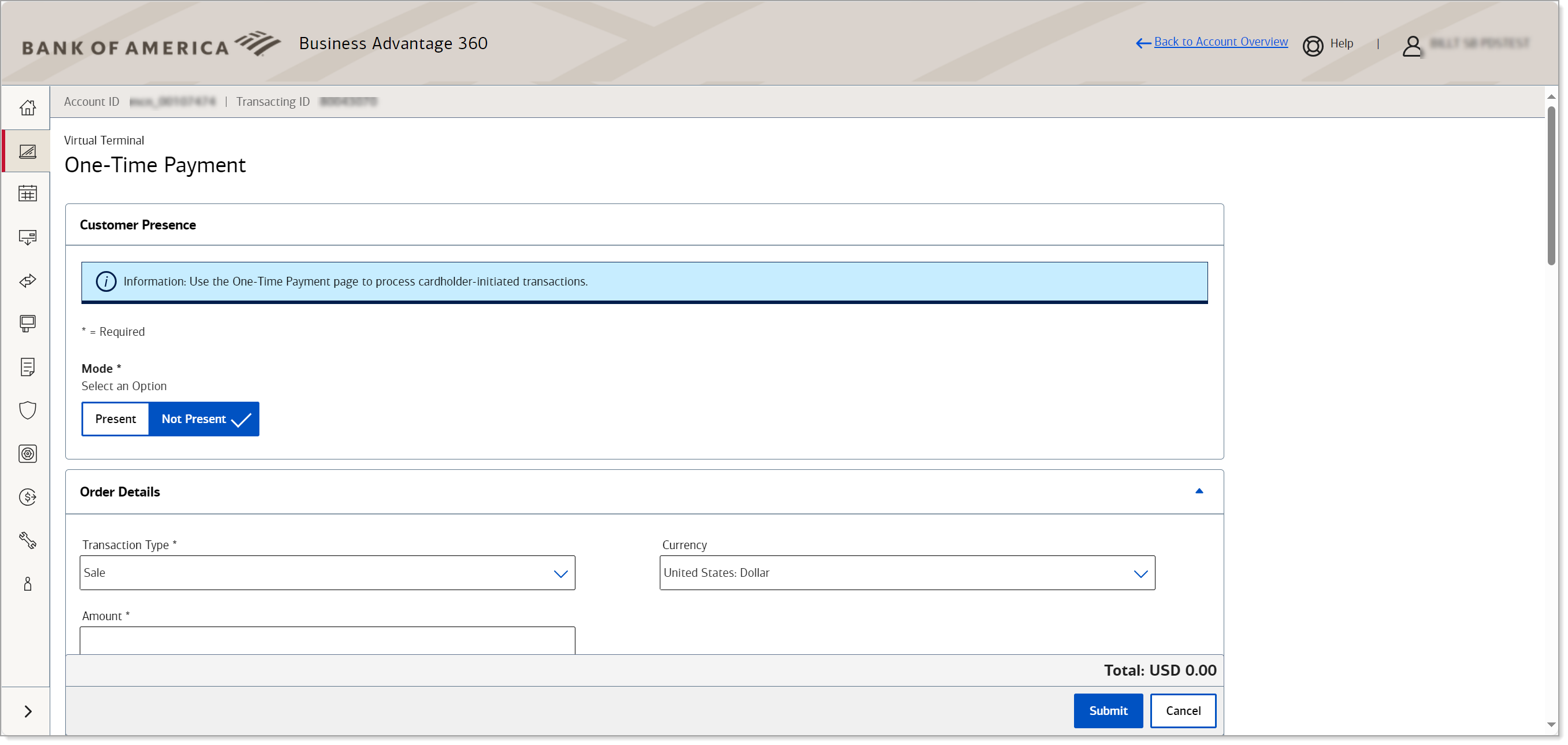
- Enter the order or merchant reference number, transaction amount and any other information, such as tax amount or tax exempt status. The total will update as you enter information in the fields.
- In Payment Information, the card information will be pre-populated. If this is a Customer Initiated Transaction, enter the CVV for the card.
- Click Submit.