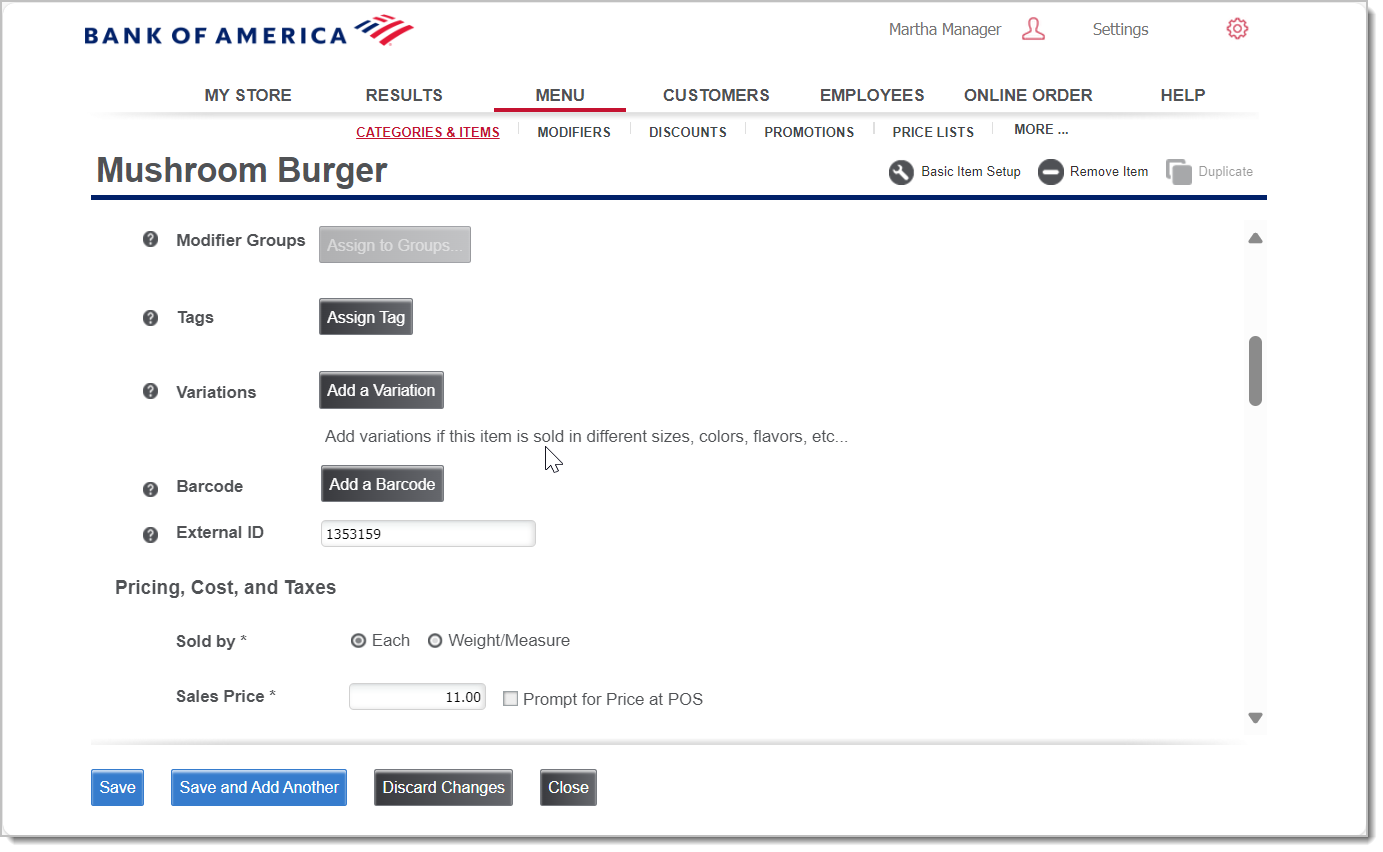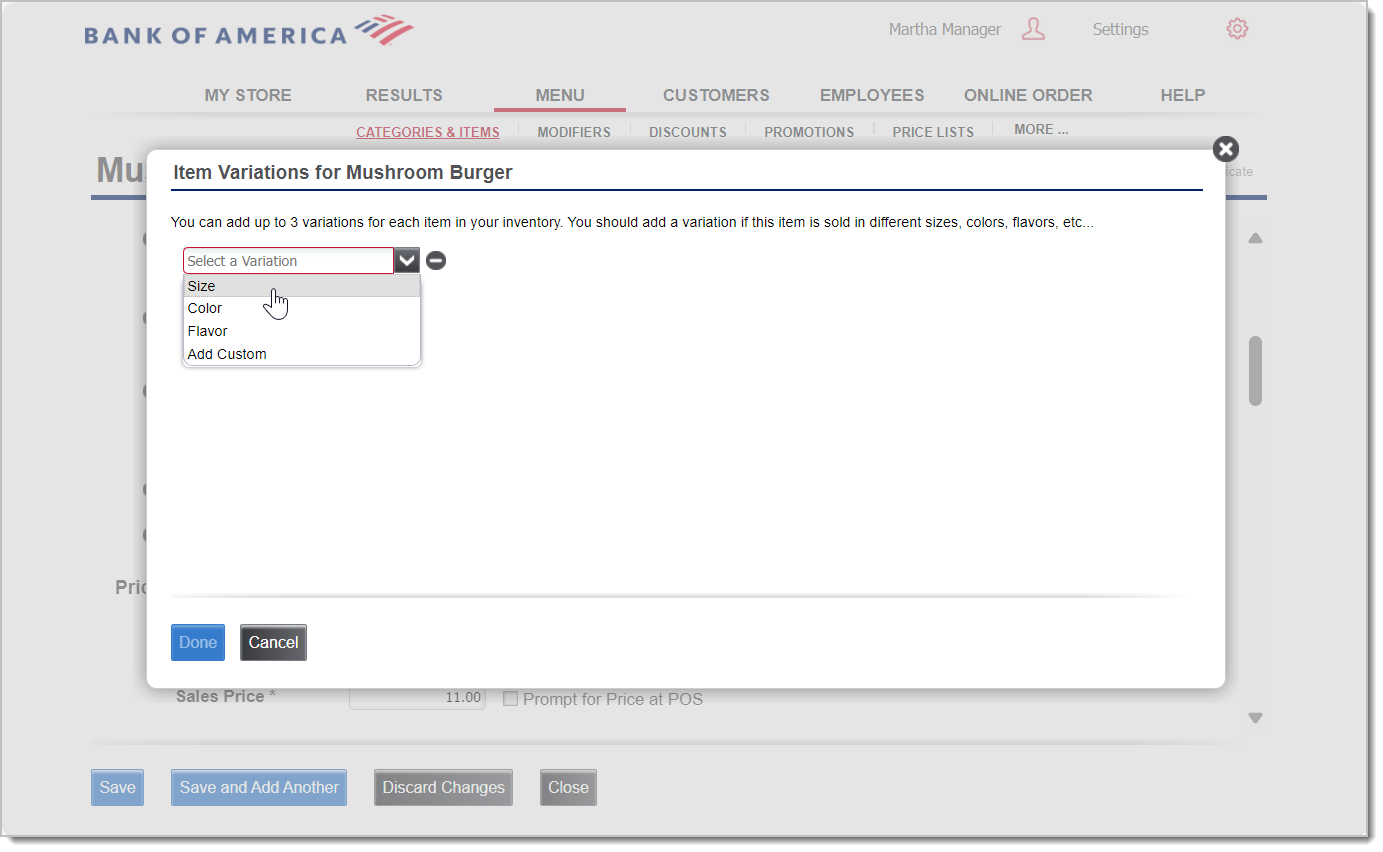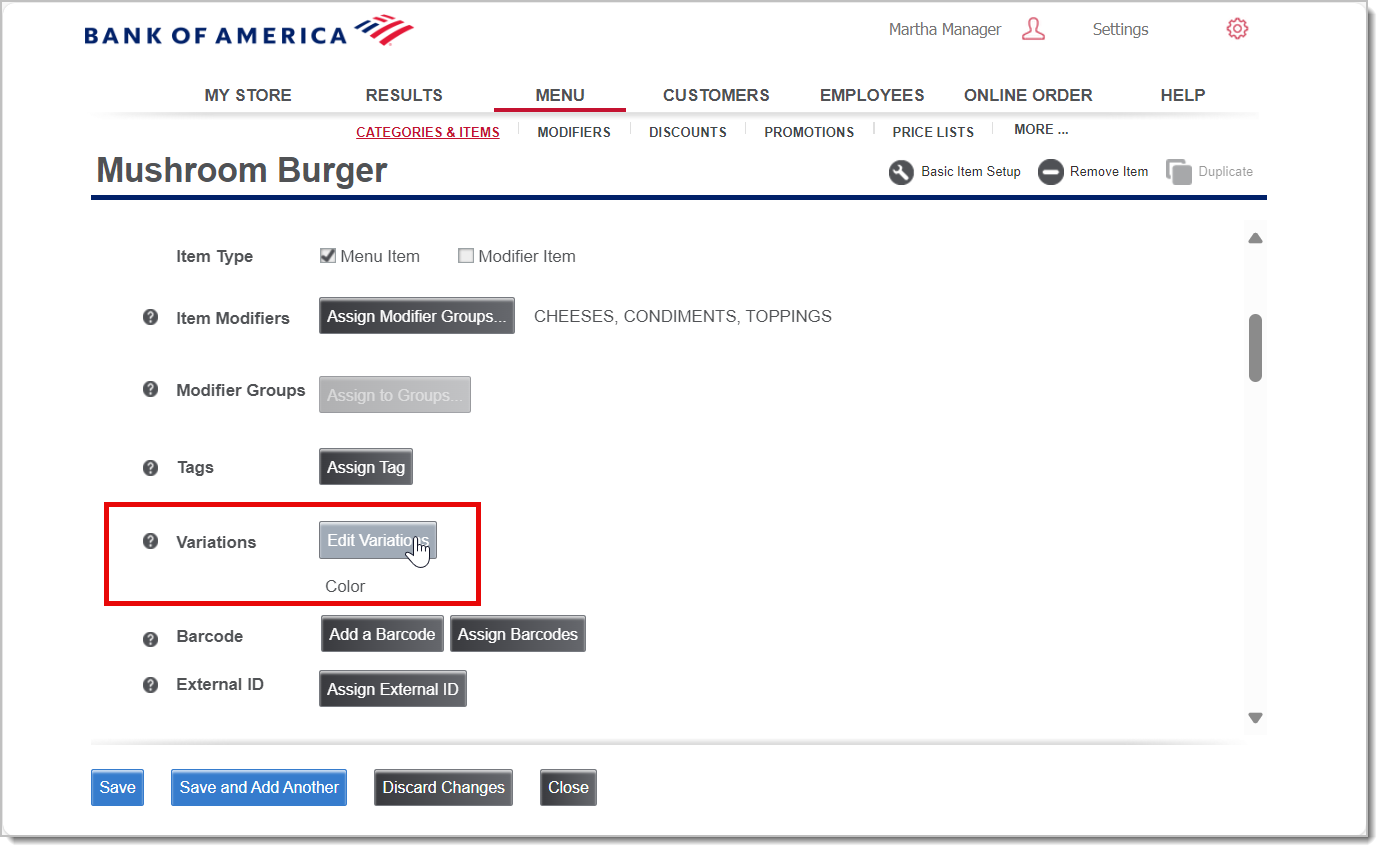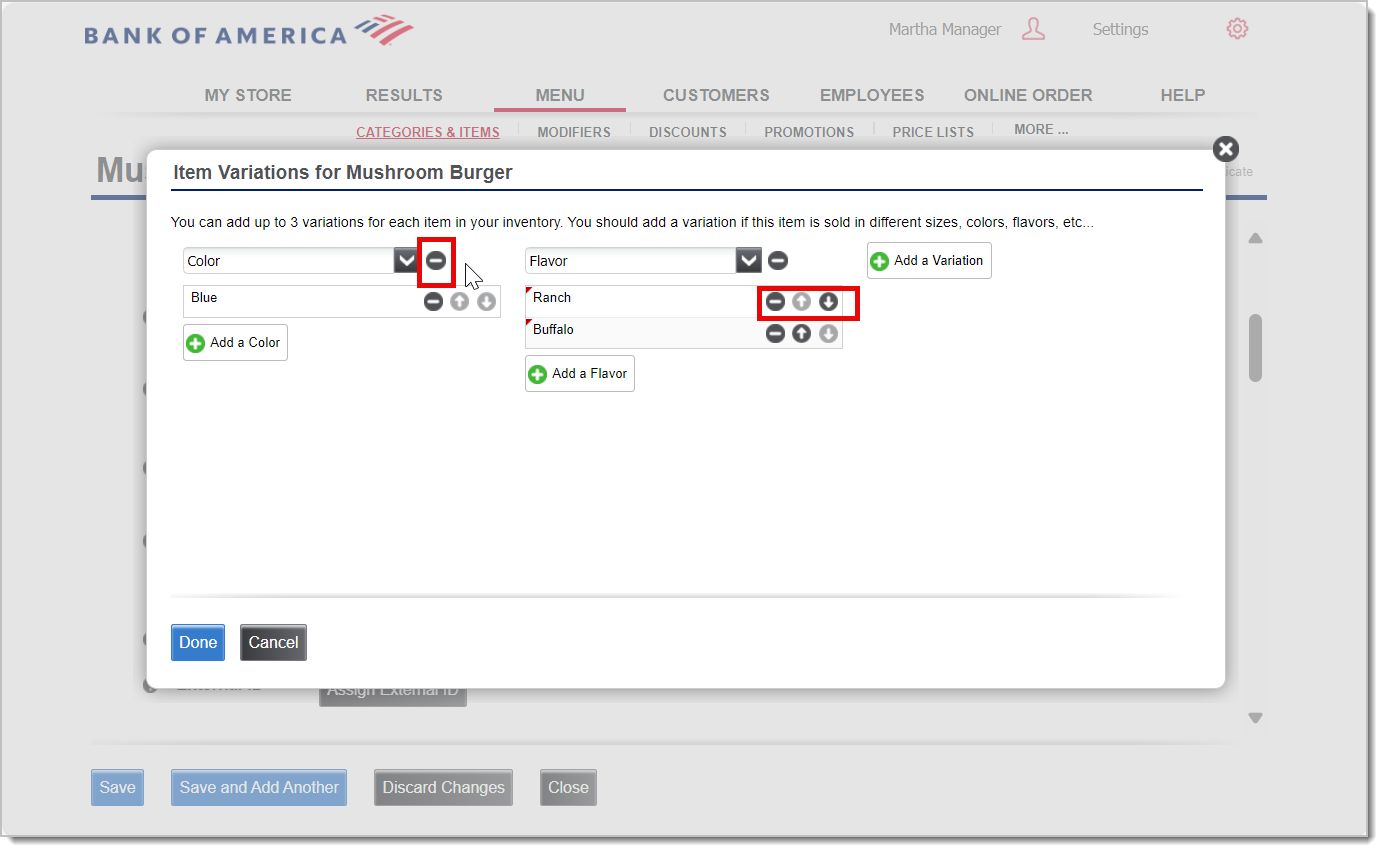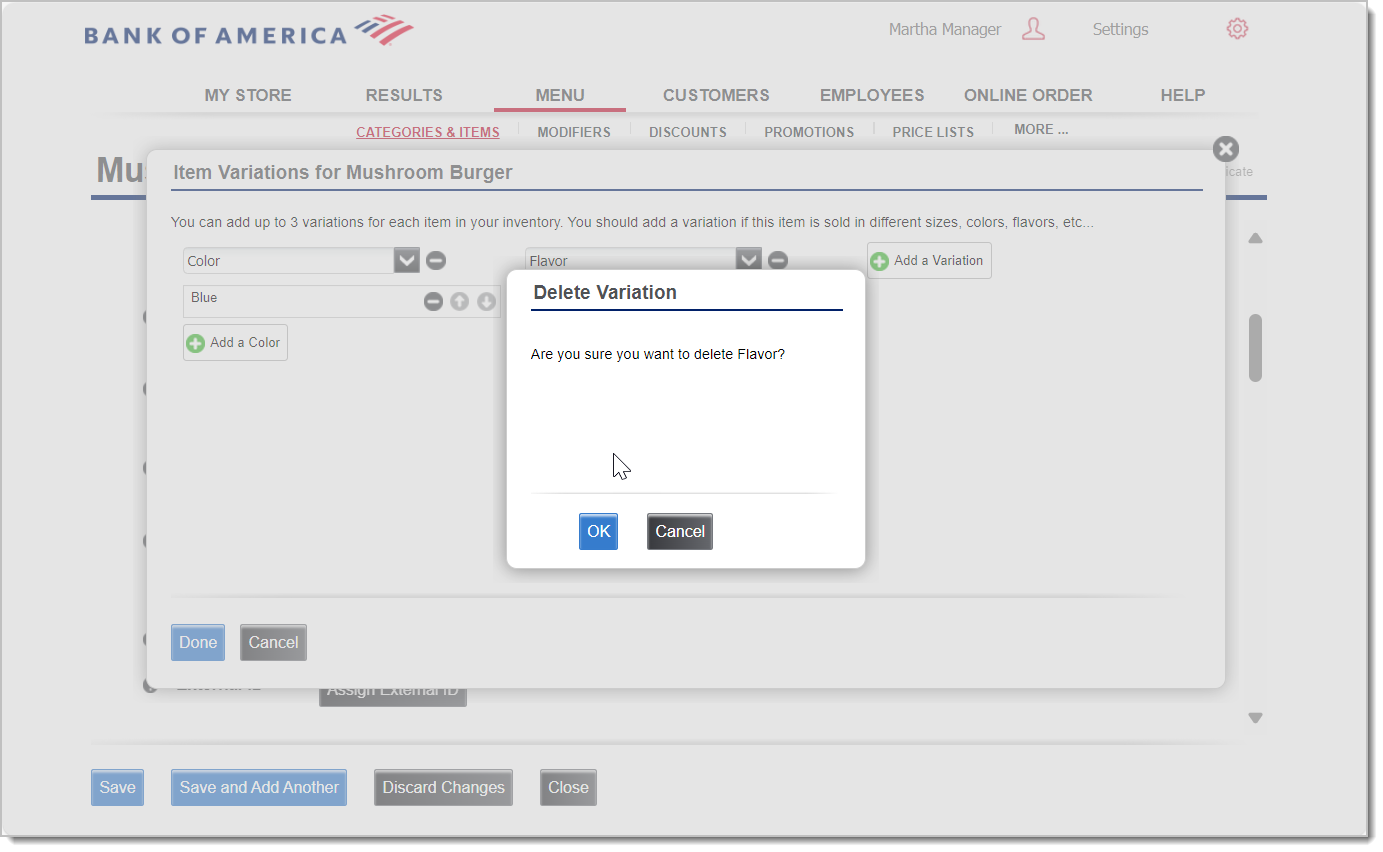Back Office Variations to Items
Description
What's in this article?
Solution: Essentials Light | Essentials | Retail | Restaurant
Variations allow you to create one primary item, but define options that must be selected when selling the item, which then allow you to track and sell your items by variations. Variations might include color, size, pattern, or flavor. Up to three variations can be defined for a given item, and each variation may contain several individual attributes. One of these attributes for each variation must be selected in order to add the item to a ticket.
Variation by price
You can also assign one variation as the price differences for an item. For example, you could sell drinks in small, medium, and large cups and in various flavors. In this example, you could set the size of the cup as the variation for pricing and enter the price for a small drink, a medium drink, and a large drink.
Variations vs. modifiers
NOTE:
Modifiers are not available in Essentials Light
Variations are required selections (such as size), and only one option can be selected. In contrast, item modifiers can be used instead of (or in addition to) variations to allow a customer to select multiple extras/options for an item - for example, multiple condiments or flavors.
You can run the Item Sales report which pulls all of your items with sales activity in a selected date range, to find out how well specific items are selling over a specified time period. By selecting a single category, you can see how well the items in that category are selling over a specified time period as well. By clicking on the Show Variations button, it will display any item variations, including their quantity.
Unlike modifiers, variations must be chosen prior to adding an item to a ticket. Modifiers are optional. As many or as few modifiers may be selected as makes sense for an item.
- Variations change or add inventory
- Modifiers further customize orders but do not affect inventory counts
Examples of variations:
- When ringing up a t-shirt, a cashier would be required to select one size, one color and one style.
- When ringing up an ice cream cone, a cashier may be required to select one cone type, one flavor and one size.
NOTE:
Variations of an item can be removed (e.g., going from two or three variation columns, to one variation column of an item) as long as you are left with one variation column and one choice under that variation column. You cannot remove all variation columns of an established item, you must delete the item completely and use Basic Item Setup or Extended Item Setup to recreate the item.