Back Office Labor Shifts Report in Restaurant Solution
Description
How to run the Labor Shifts report in the Back Office of Restaurant Solution
What's in this article?
Solution: Restaurant
Labor Shifts enables you to review the times your employees’ clock in and clock out on the POS app and the total hours worked for a shift and a time period. By default, the report includes all employees; however, you can filter the report to only display a specific employee. You can also select Hide Punches to hide the Clock In section of the report.
To run the Labor Shifts report
- In the Back Office, select the Results tab.
- Select the Reports subtab.
- From the left navigation, select Labor Shifts. The system generates a report for all employees.
- (Optional) Select an employee from the dropdown list to filter the report.
- (Optional) Click Hide Punches to only show a summary of hours worked for each employee, rather than each clock in and clock out for the selected time period.
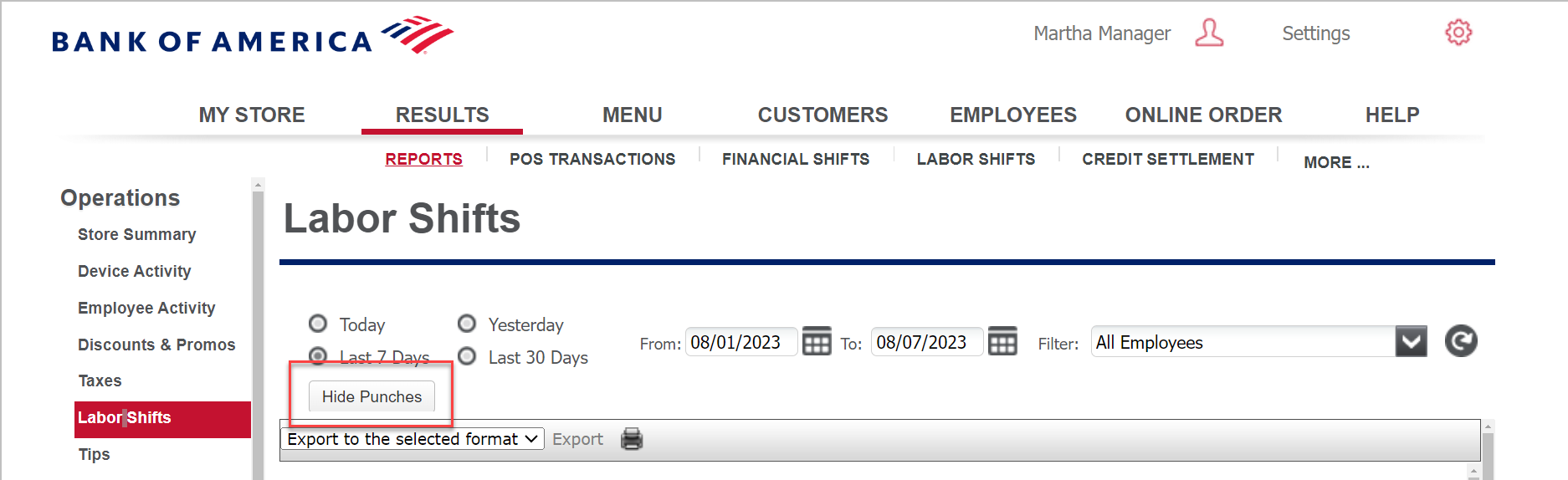
- Click the refresh report icon.
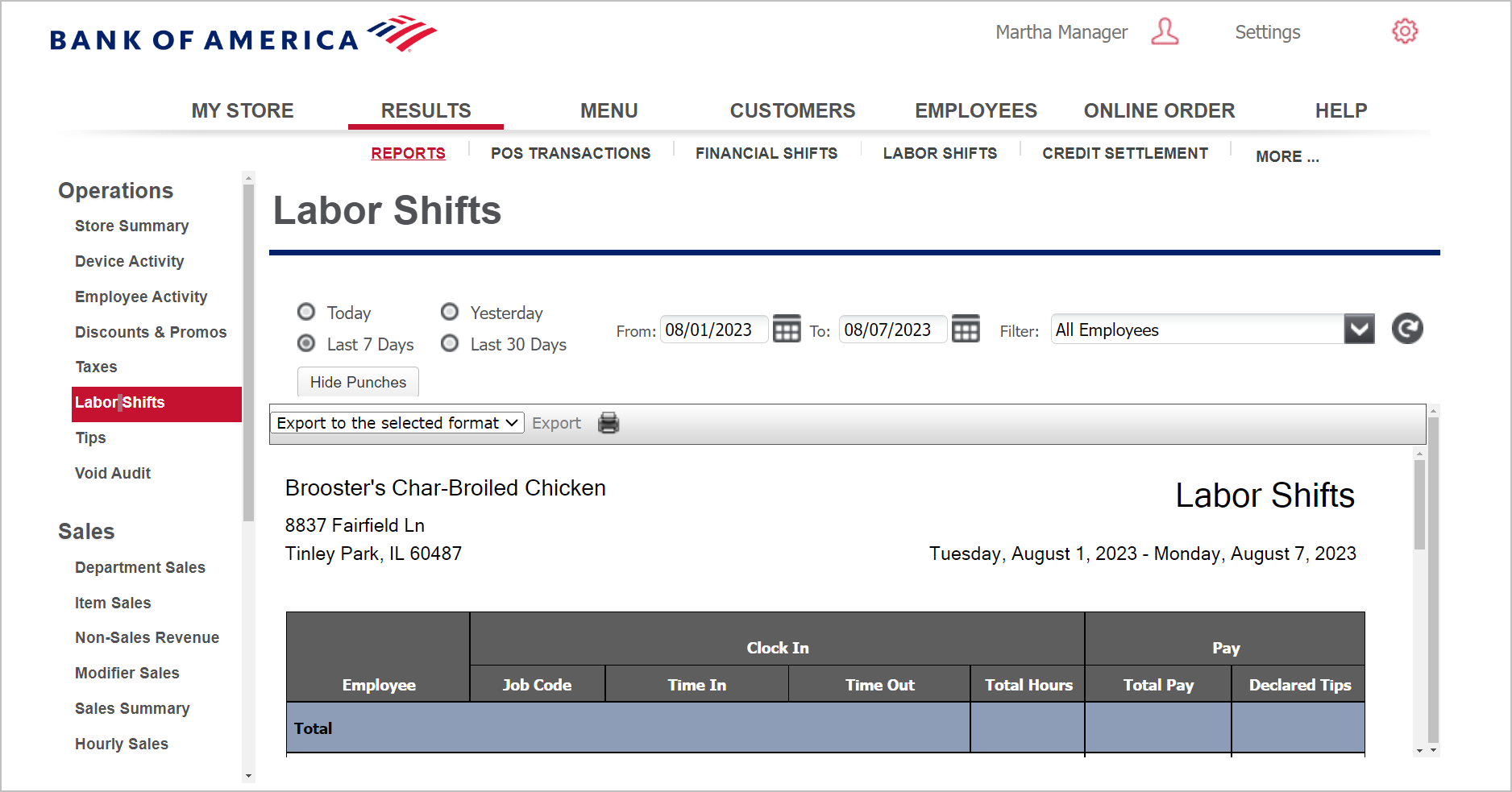
This report shows:
| Field | Description |
|---|---|
| Business Name/Address header | Header includes: the name and address of the store, the selected time period for the report, and the name of the report. |
| Employee | The name of the employee. |
| Clock In | The Clock In section includes: · The job code for which the employee clocked in for the shift. · The time the employee clocked in. · The time the employee clocked out. · The total hours worked for the shift. |
| Pay | The Pay section includes: · The total pay earned by the employee. The system calculates the total pay by multiplying the hourly rate of employee by the hours worked for the shift. · The total amount of credit card tips declared by the employee. |
| Total | The total number of hours worked, pay earned, and tips declared for each employee. |