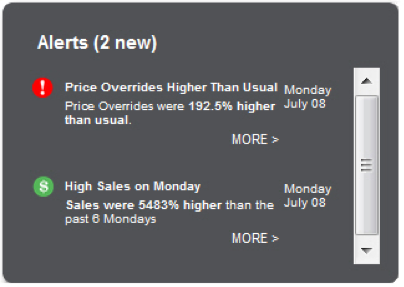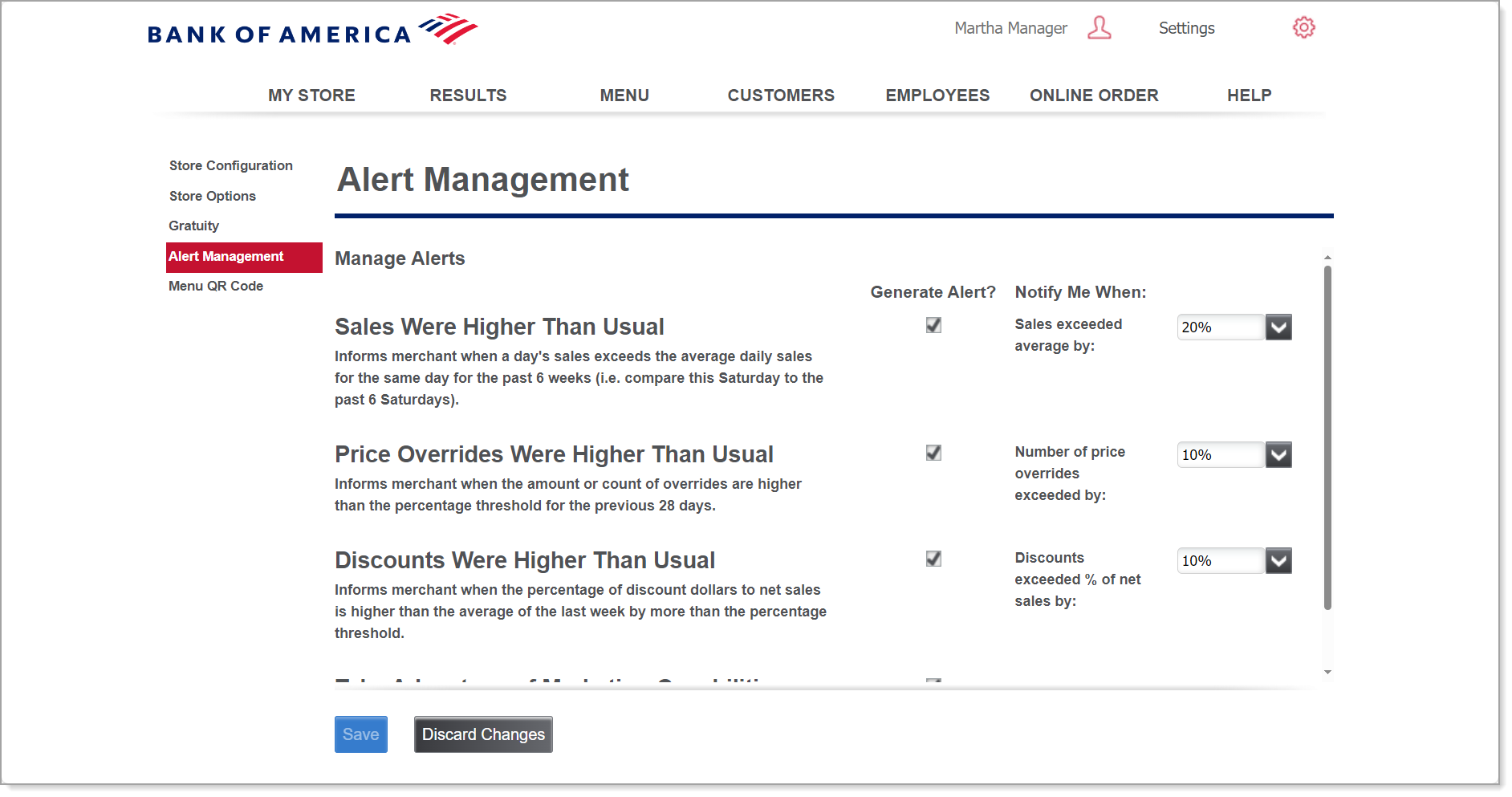Back Office Alerts
March 10, 2025
Description
How to view and manage alerts in the Back Office
Solution: Essentials Light | Essentials | Retail | Restaurant
You can receive alerts when unusual sales activity or other important information needs to be brought to your attention. You can configure the criteria for what is considered unusual in the Alert Management section.
Create an alert
Alert Management allows you to easily configure the alerts that are shown on your Activity Dashboard.
- To create an alert
- In the Back Office, select Settings > Store Information or Store if using Restaurant Solution.
- In the left navigation, select Alert Management.
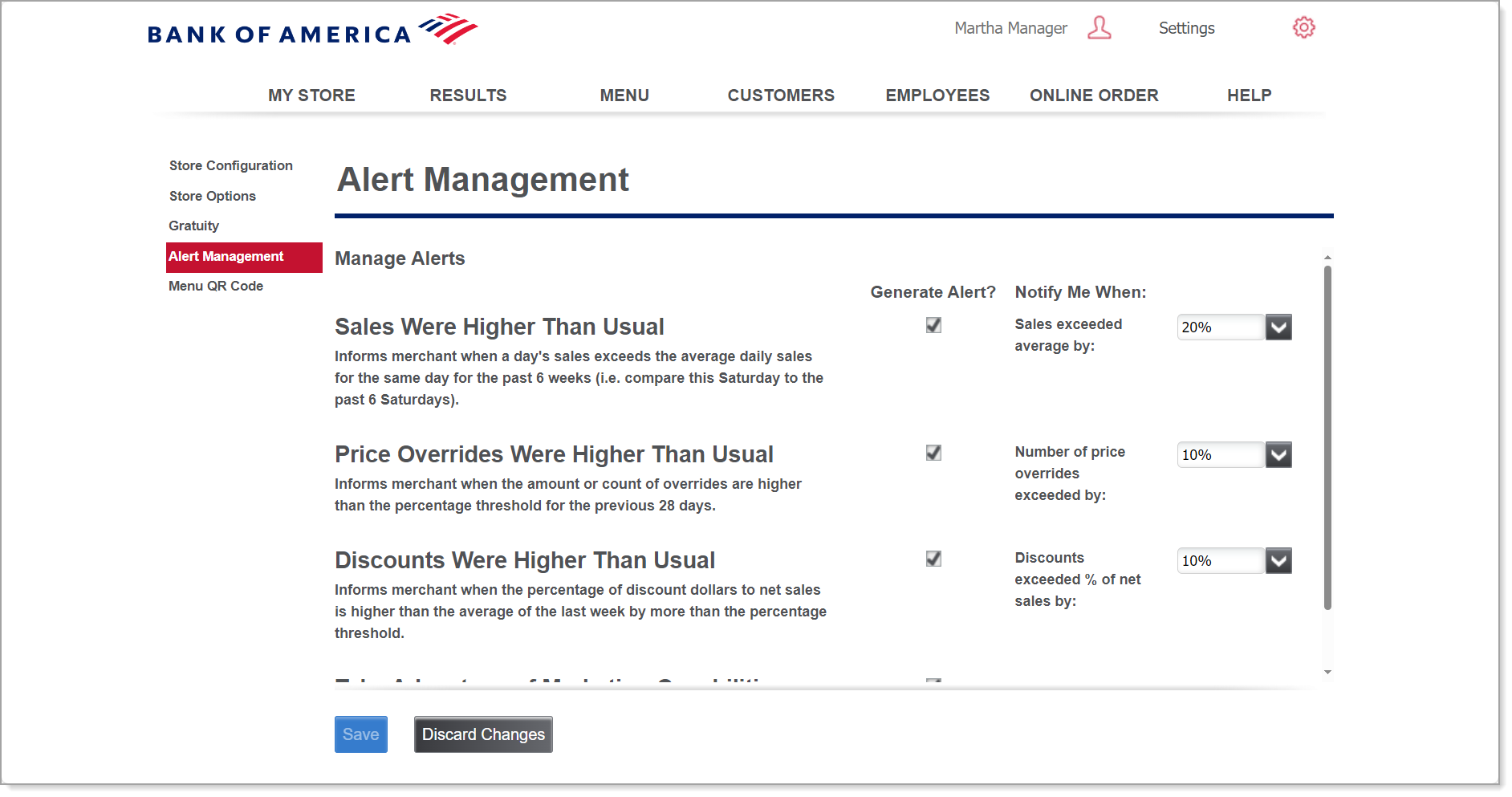
- To enable an alert, select the alert checkbox and then select a percentage to exceed to trigger the notification.
table listing alerts and their descriptions| Alert | Description |
|---|
| Sales Were Higher Than Usual | Compares the day's net sales against the same day in previous weeks (Monday compared to a previous Mondays for example) and alerts if the net sales for the day being closed are higher than the average Same Day net sales for the previous 6 weeks by more than the percentage threshold. |
| Price Overrides Were Higher Than Usual | Generated if the amount or count of overrides is higher than the percentage threshold for the previous 28 days. This alert also contains a link to the Price Overrides report in the Back Office. |
| Discounts Were Higher Than Usual | Generated if the percentage of discount dollars to net sales is higher than the average of the last week by more than the percentage threshold. This alert also contains a link to the Discounts report in the Back Office. |
| Take Advantage of Marketing Capabilities | Generated if the welcome email is not turned on and a new customer was added during the week. |
| Time to Order More Inventory | (Essentials Solution only. Not available for Essentials Light or Restaurant Solution)
Generated if Quantity on Hand falls below the re-order point set in Count Entry. |
- Click Save.
View alerts
View alert configuration in My Store in the upper-right corner. From the Activity Summary, you can view your alerts for the previous seven days.
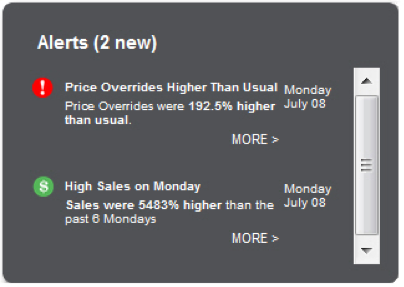
- To view alerts from the Activity Summary
- Click More > to see the details which caused the alert to be generated:
- The graphs on the right compare the alert trigger data to the previous week’s data to explain why the alert activated.
- Below the graphs, the top 5 transactions specific to that alert from the day the alert triggered are displayed.
- Click Hide to exit the alert.