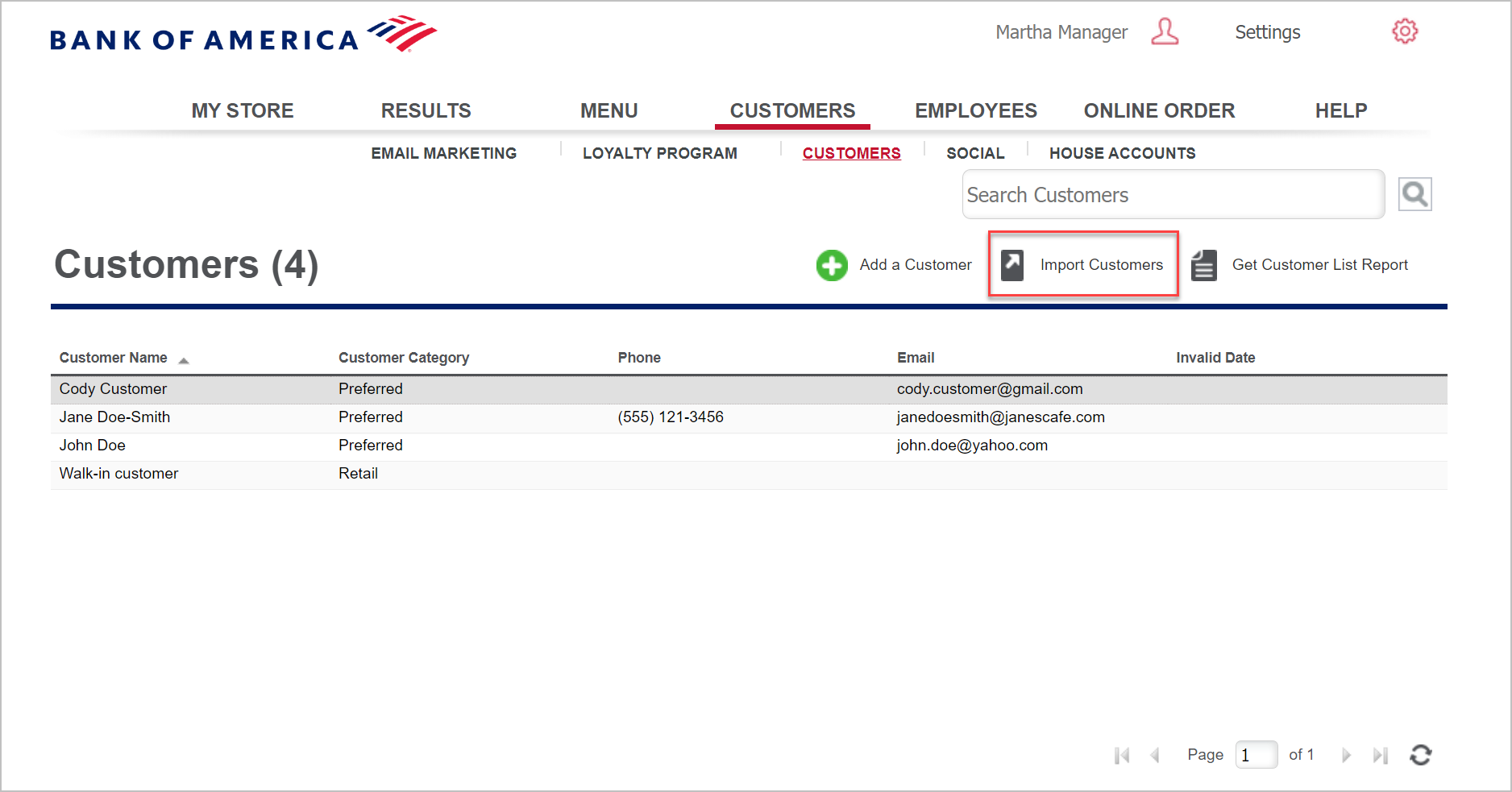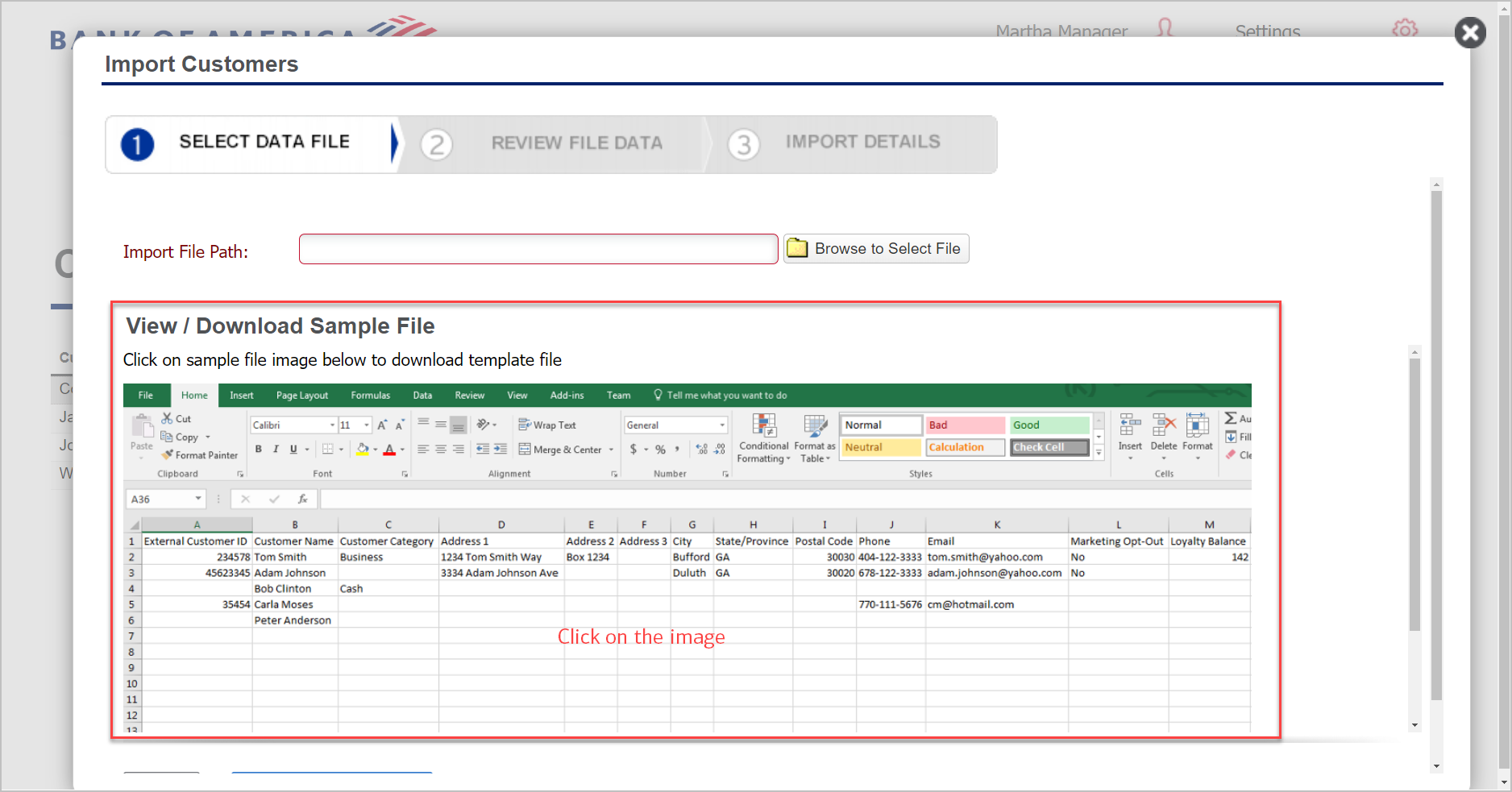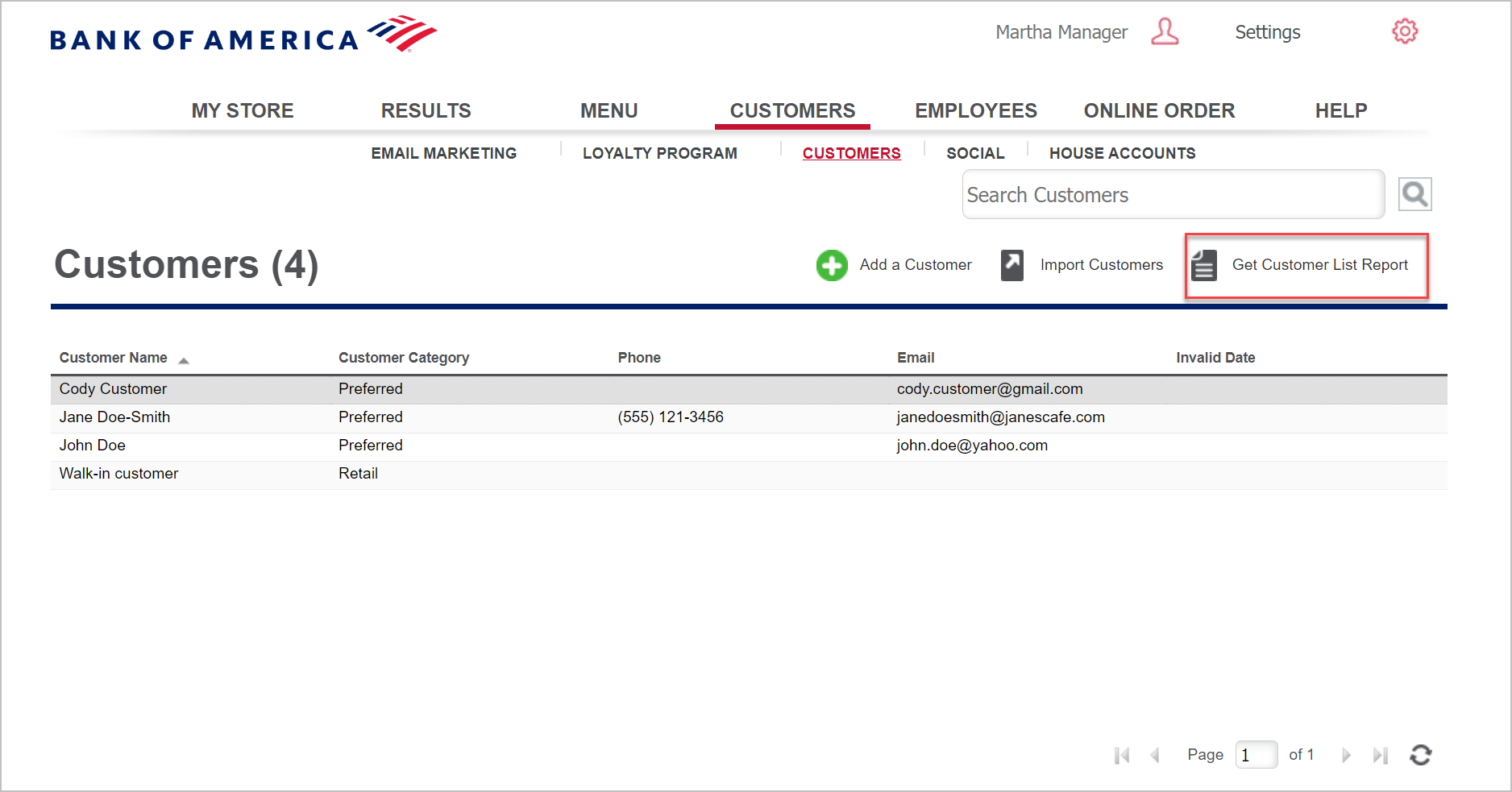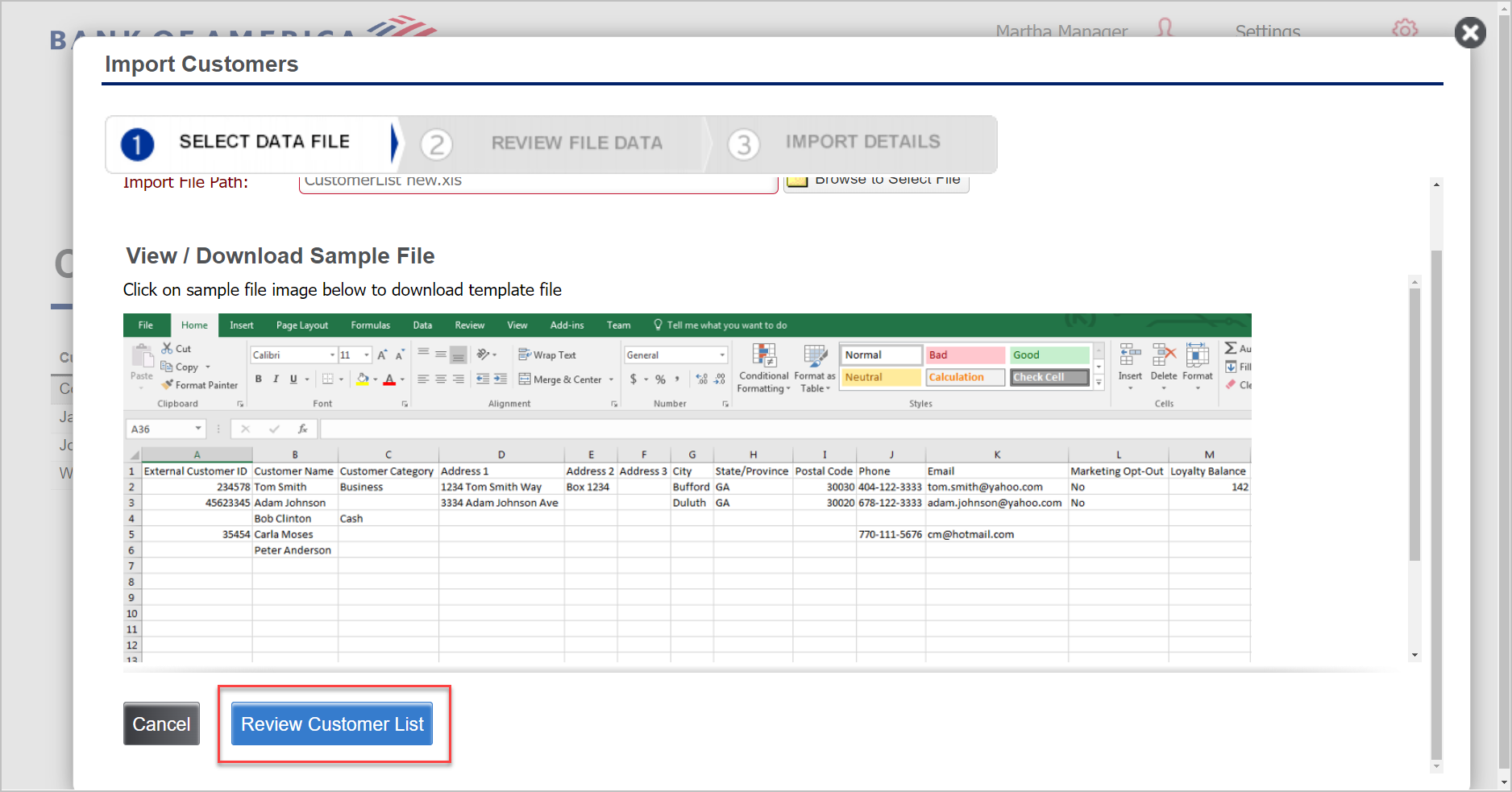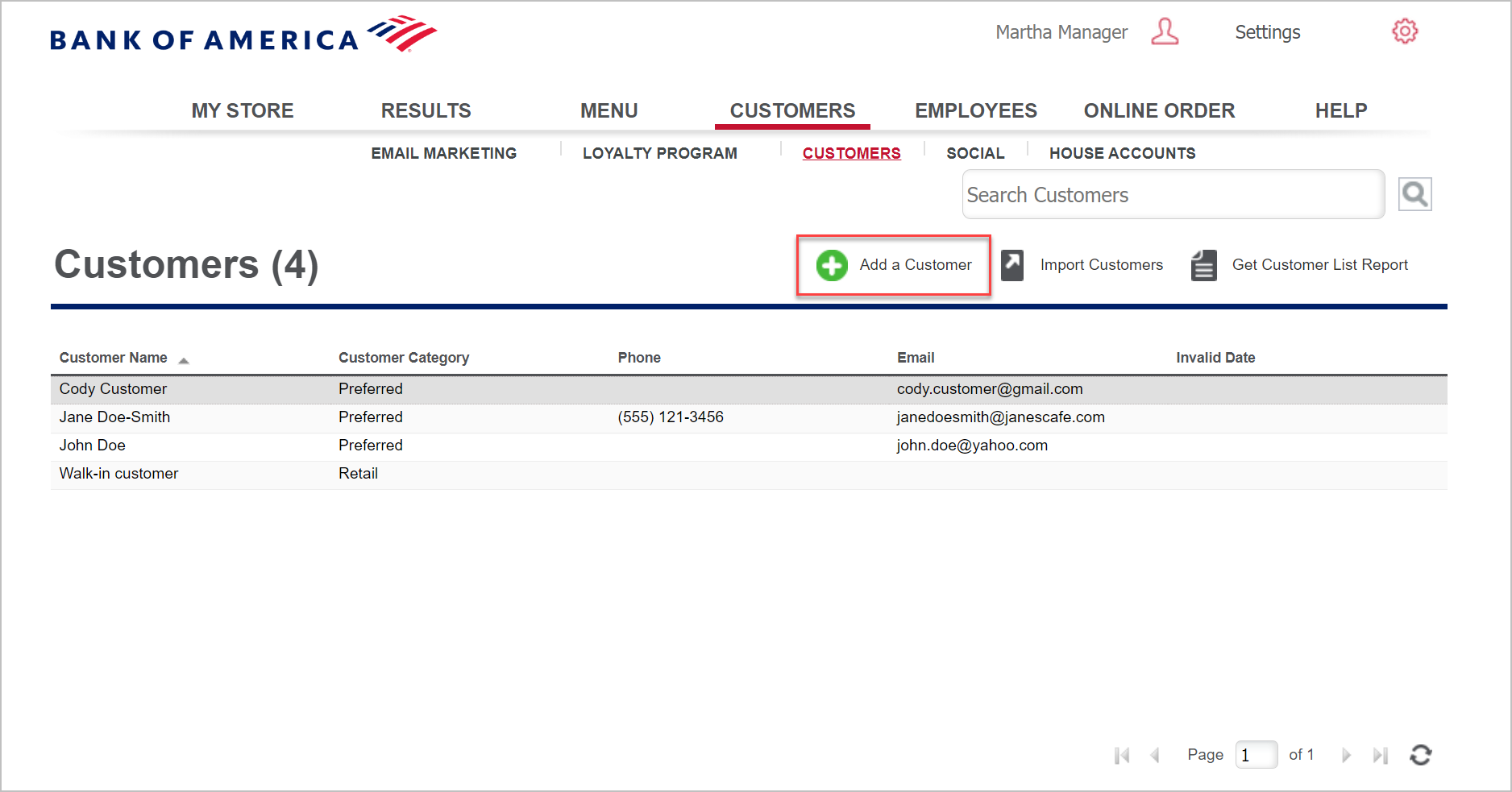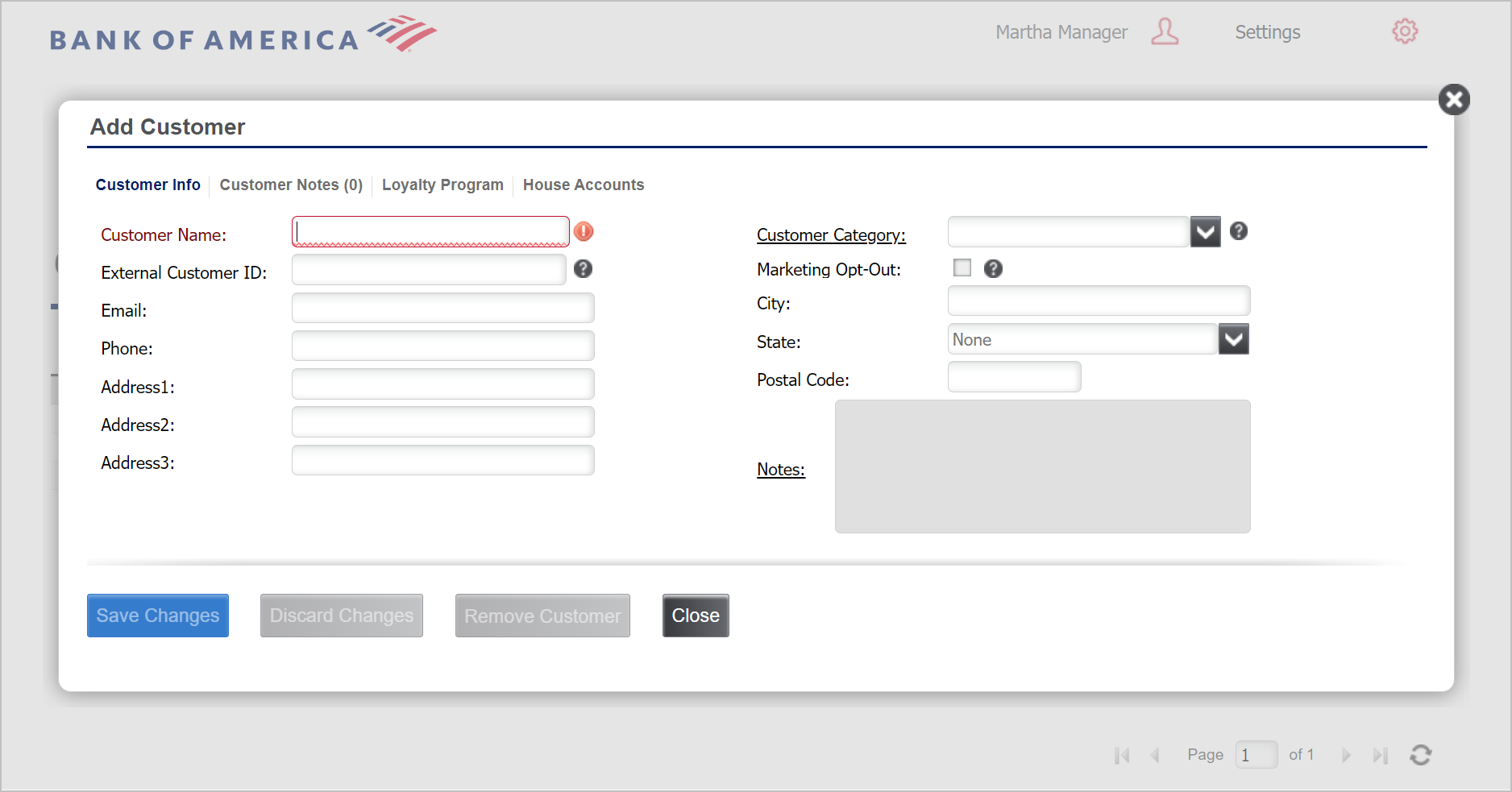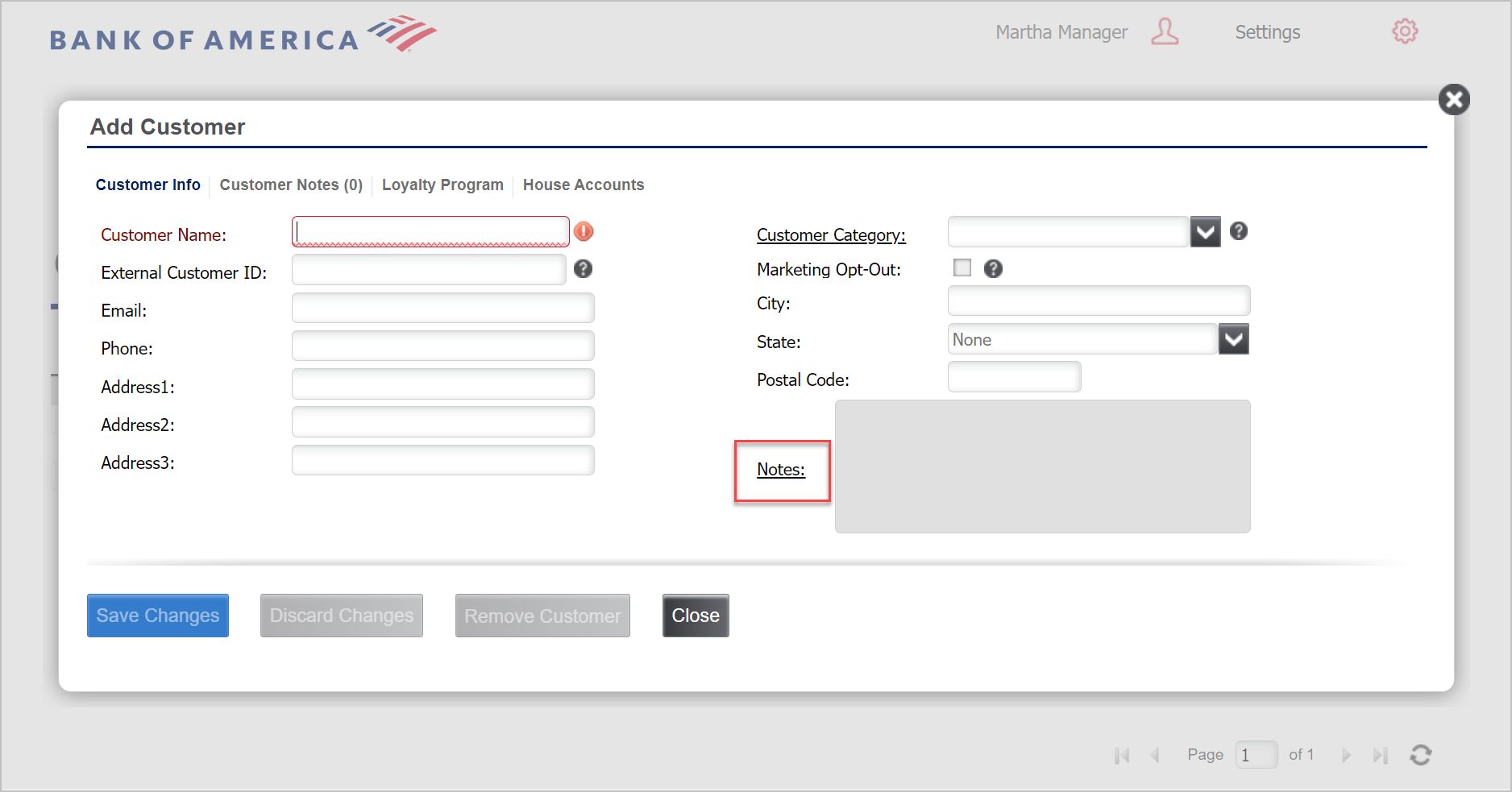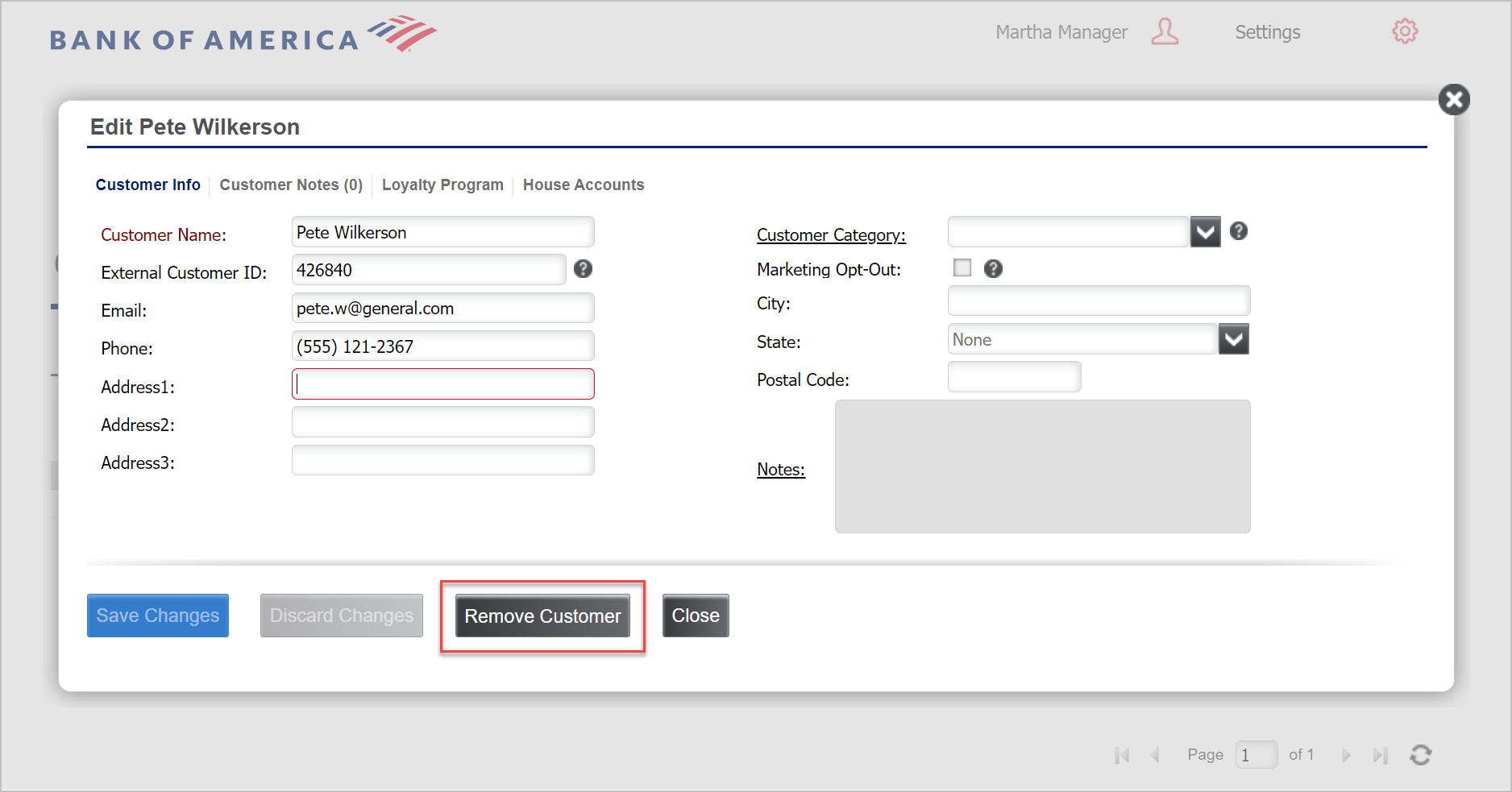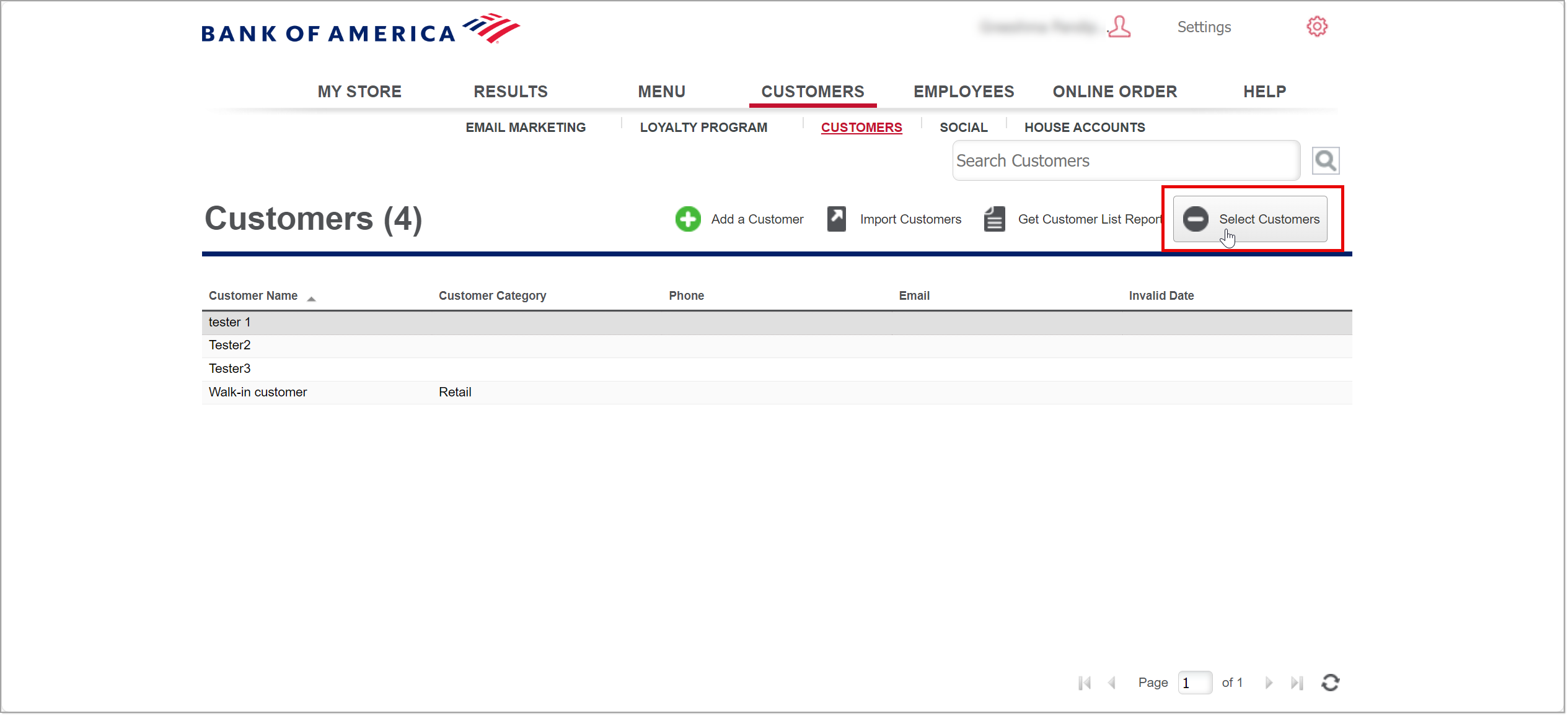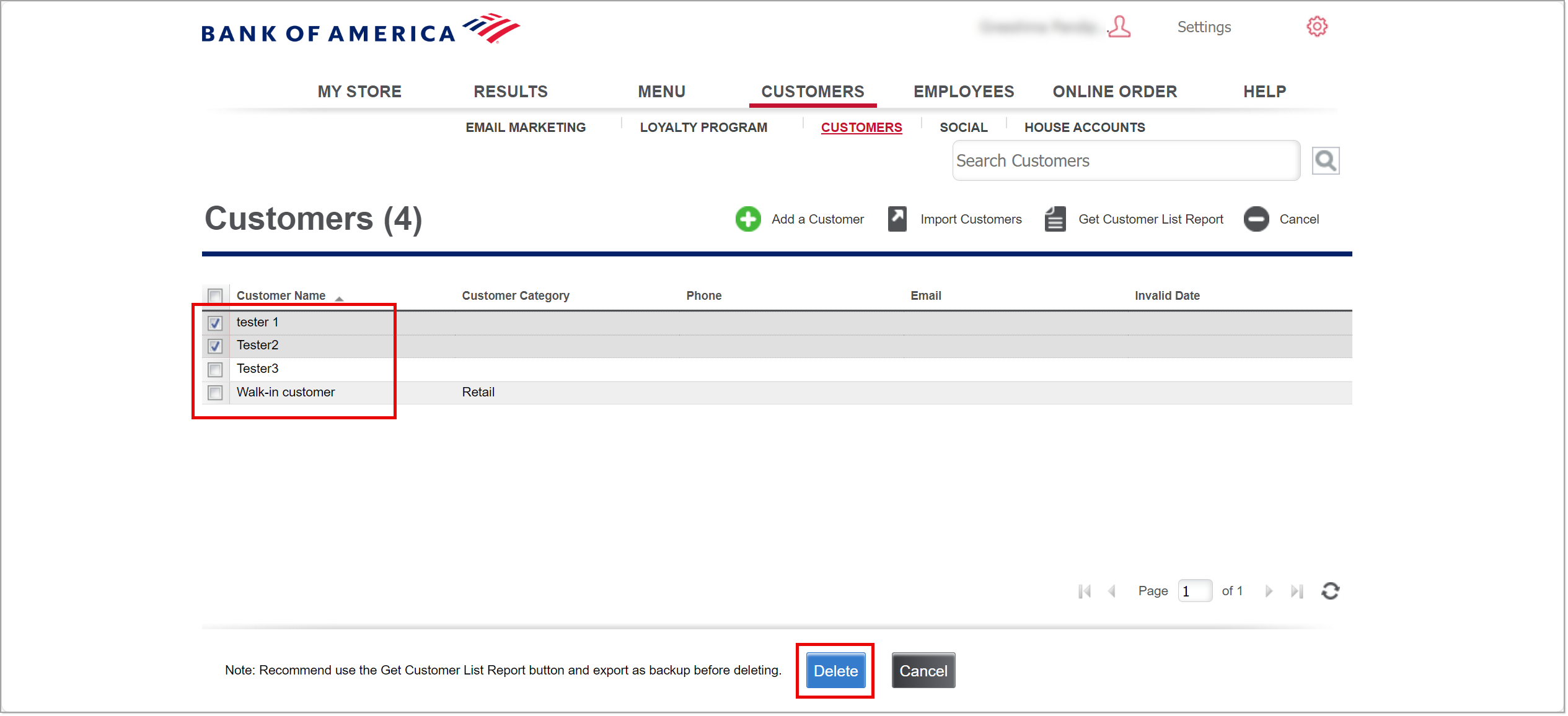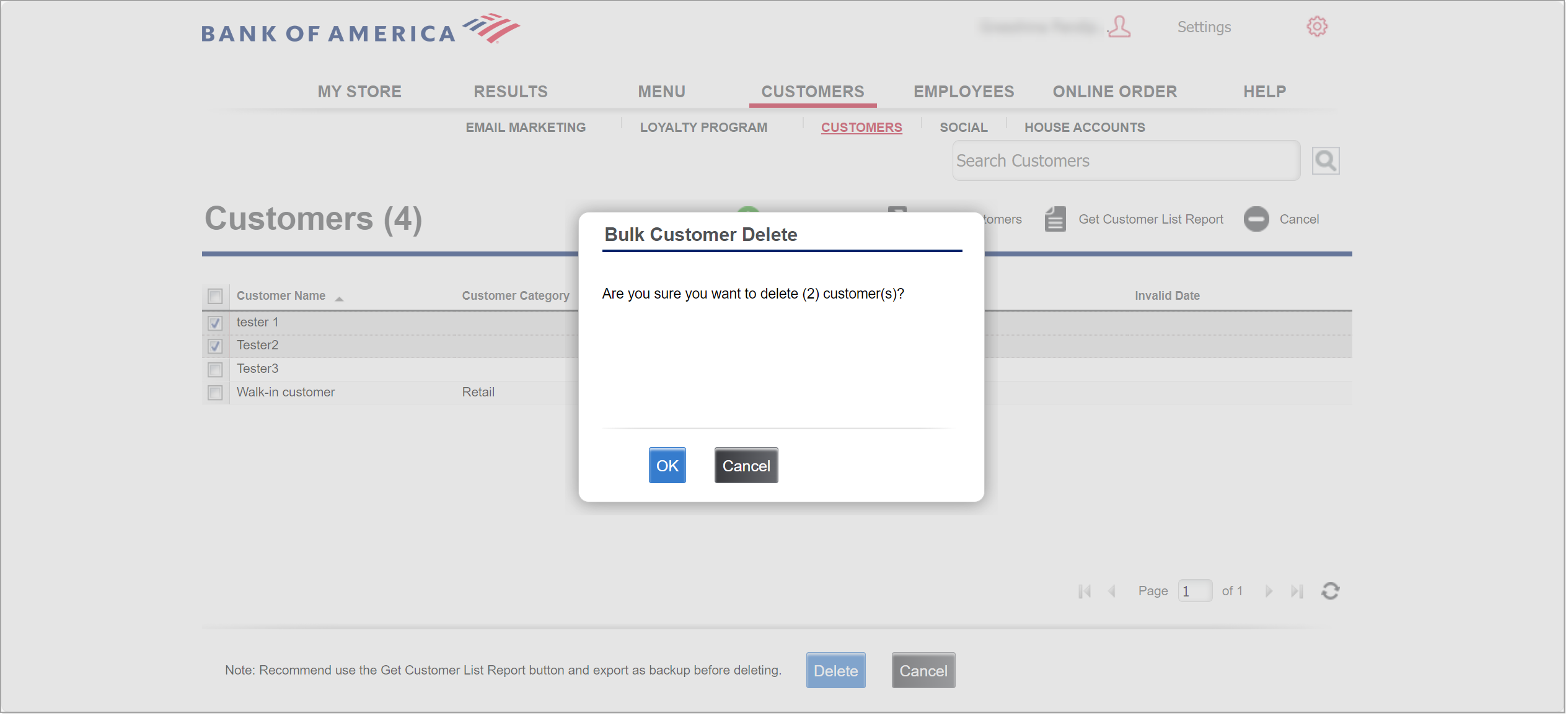Back Office Customer Information Management
Description
What's in this article?
Solution: Essentials Light | Essentials | Retail | Restaurant
Maintaining good customer records lets you track your customers’ sales, which helps improve customer service and allows you to take advantage of our system’s integrated email marketing features, if available in your solution.
Each customer record stores the customer’s contact information, including their email address and phone number. You can also record detailed notes, such as special shipping instructions, a birthday, or another important date reminder. In the Back Office you can create customer categories, allowing you to assign them to customers, and group customers for tracking and reporting in the Customers list report.
Import a customer list
If your existing customer data is stored in another file or format, such as Excel, you can easily transfer the information to your account.
CAUTION!
Before importing a file over an existing customer file, export and save the original customer list as a backup.
Add a customer
You can add a customer to your customer list in the Back Office. Additionally, when the prompt is enabled, new customers can be added at the POS during the checkout process.
Edit or remove customers
You can edit an existing customer as needed. Removing a customer is a "soft delete". This means that although the customer is removed from your view, all the data and activity associated with that customer is still shown in reports, transactions, etc.