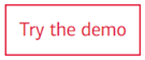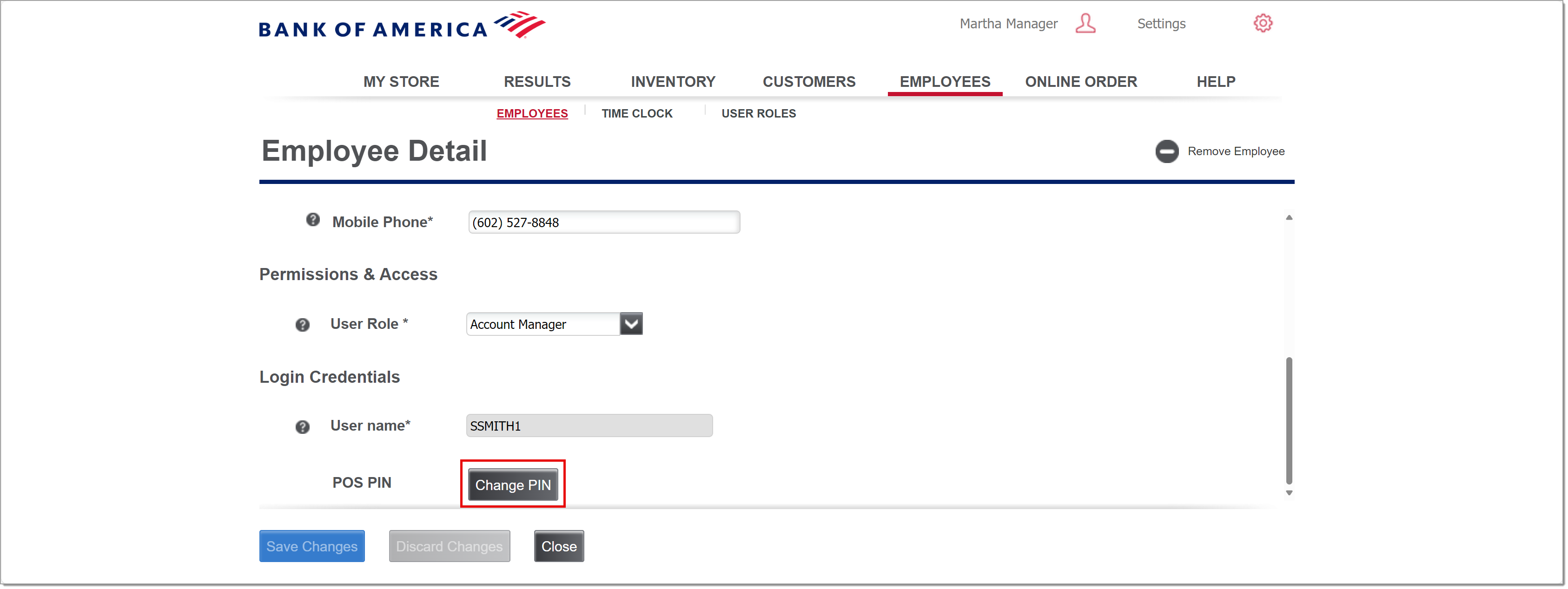Back Office Employee Management and PIN Reset
Description
How to add and remove employees in the Back Office, and reset an employee PIN
What's in this article?
Solution: Essentials Light | Essentials | Retail | Restaurant
From the Back Office, the Employees screen displays all of the employees that have been added to your account. You can add, update and remove employees, as well as search for employees based on criteria you specify, such as email address or phone number. If an employee forgets their PIN, you can also reset the Point of Sale PIN number in Back Office.