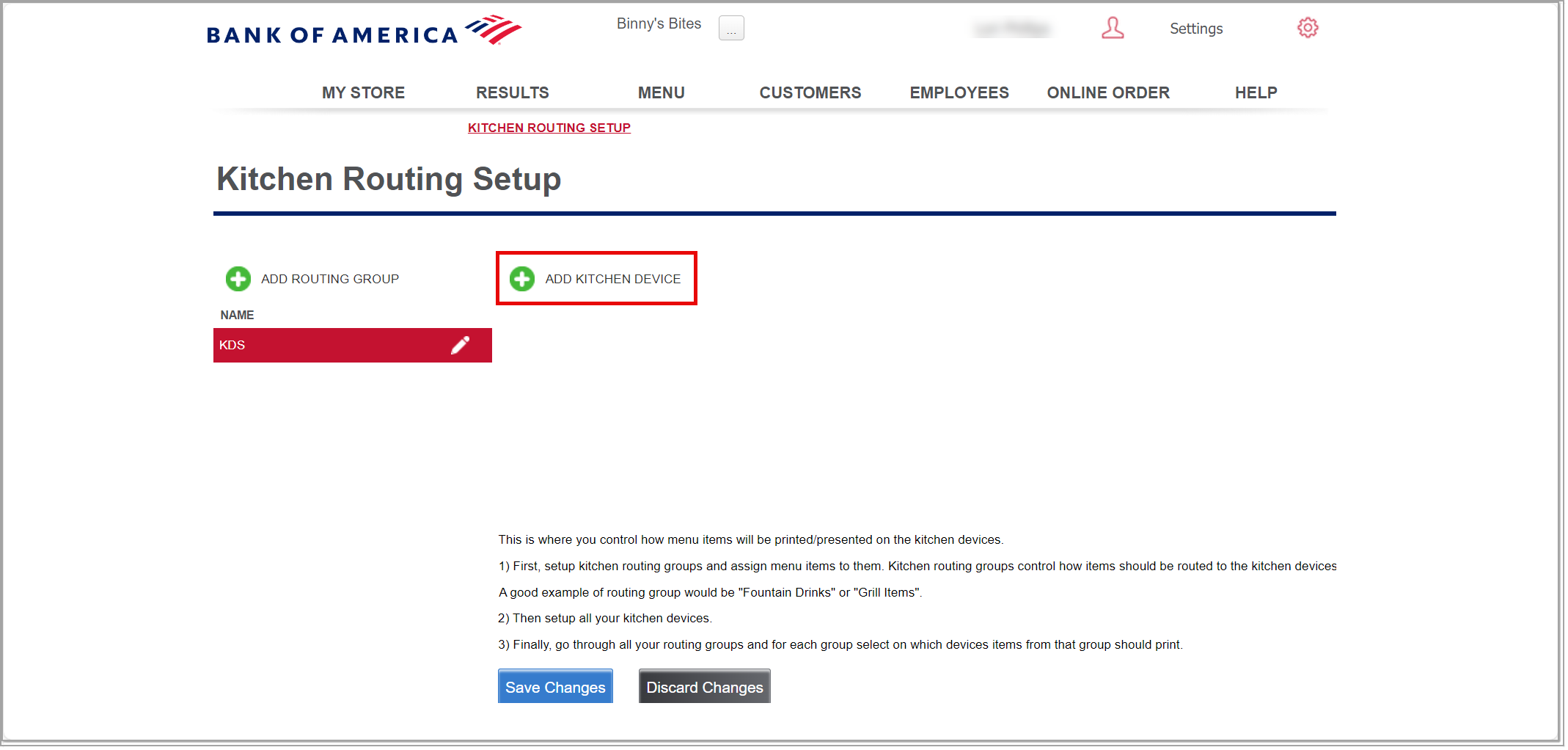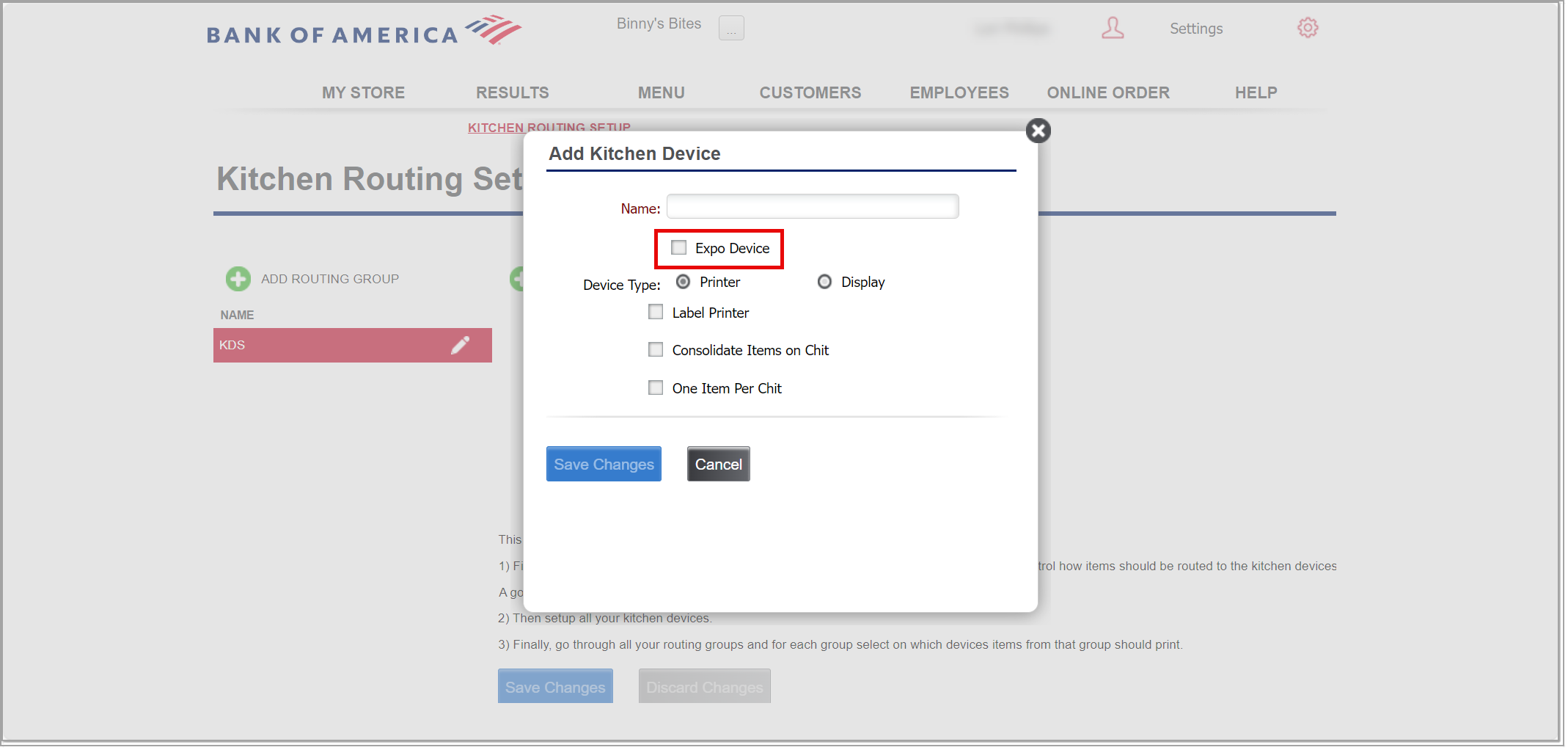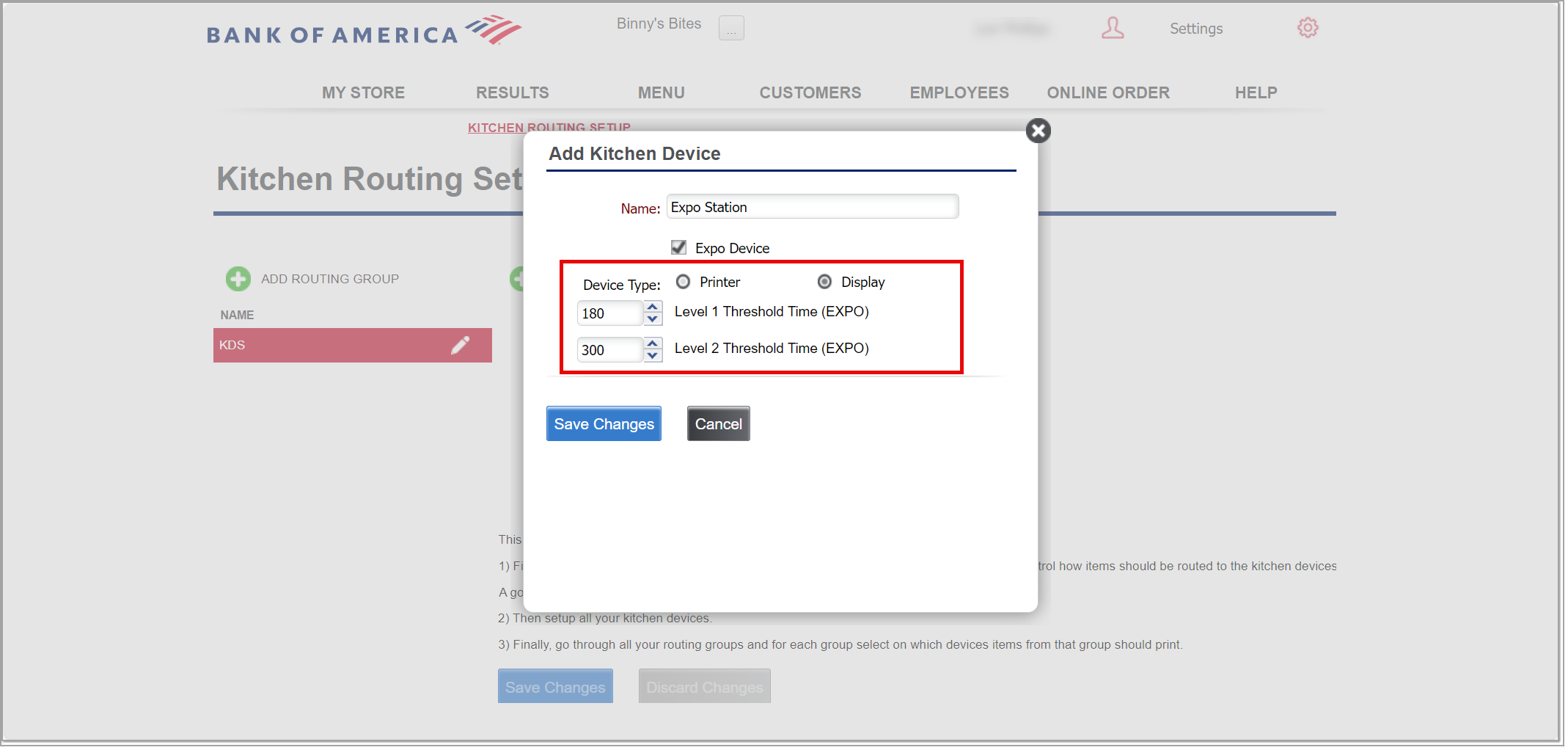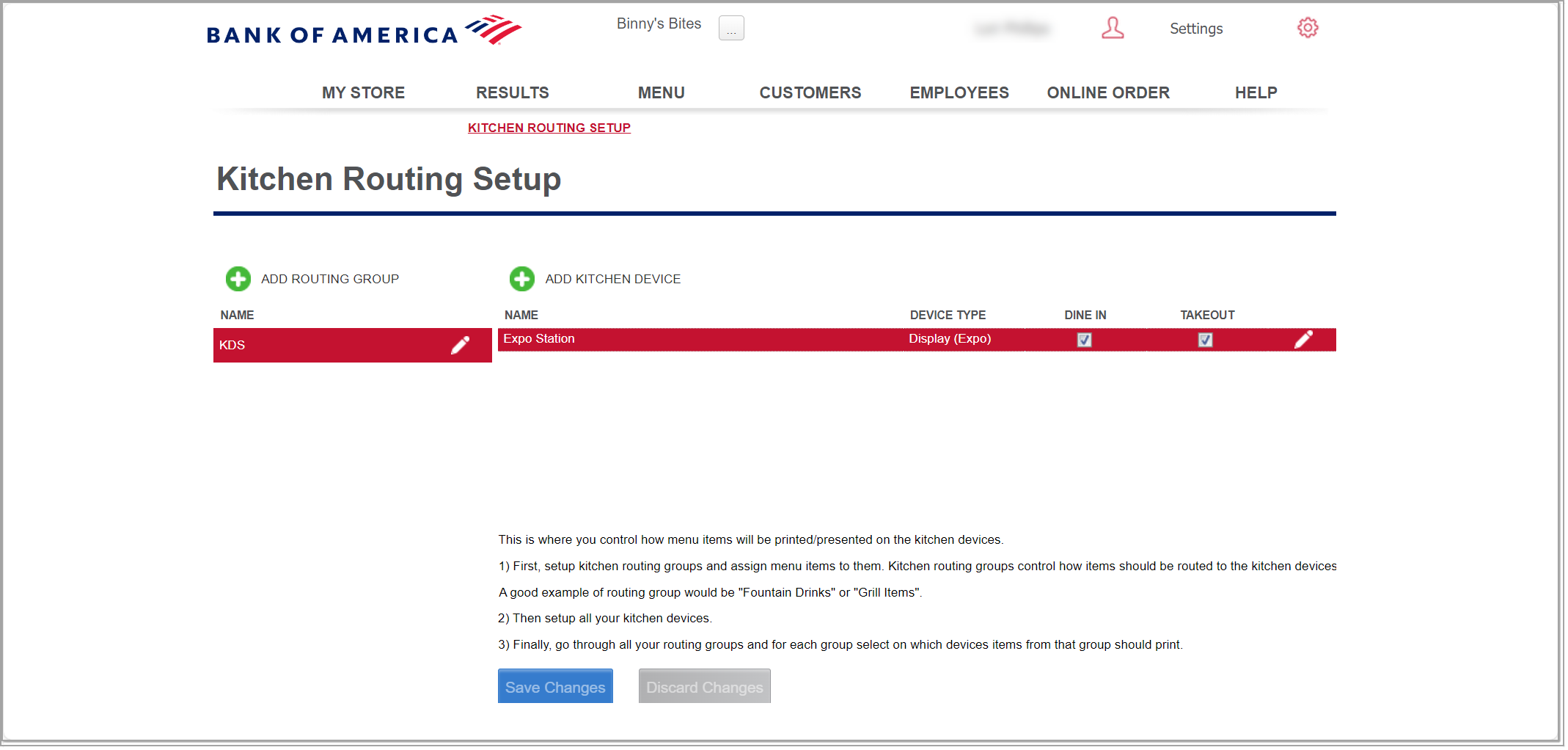Back Office Expo Station Configuration in Restaurant Solution
Description
How to set up a kitchen routing expeditor (expo) station to consolidate all kitchen ticket items in the Back Office of Restaurant Solution
What's in this article?
Solution: Restaurant
An Expo Station is the place where the food expeditor stands and coordinates the kitchen staff. The expeditor also keeps the communication with the staff servers who take the food from the kitchen to the tables. Users can configure one or more kitchen devices as an Expo station to consolidate kitchen ticket items to improve order accuracy and speed of service. Users will also be able to choose which order modes to display on the Expo screen providing enhanced flexibility keeping the staff focused on the order types that matter for their station. You can configure expo station by logging in using a specific site or store.
NOTE:
Configure at least one kitchen routing group before configuring the Expo Station.