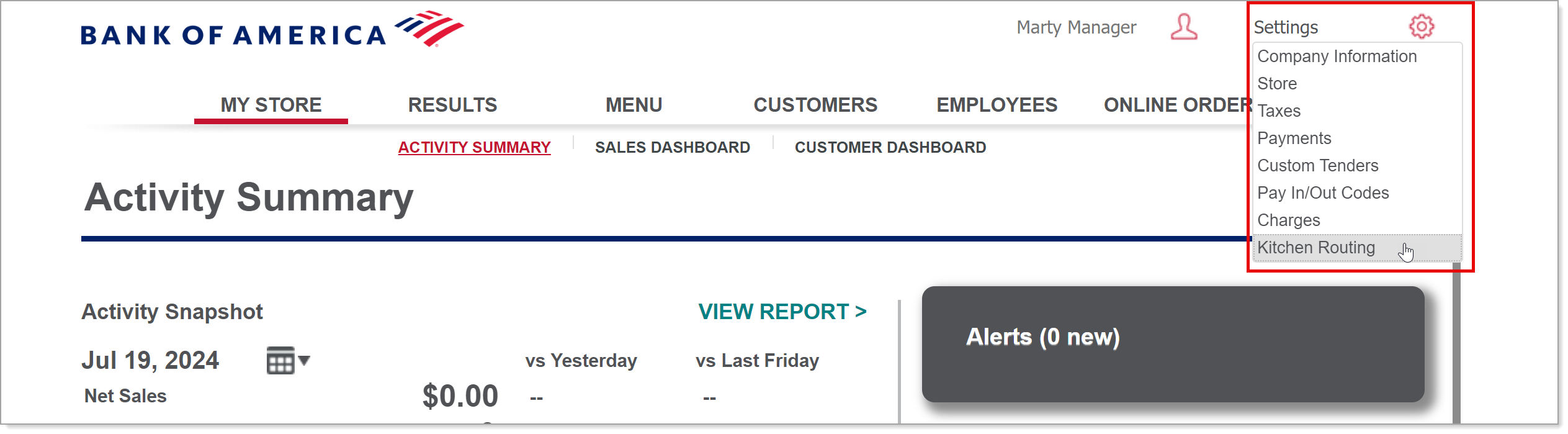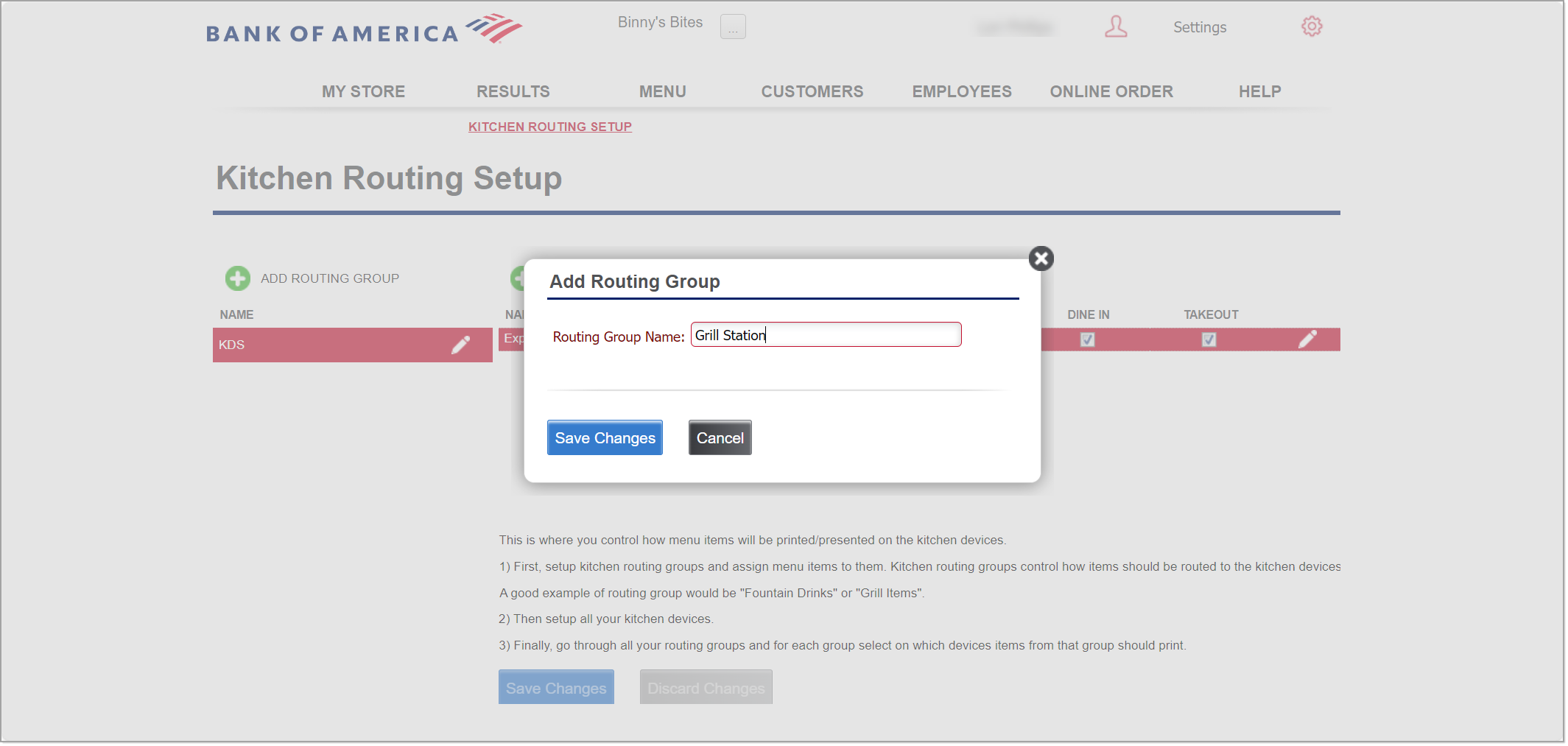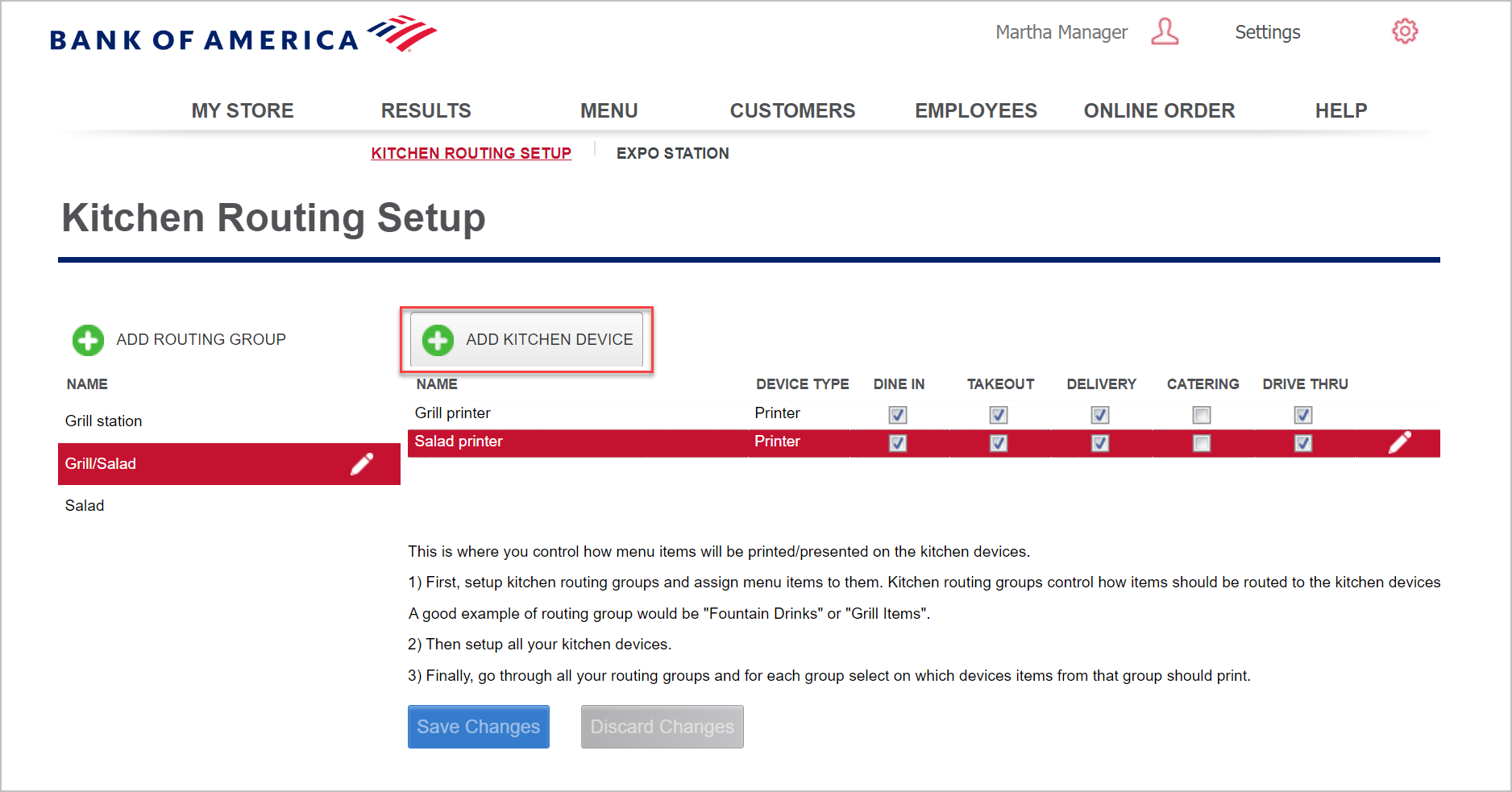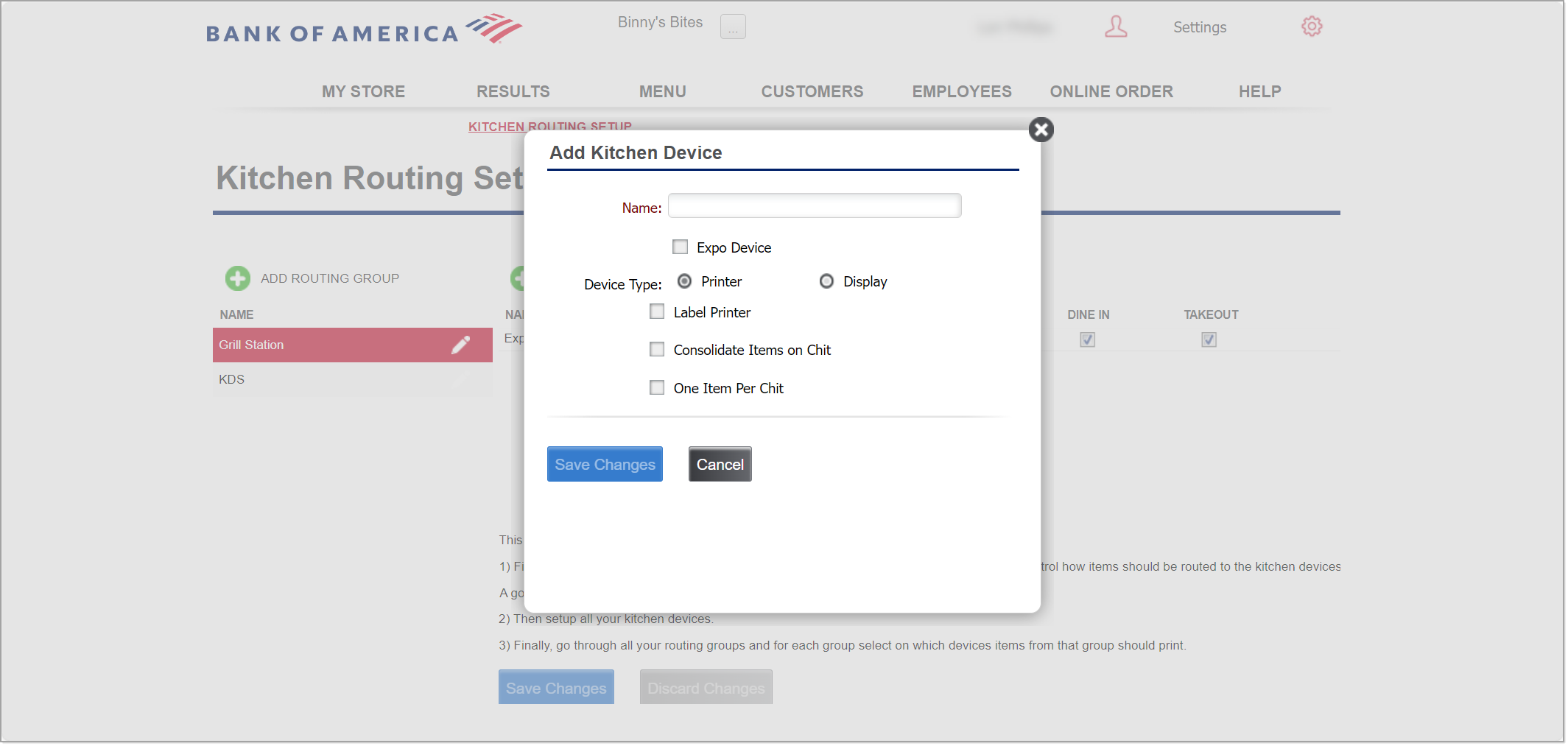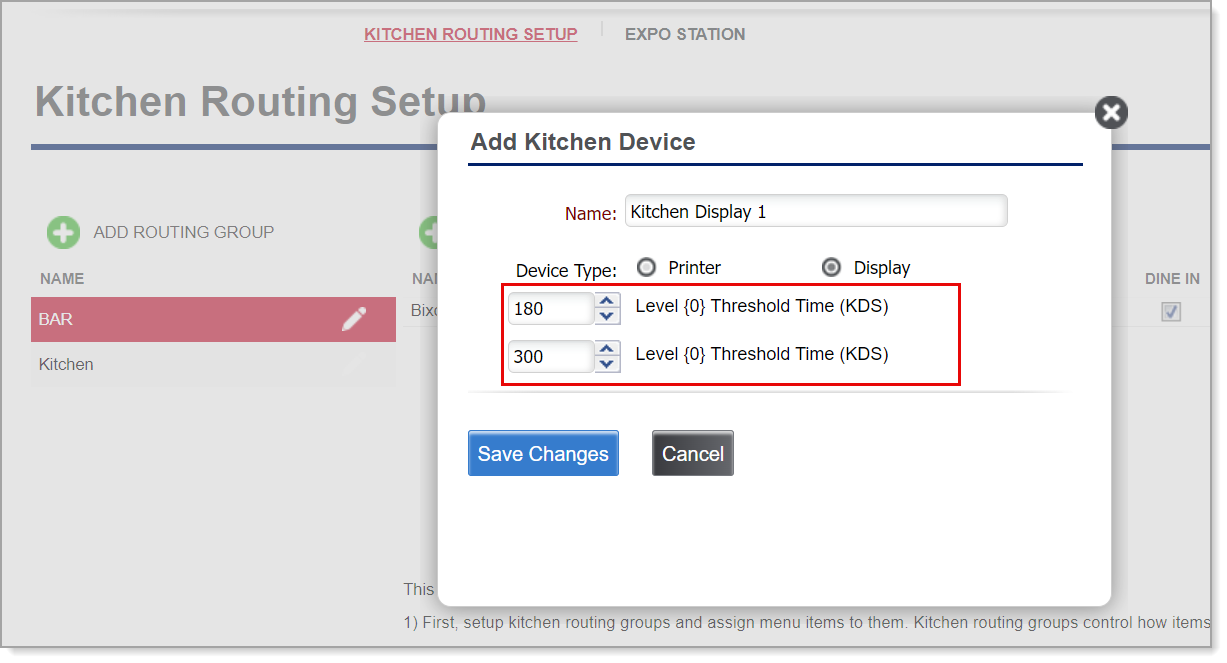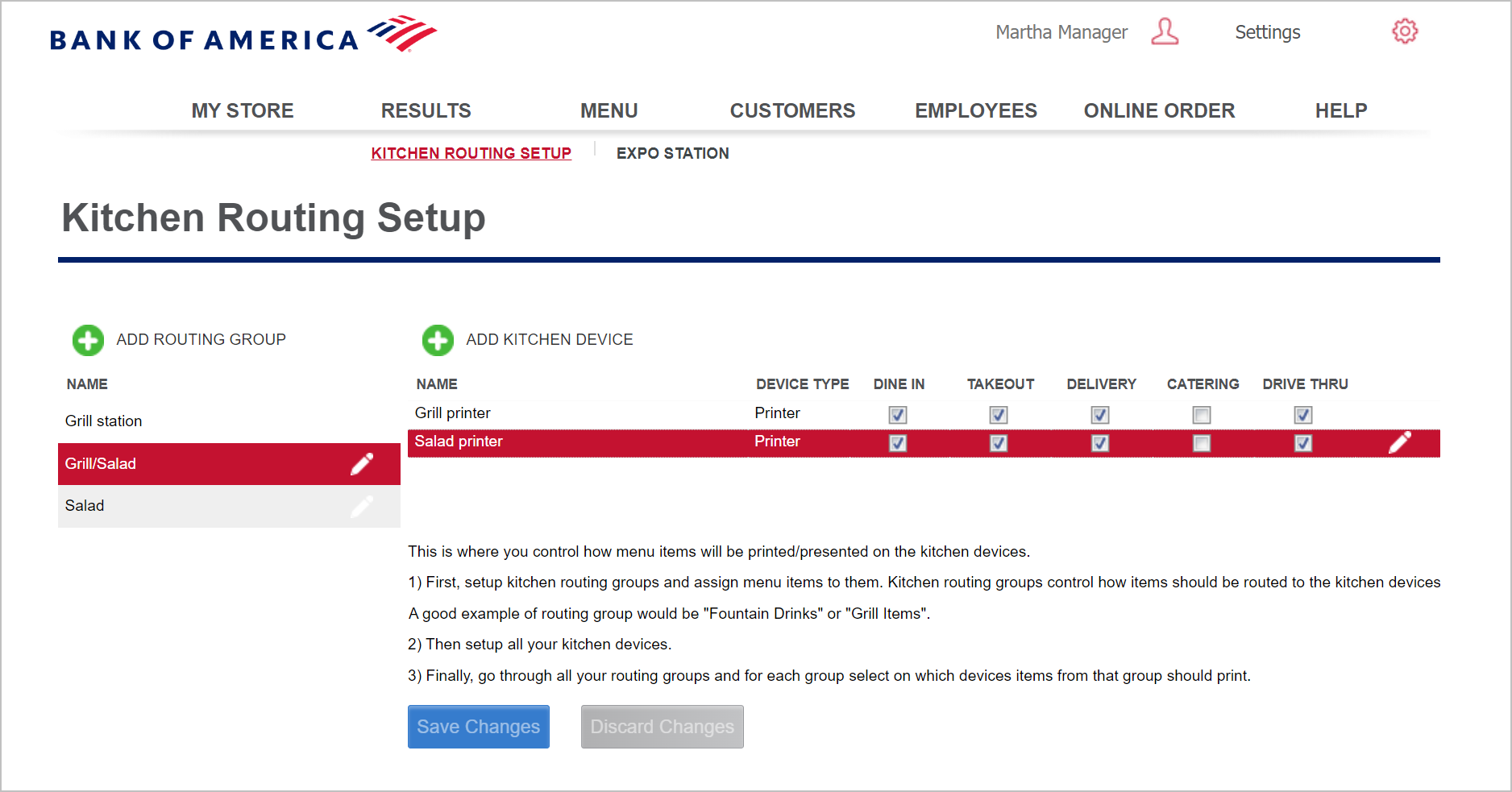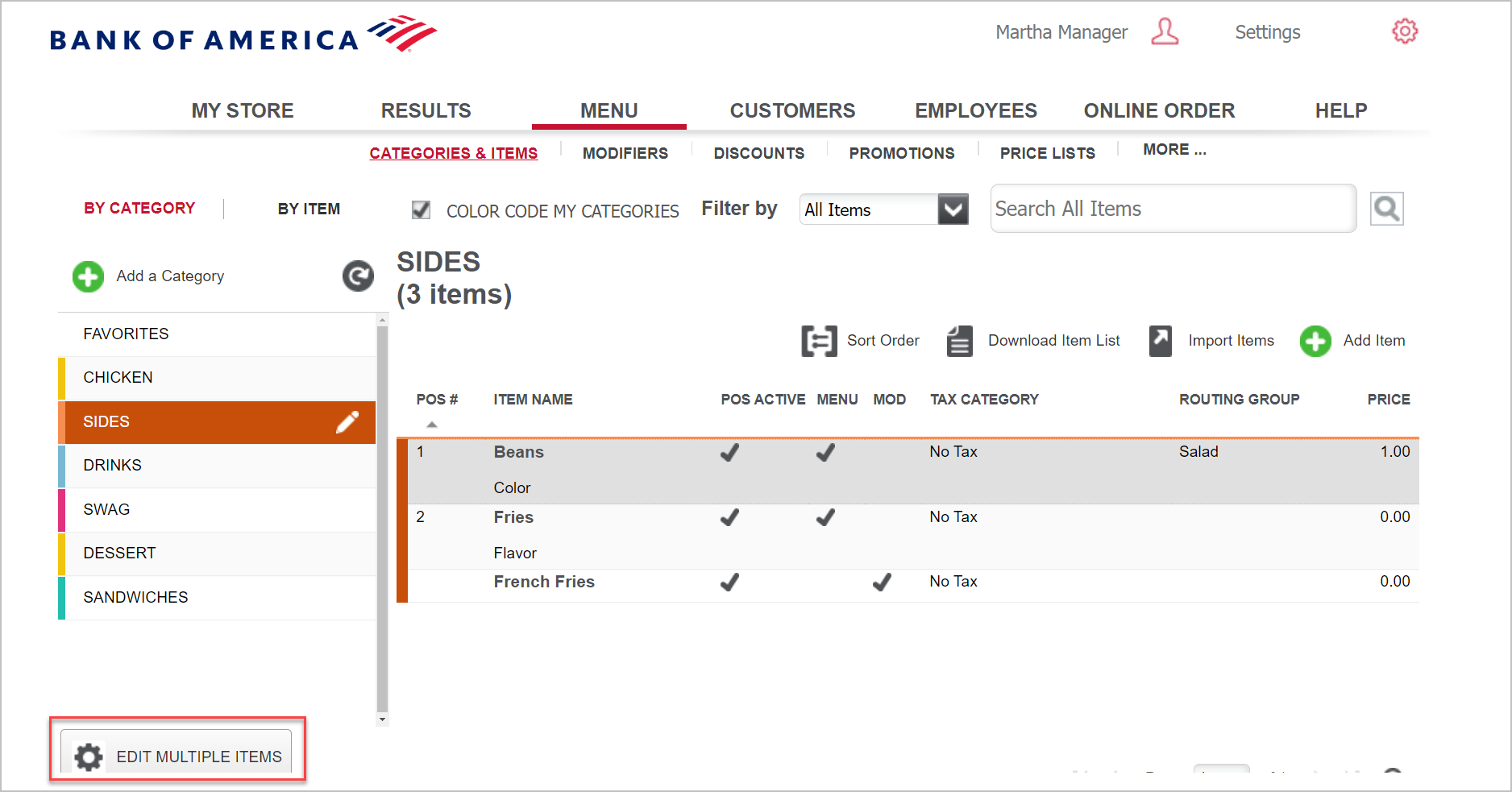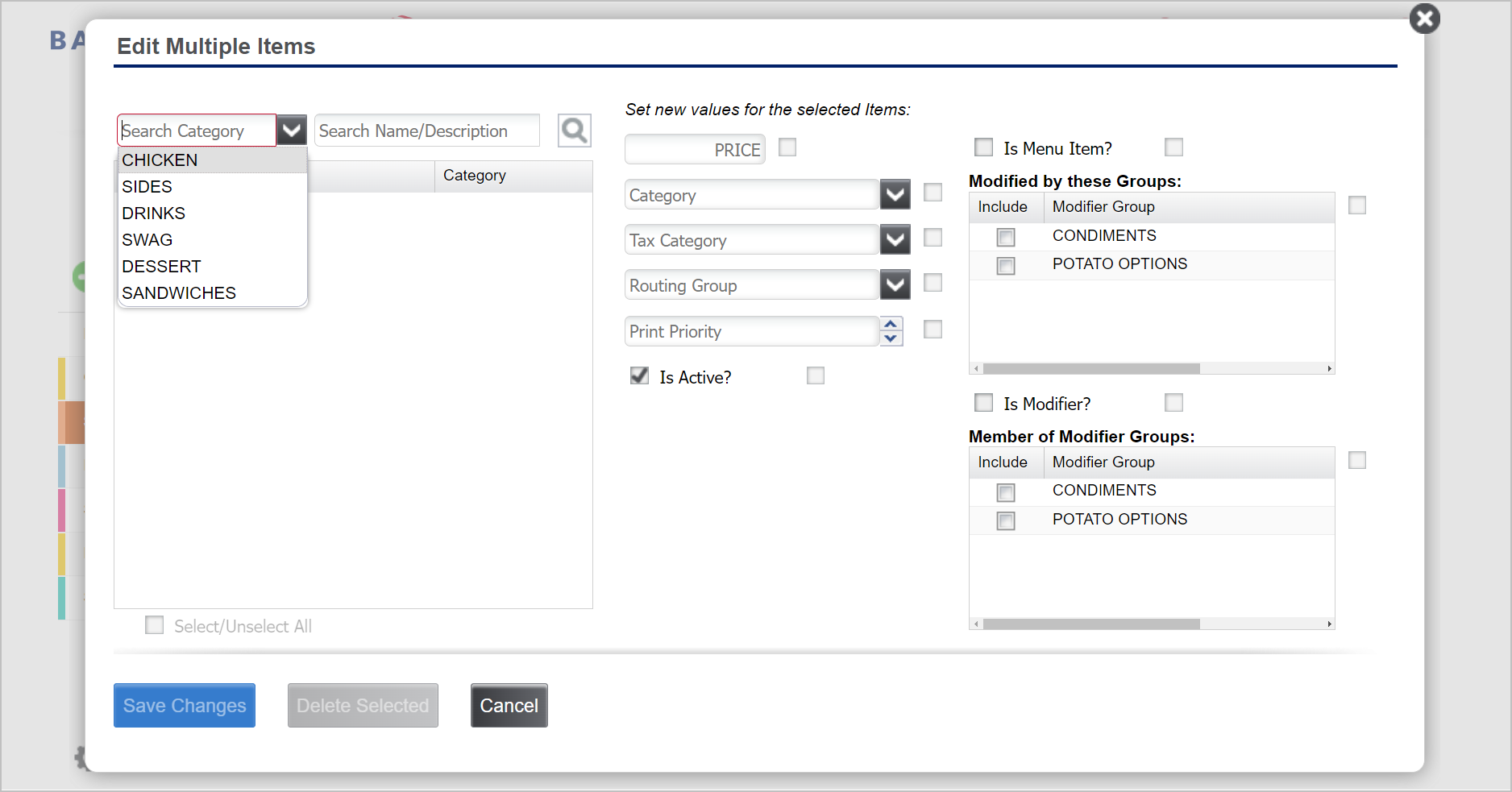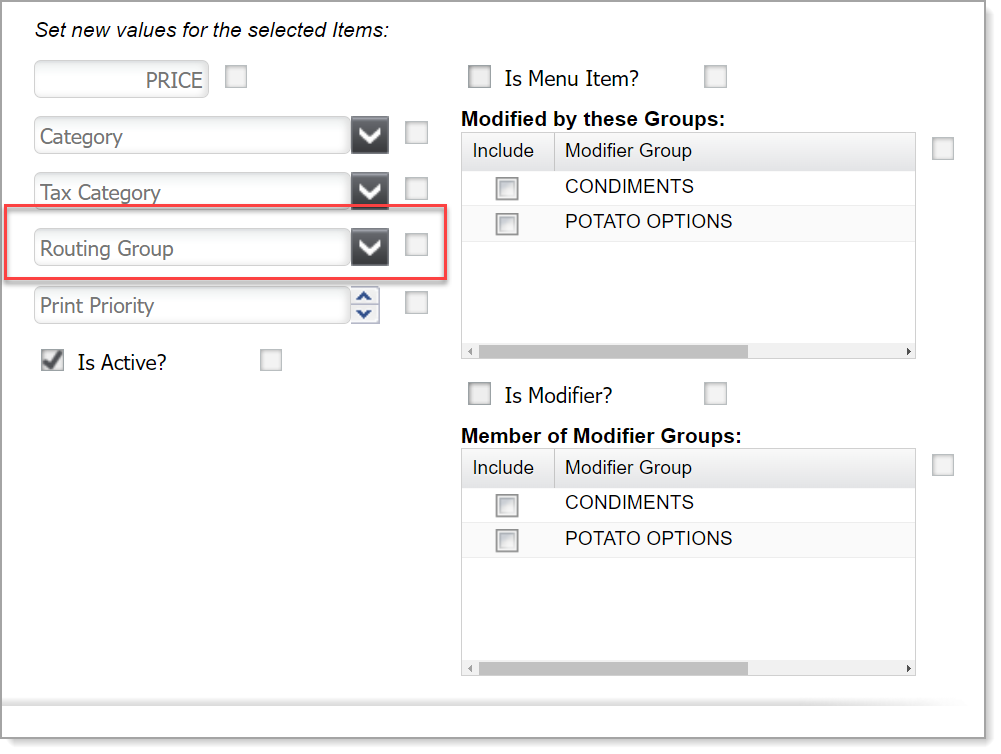Back Office Kitchen Routing Setup in Restaurant Solution
Description
How to set up kitchen devices and kitchen routing groups in Restaurant Solution
What's in this article?
Solution: Restaurant
Kitchen Routing controls how menu items are routed to kitchen devices (kitchen printer or KDS). Menu items are associated with a kitchen routing group. A routing group can include more than one kitchen device. For example, you may have a grilled chicken salad entrée that needs to be routed to your salad station to assemble the salad and to your grill to cook the chicken. Once you have created kitchen routing groups, you can associate your menu item with a routing group. See Back Office Menu Item Setup in Restaurant Solution for more information. When you install and configure your hardware, you will indicate which hardware is associated with a kitchen device.