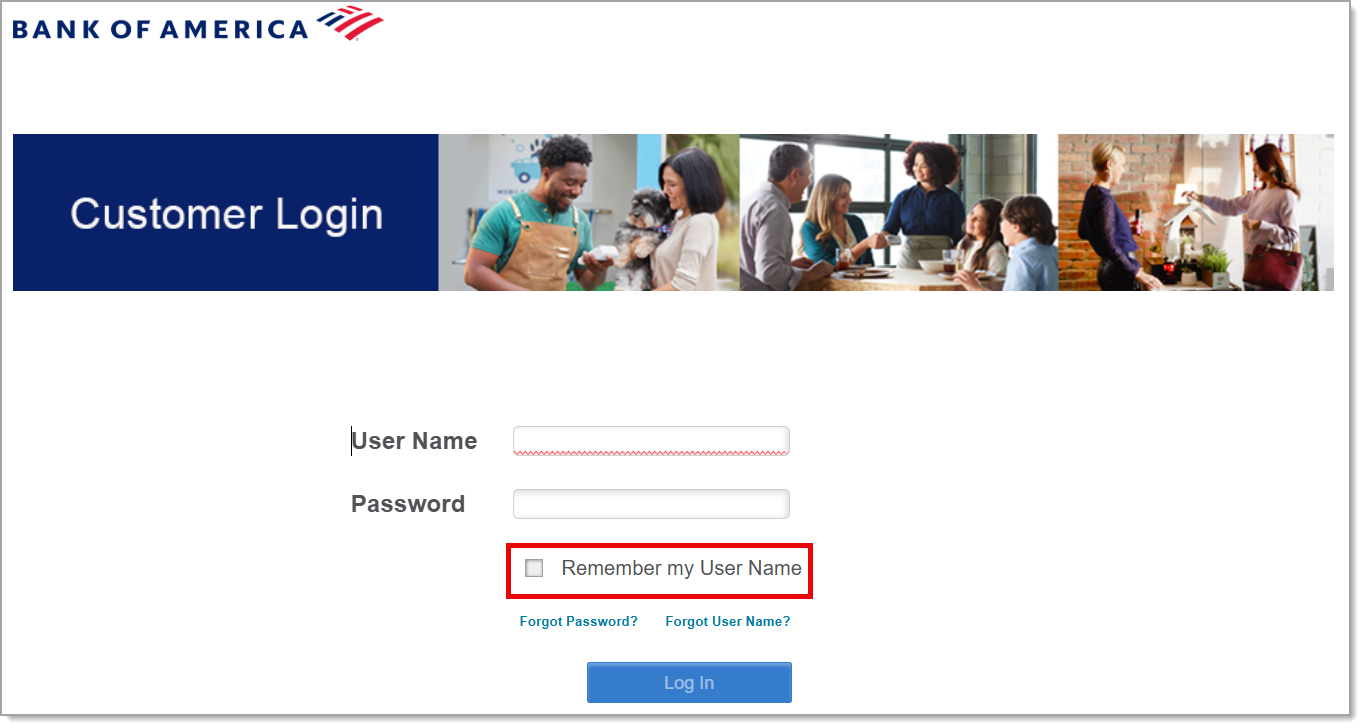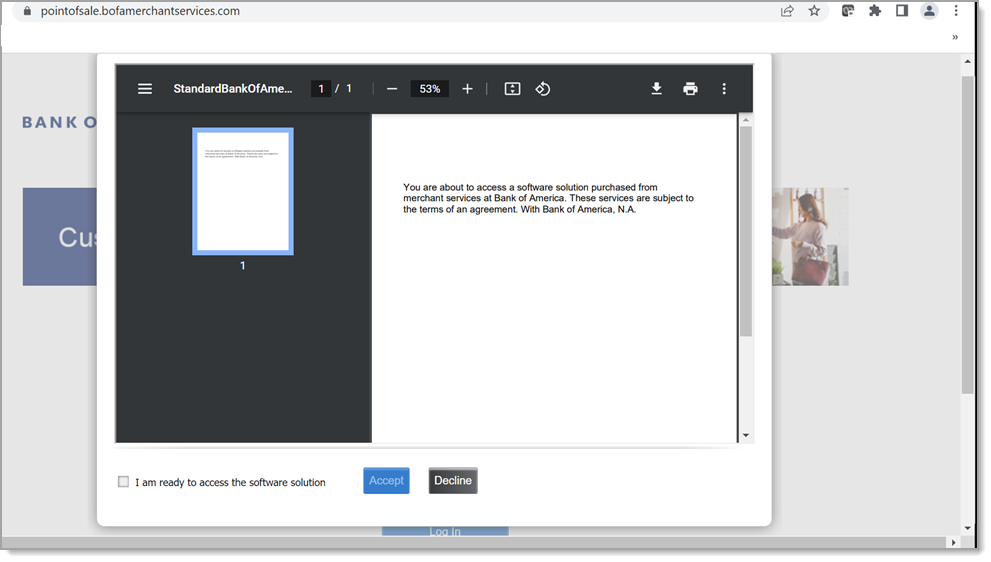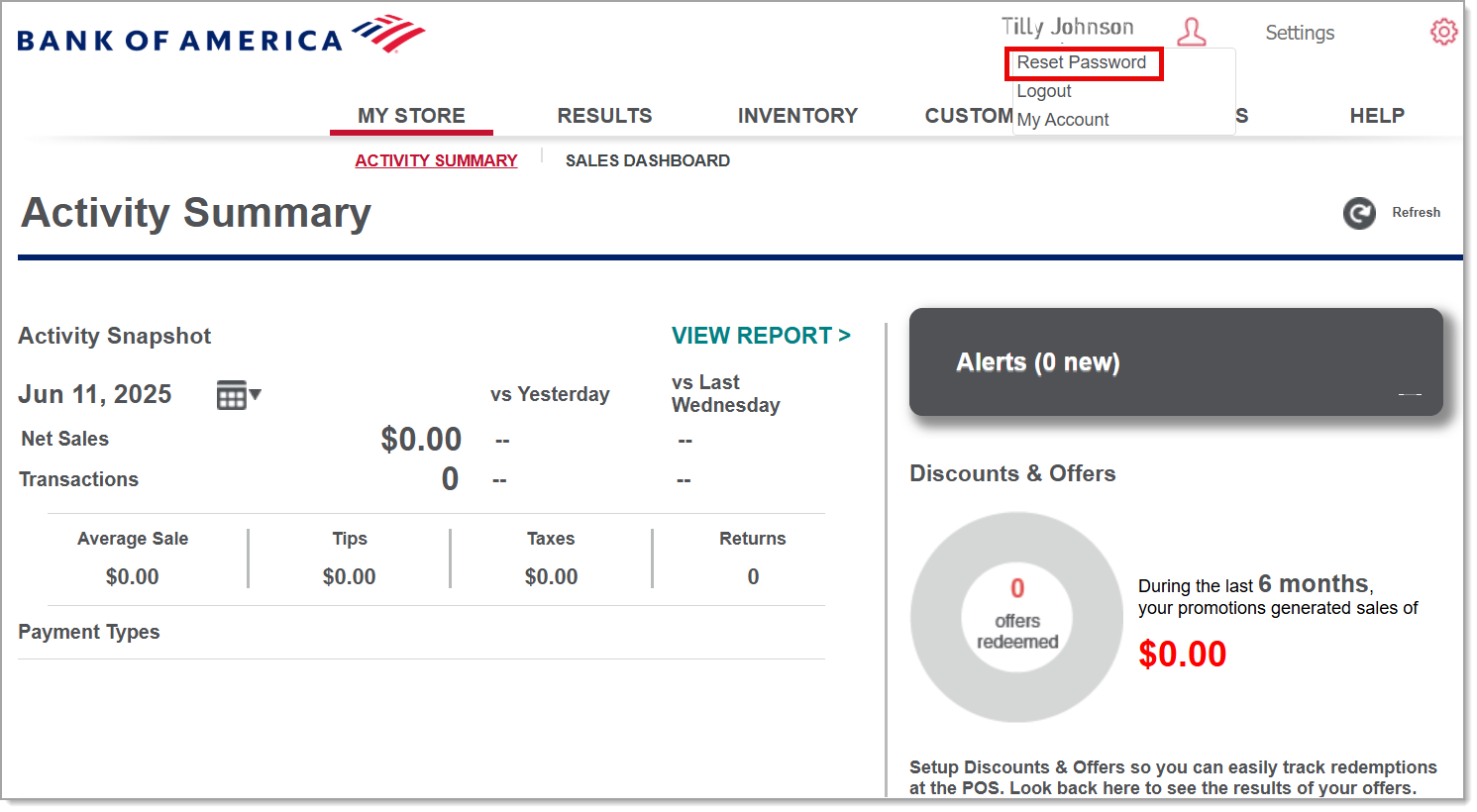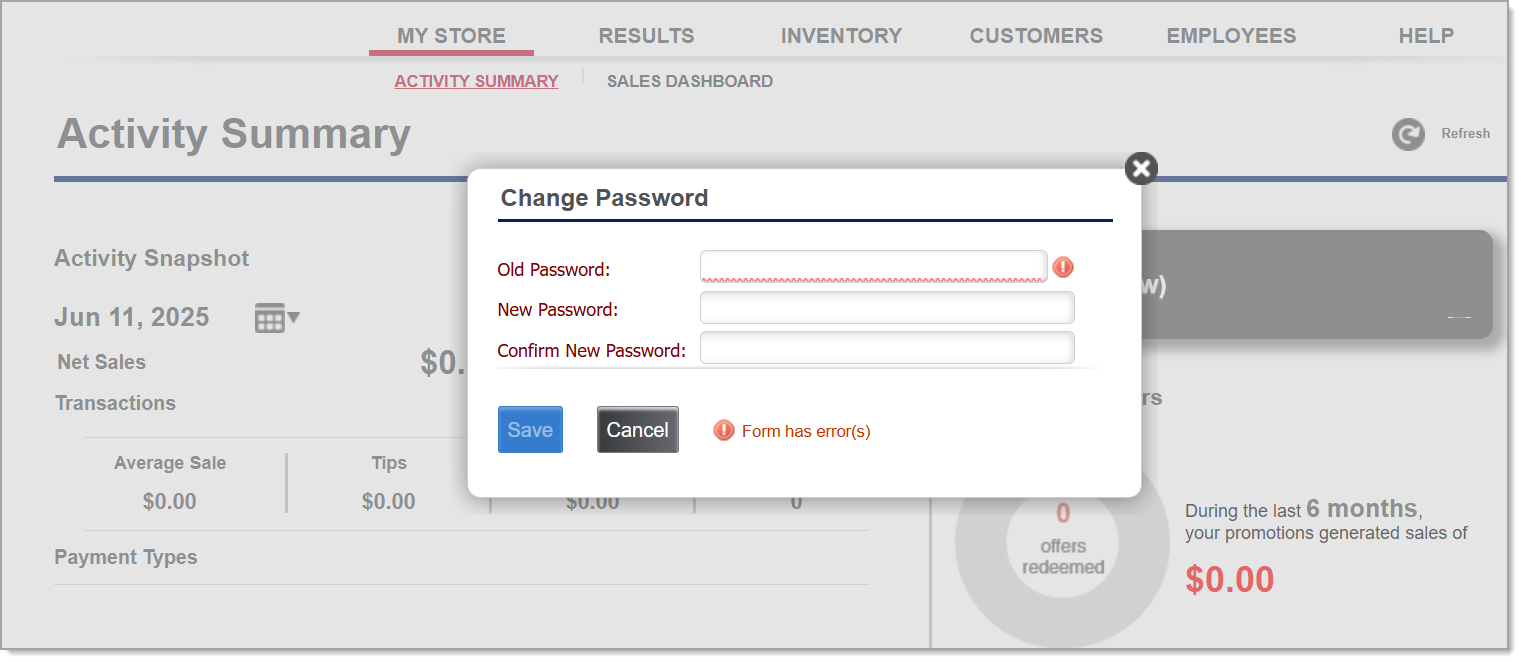Back Office Login and Password Setup
June 18, 2025
Description
How to set or reset a Back Office password
Solution: Essentials Light | Essentials | Retail | Restaurant
Back Office password
When you first set up Back Office, users receive a temporary user name and password. The temporary password will need to be updated when the user logs in for the first time. If a user forgets a user name or password, the option to request a reset is available from the Login screen. If a user is locked out, an administrator can reset their user name or password for them.
- To set up your password during the initial Back Office setup
When you first set up the Back Office, you will receive a temporary user name and password.
- Log in to the Back Office using your Back Office User Name and Temporary Password.
- Where can I find my Temporary Password?
The Temporary Password is provided in the New Account message you received via email when your account was activated. Passwords are case sensitive, so make sure you enter your password exactly as it appears in the New Account message.
- Select Remember my User Name if you want your User Name to be automatically populated each time you access the Back Office website.
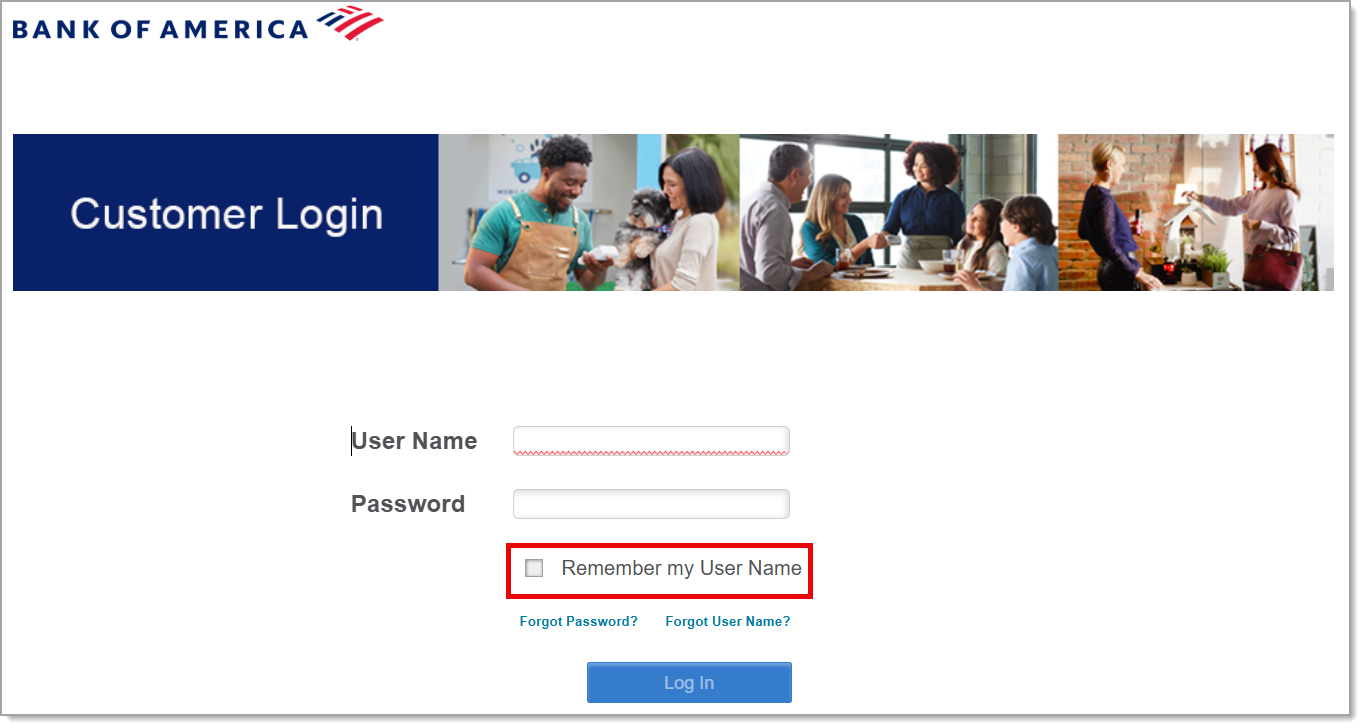
- Click Log in.
- Select the I am ready to access the software solution checkbox and click Accept. A two-factor authentication pop-up window will appear.
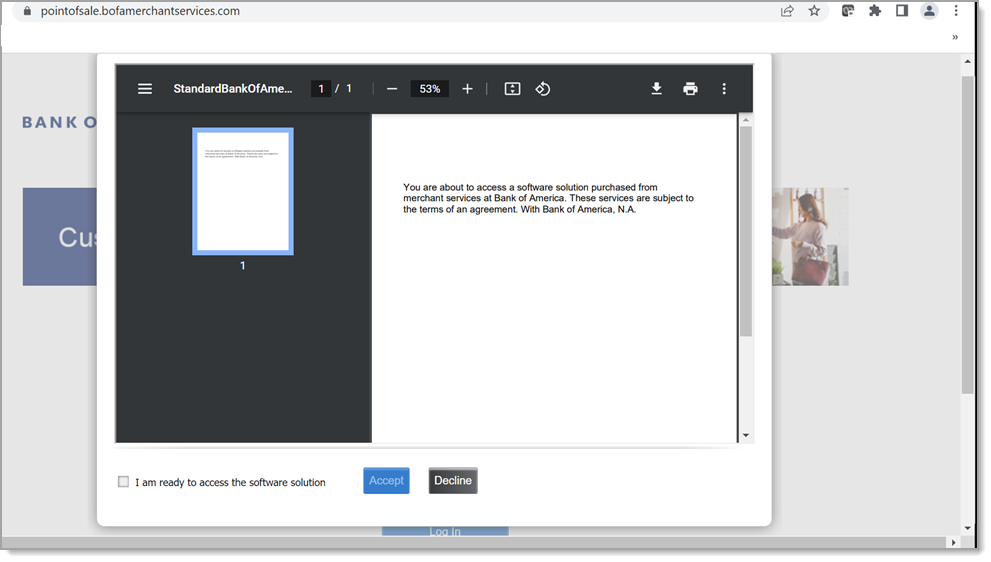
NOTE: The two-factor authentication code will be sent to the cell phone number that you have specified during account setup. To update the cell phone number you have on record, contact us at 833.344.2324.
- Enter the authentication code you receive. The system will prompt you to change your password.
- Enter your Temporary Password in the Old Password field.
- Enter a new password in the New Password and Confirm New Password fields. Your password must be at least six characters long.
- Click the Save button.
- To reset your Back Office password
- In the Back Office, select your User Name in the top-right corner of the screen.
- Select Reset Password. The system will display the Change Password screen.
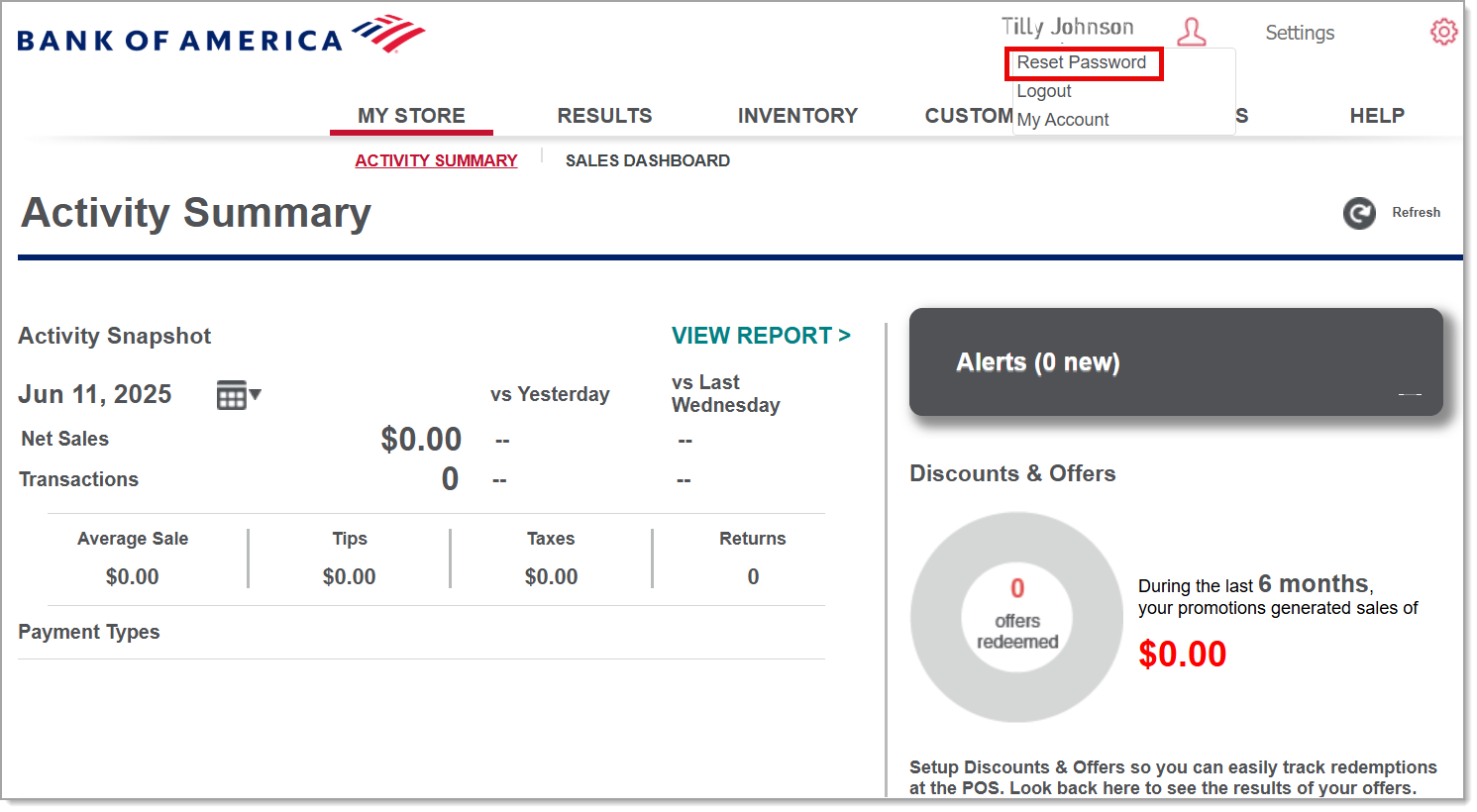
NOTE: The two-factor authentication code will be sent to the cell phone number that you have specified during account setup.
- Enter your current password in the Old Password box.
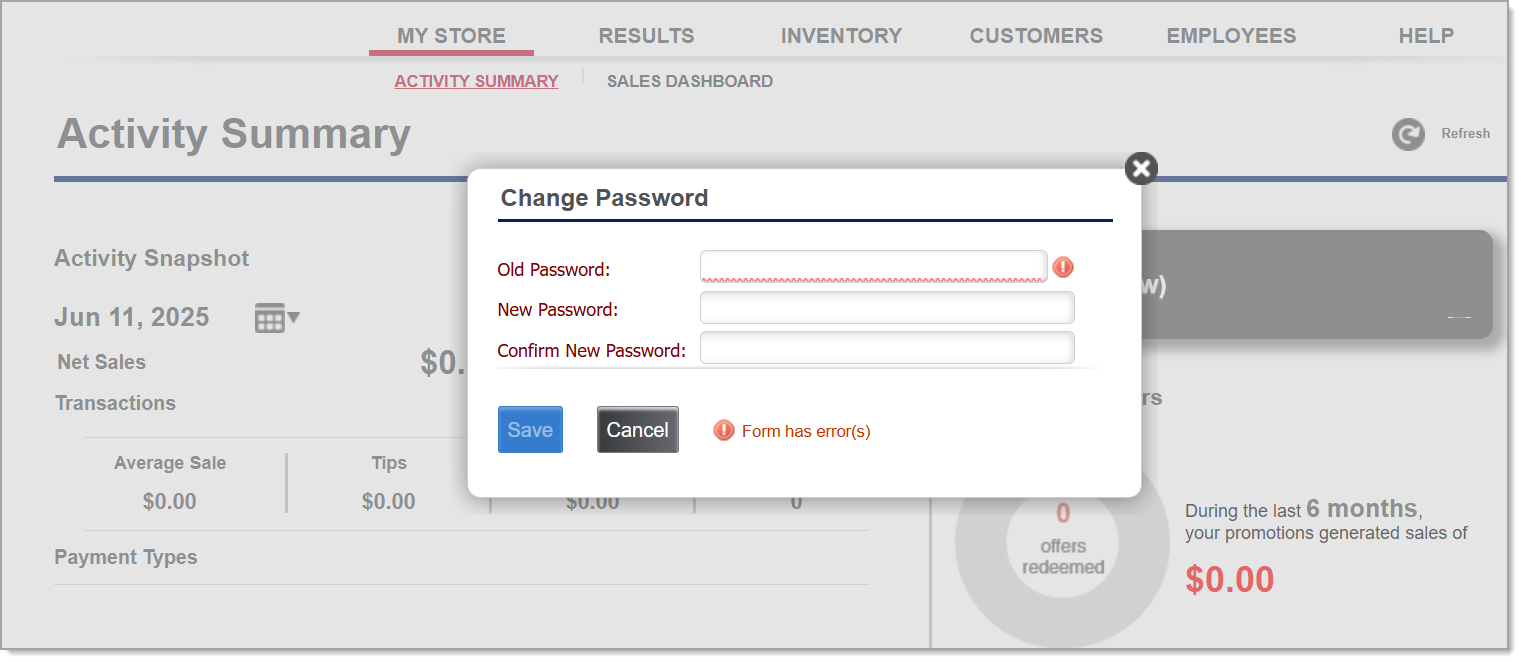
- Enter your new password in the New Password box. A password must contain 8-25 characters, one uppercase and one lowercase letter and at least one number.
- Re-enter your new password in the Confirm New Password box.
- Click the Save button.
Employee PIN setup
As an employee with Back Office access, your initial login in the point of sale app will prompt you to enter your user name and password. This will be the same as your Back Office user name and password. If you have Require a PIN entry enabled in the point of sale app, you will need to create a PIN for each employee. Employees that only have app access will not need to enter a user name and password when logging in to the point of sale the first time.
NOTE: To reset an employee password, the employee should select Forgot Password? on the Back Office login page.
Mobile access to Back Office
The best way to access and use the Back Office is on a laptop or desktop computer. If you have an Android, iPhone or iPad and try to access the mobile site of Back Office, it will appear as a blank white screen.