Getting Started with Restaurant Solution - Pretraining Tasks
Description
What's in this article?
Congratulations on choosing Restaurant Solution! A Merchant Activations and Training agent will assist you with the setup of your account; however, we encourage you to complete the following tasks ahead of your training so we can make the most efficient use of your time:
1. Log into your Merchant Services Account
Access your Merchant Services account in online banking to manage your business: track processing activity, manage transactions and disputes, and access statements. You can log in at https://www.bankofamerica.com/smallbusiness/ or bofa.com.
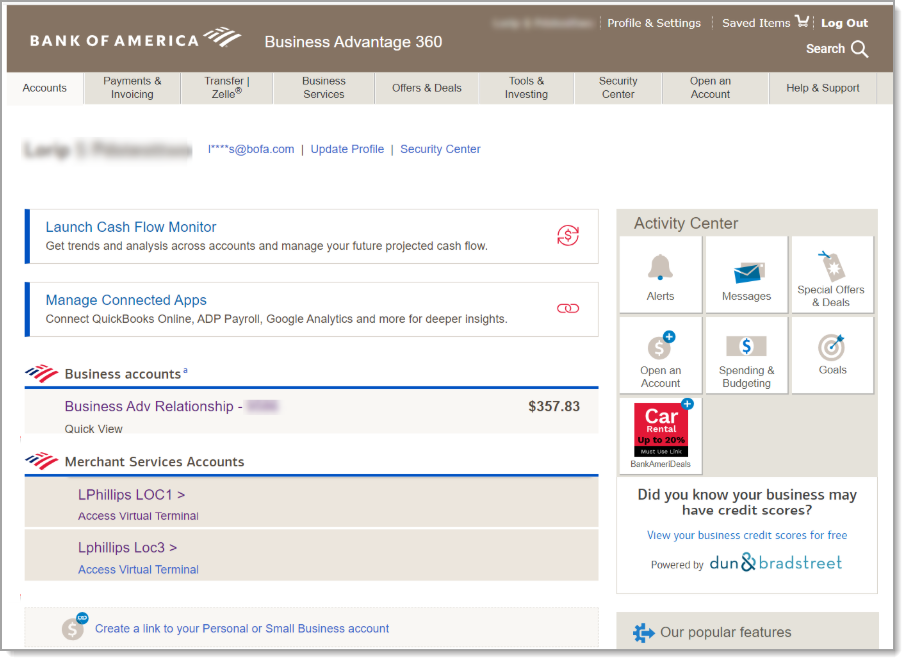
- 2. Confirm your access to Back Office
The Restaurant Solution has a web-based Back Office, which gives businesses the power to run their business from anywhere by accessing up-to-the-minute data from any browser. Please check your email account for an email from “Bank of America…" with your Back Office login credentials. This email includes the Back Office site link, your username, your temporary password and PIN.
To log in to Back Office
- Go to Back Office site link: https://pointofsale.bofamerchantservices.com
- Type in your username and password, which you will find in your email.
- When prompted to complete a two-factor authentication, enter the code sent to the cell phone number you provided on file.
- Update your Back Office password from the temporary password assigned to your initial login. Write down the new password as you will need it for future access.
You are now logged into the Back Office. For additional login assistance, check out Back Office Login and Password Setup and Employee PIN Creation.
- 3. Review and update Settings
When logged into the Back Office you will see several tabs to navigate and explore. At the top left corner of the screen, select the Settings tab to review and configure the settings for your business. An overview of the Settings options is provided below.
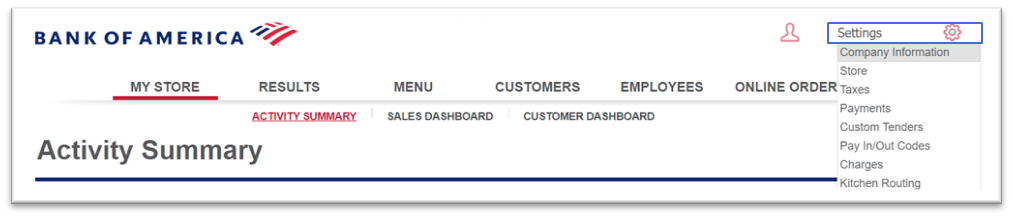
NOTE:
The symbol * indicates a required field. All other fields are editable to the user’s preference on how they’d like to see the system reflect their business goals.Company Information
Company information Settings Review and update Company Information > Company Information Primary Company Contact
Business Information
Email Marketing InformationIMPORTANT! The Reply To Email field must be filled in to email receipts. The Reply To email cannot end in “yahoo.com”. If you don’t have a business email address, we suggested entering: “no-reply@yourbusinessname.com”
Store
Store configuration Setting Review and update Store > Configuration Primary Store Contact
Receipt Information
Receipt Message
QR Code for receipt (with Website URL)
Tip Message - enable to print suggested percentages and calculated amounts on the receipt. Default percentage amounts are 15%, 18%, and 20%.Store > Options Enable Order Mode Types that best reflect your business offerings. There are 5 options: Dine in, Takeout, Delivery, Catering, and Drive Thru.
Guest Count Method - suggestion: change from "None" to "By Seat"Store > Gratuity Enable Gratuity if you have a policy of adding a gratuity to tickets. For example, if you automatically add gratuity for parties of 8 or more. Store > Alert Management Check over the alerts present in the system. Select the checkbox for alerts you would like to receive. Store > Menu QR Code Upload a PDF of your menu. Taxes
Tax categories are attached to items. By default, there is a “No Tax” category set to 0%. If you will be selling taxable items, then you must create a new tax category to attach to your items. The tax percentage value can be found by consulting your local department of revenue or business accountant. Learn more about setting up tax categories for your business.
NOTE:
To further expand of tax values (such as splitting the value by state, county, and city –OR– having a different tax rate per order mode type), consult with a Merchant Activations and Training specialist or a support representative.Payments
You can decide which payment types are accepted at the POS. Cash and credit cards are default options and cannot be removed; however, you can choose whether to accept checks or prepaid coupons. You can also decide whether to allow the cashier to manually enter card information or whether you will accept tips on a credit card transaction or round cash payments. Learn more about setting payment method options.
Custom Tenders (optional)
Add a custom tender, if desired. Custom Tenders allow you to configure new, generic payment types in your POS app, such as paper gift certificates. If your business doesn’t support this example, move on to the next section. Learn more about setting customer tender options.
Pay In/Pay Out Codes (optional)
In addition to the default Pay In/Out Reason Codes available, you can add your own codes. Pay In/Pay Out are petty cash accounts and the system posts transactions involving these accounts to the Shift End report for the employee active on the device when the transactions occurred. If your business doesn’t need any additional pay in/out codes outside of those listed, please move on to the next section. Learn more about setting up custom Pay In/Pay Out codes.
Charges (optional)
Charges allow you to add non-sales revenue items to an order, such as a delivery charge, membership fee, bottle deposit, or other miscellaneous fees. You can manually add charges to a guest check, or you can assign a charge to an order mode, such as takeout or delivery, which will cause the system to automatically add the charge every time you select the order mode. If your business doesn’t support this example, please move on to the next section. Learn more about configuring charges.
Kitchen Routing
Kitchen Routing controls how menu items are routed to kitchen devices. Menu items are associated with a kitchen routing group and a routing group can include more than one kitchen device. Learn more about setting up Kitchen Printer and Kitchen Routing Groups.
- 4. Set up a simple Point of Sale item
POS item building can be simple or complicated dependent on the list provided to input into the system. As part of your Merchant and Activation Training, the MAT agent will assist in putting a majority of your items into the system. It is a good idea to put in a miscellaneous item to account for any irregular orders not captured during your POS item build.
To set up a simple item on the Point of Sale
- Create a category:
- In Back Office, select the Menu tab.
- Click Add a Category on the left side of the screen.
- Give the category a name, such as MISC.
- Save your changes.
- Add an item to the category:
- Click Add Item to add an item to the category you just created.
- Give the item a name, such as "Misc Item".
- Price the item. You can leave the price at $0, if desired. You can also choose to select Prompt for a Price and allow the person entering the item in the Point of Sale app to enter a price.
- Set the tax category for the item. For example, choose the Sales Tax you set up when doing configuration above.
- Save your changes. You can now test a sale on the POS with your basic item.
- Create a category:
- 5. Prepare to set up your hardware
IMPORTANT!
DO NOT OPEN THE POINT OF SALE APPLICATION on your Smart Register E800 or Smart Terminal E700 devices. An Activations & Training specialist will walk you through the steps to set up these devices accurately during your scheduled Activations and Training call.Confirm that your internet is functioning and determine where you will place your Smart Terminals.
- If connecting via Ethernet (recommended), confirm that your cables will reach the desired location. If longer cables are required, consult with your local internet service provider or electrician to obtain a longer cable.
- If you are opting to connect via WiFi, ensure that your router range is sufficient for your environment.
Learn more about connecting to Wi-Fi or Ethernet.
Additional resources and self-help articles are available in Merchant Help Center to help guide you.