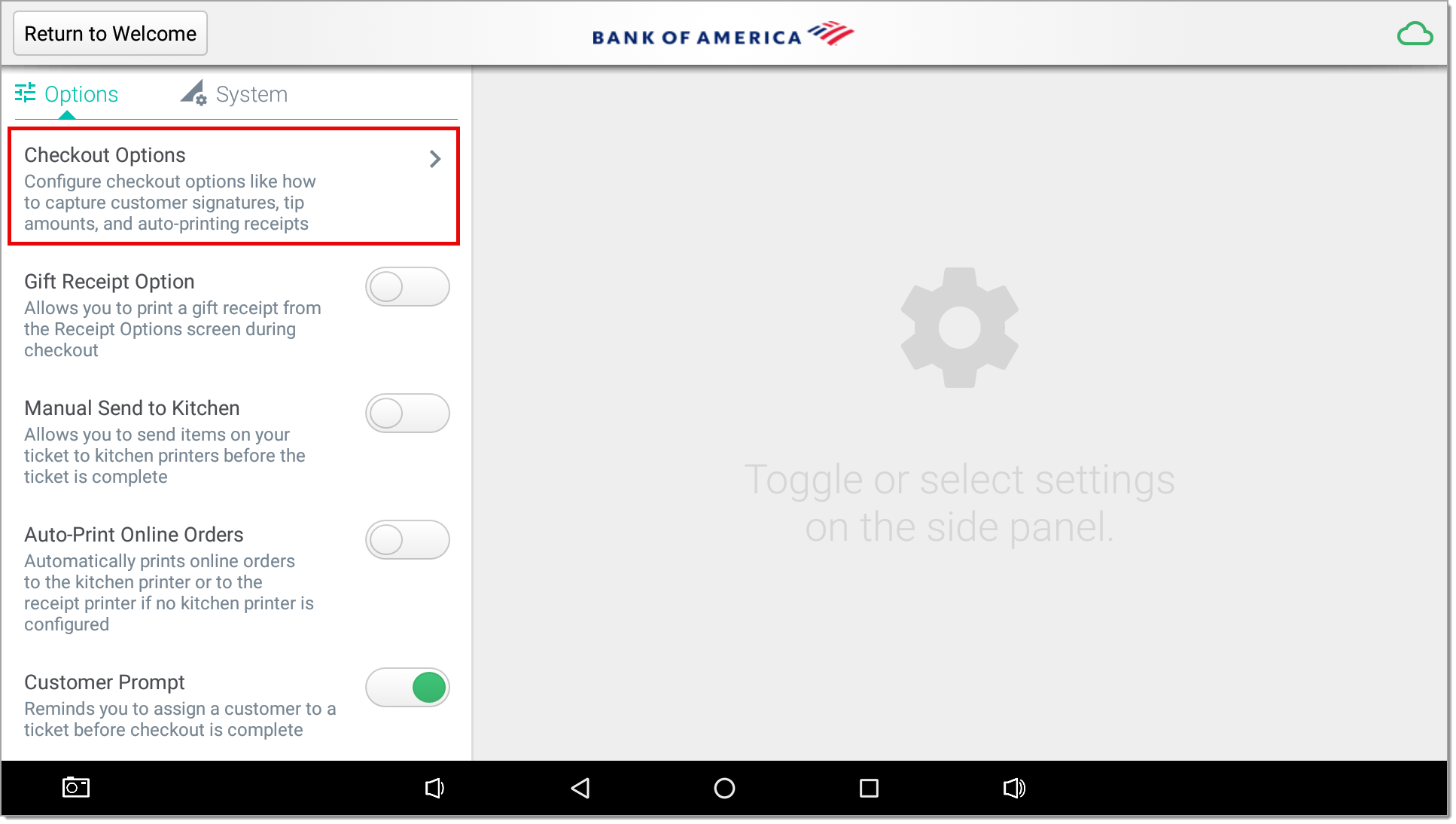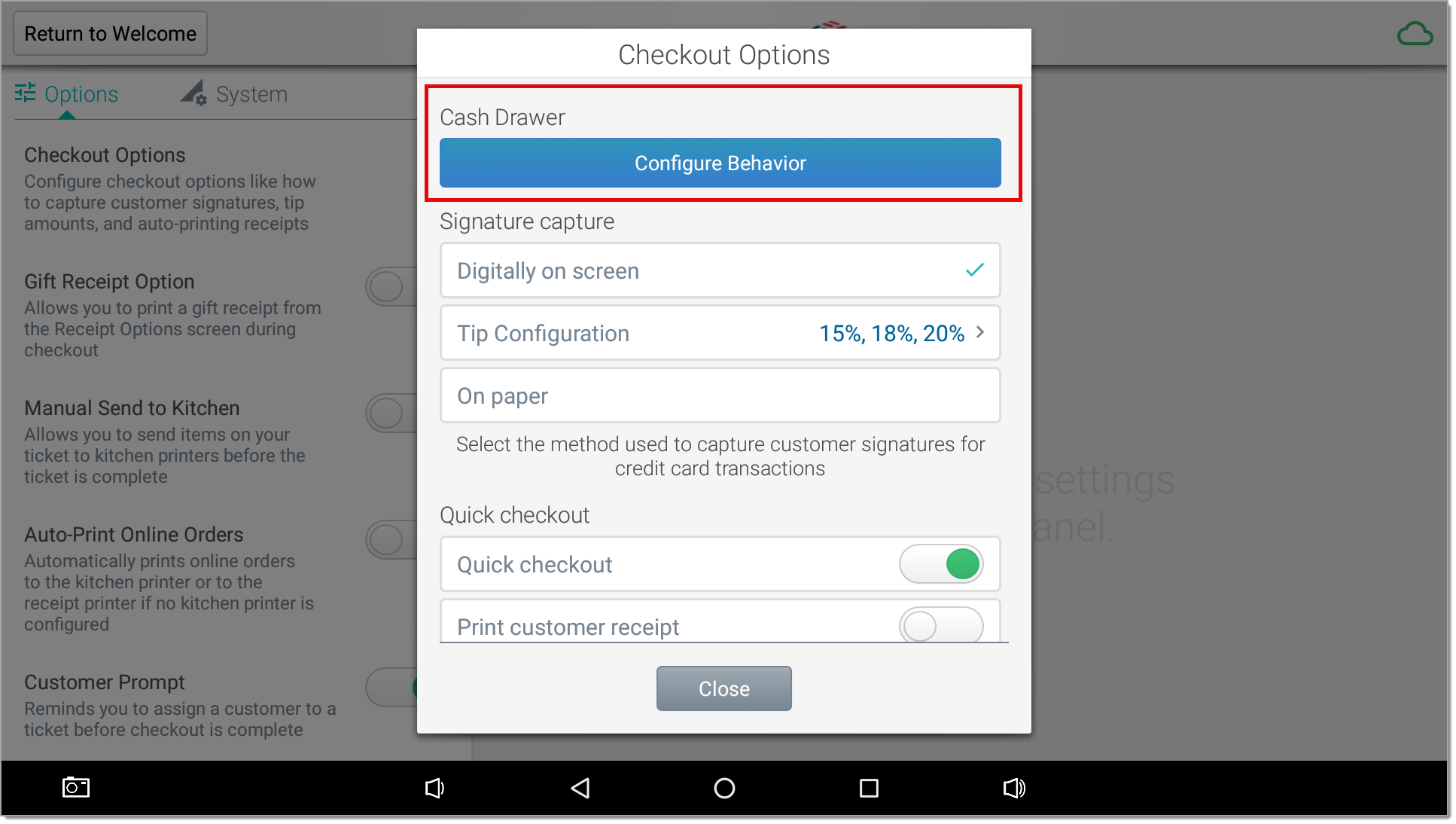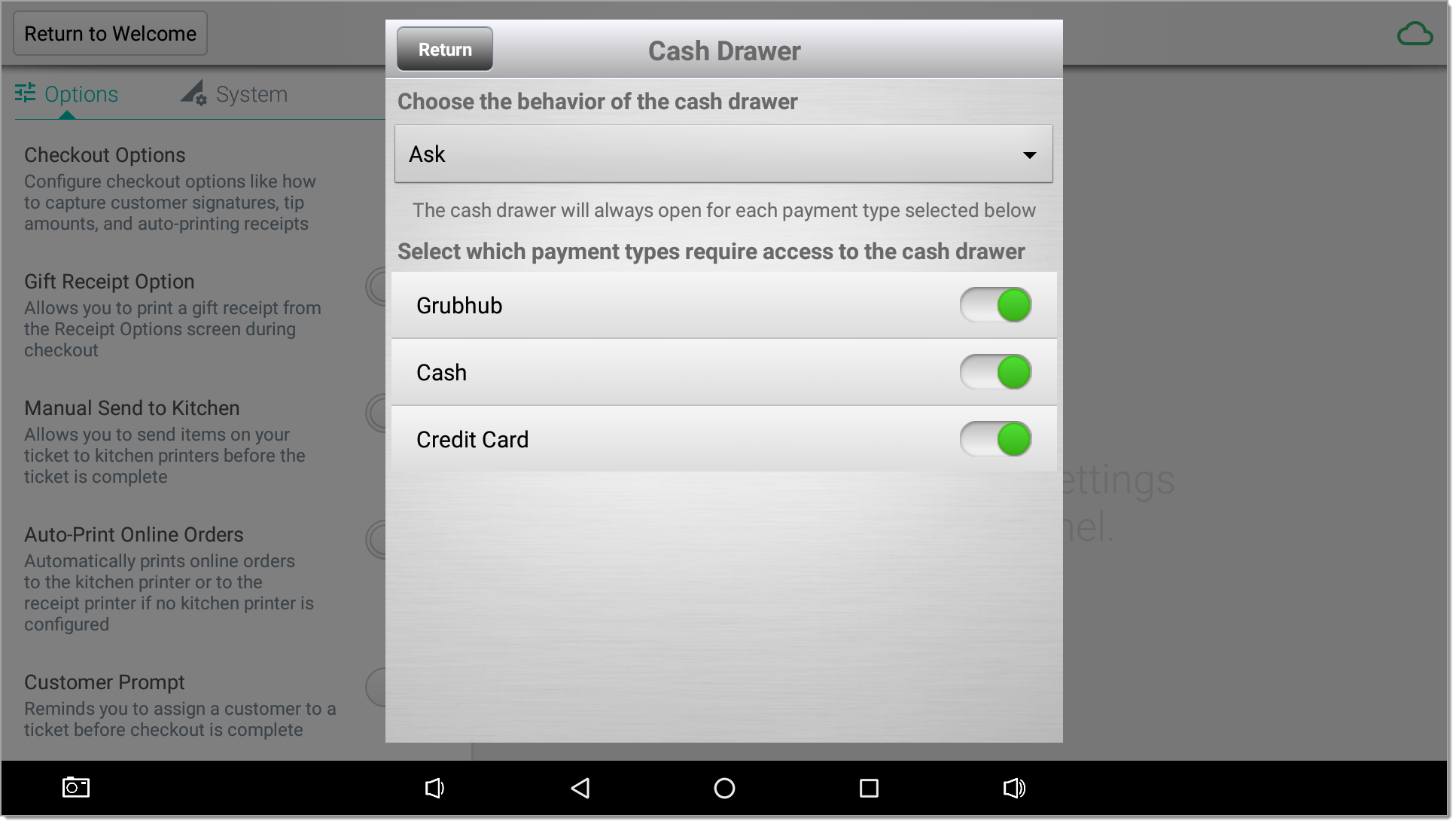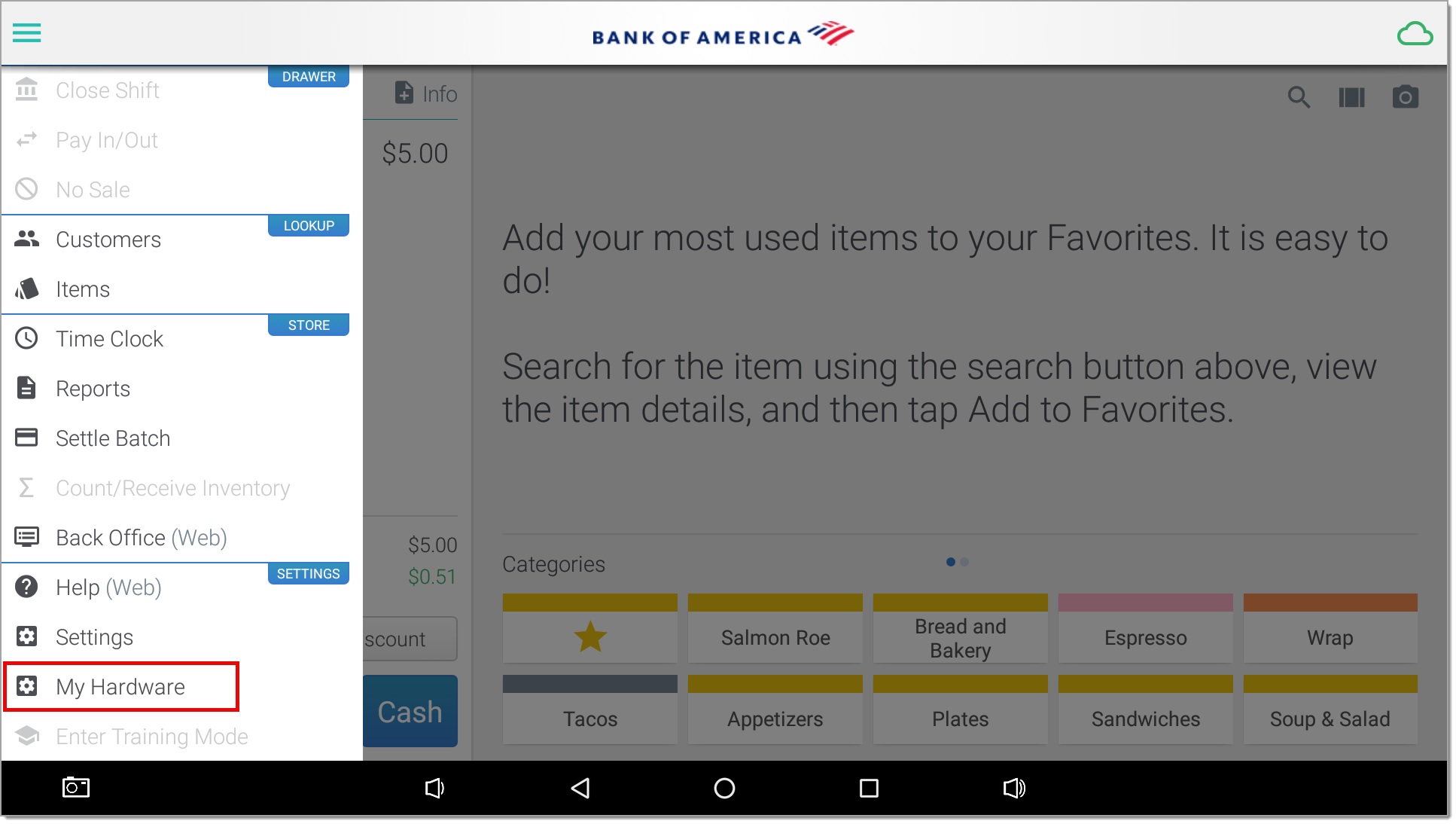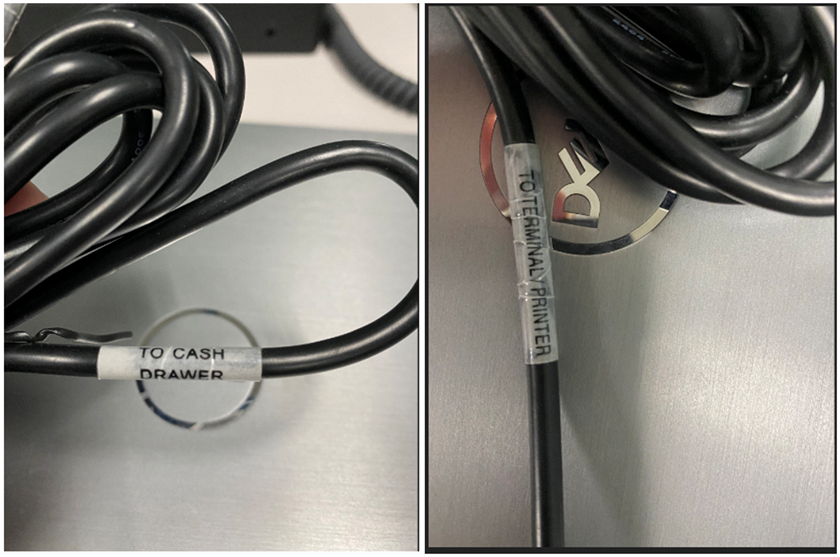Cash Drawer Configuration
Description
What's in this article?
Solution: Essentials Light | Essentials | Retail | Restaurant

Operating requirements
- A solid, flat surface no less than the size of the cash drawer
- Operating temperatures: 32 degrees F – 113 degrees F / Operating humidity: 10% - 90%
IMPORTANT!
Bank of America supports the Cash Drawer 2186 Compact. We do not recommend using other cash drawer models. Bank of America has tested and can support integration to this recommended model.
Configure the cash drawer
After initial connection and configuration of the cash drawer, you can also configure drawer opening and closing behavior, configure multiple drawers, and test the drawer to make sure it will open after you have finished configuration. If you do not have access to these options on the Point of Sale app, confirm that your user role is assigned the ability to manage the cash drawer.
Dual cash drawers
You have the option to attach more than one cash drawer to the POS device. This allows each employee to have their own drawer and be responsible for their own cash reconciliations.
Removing the inner drawer
You can remove the inner drawer as needed.