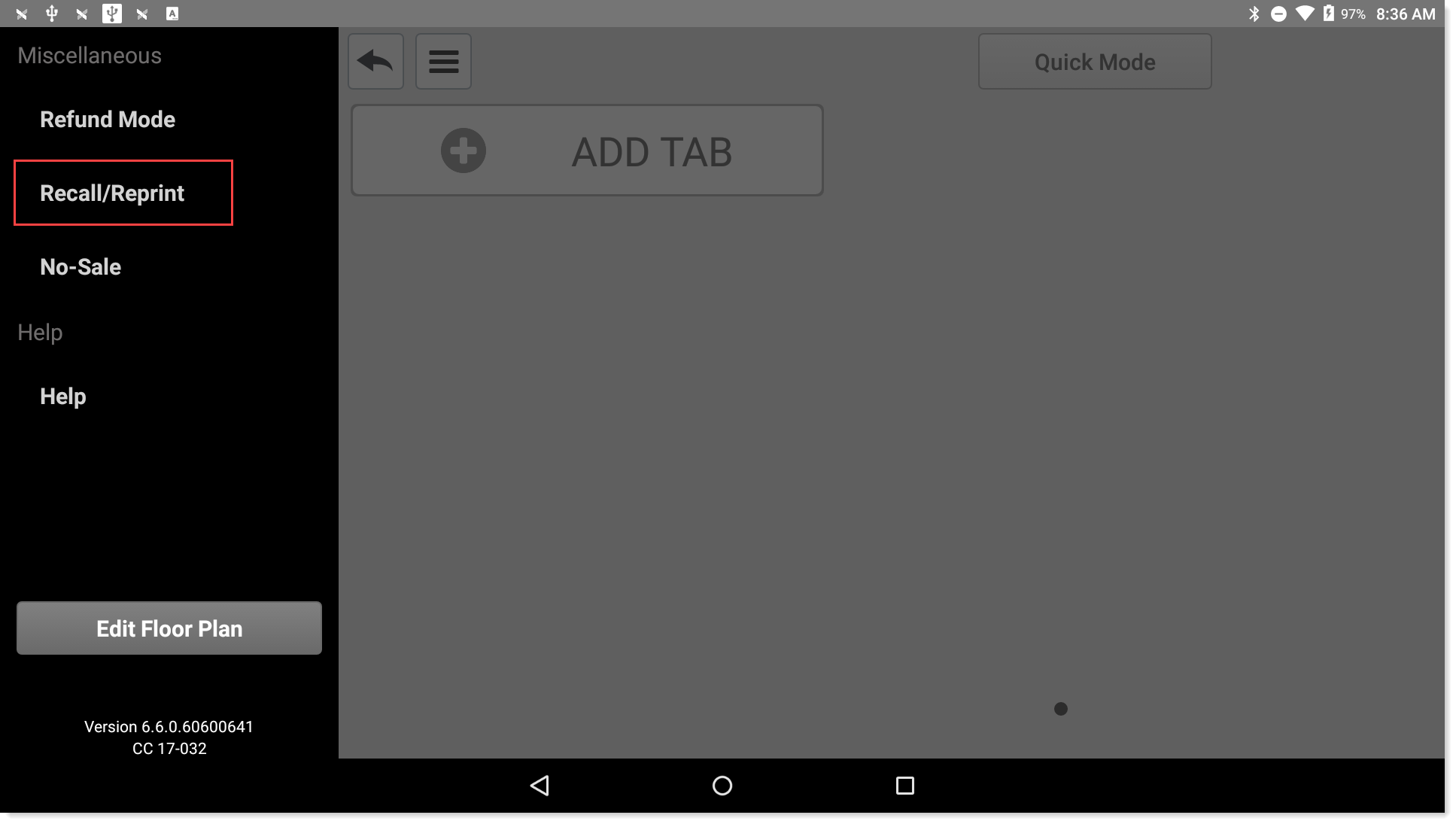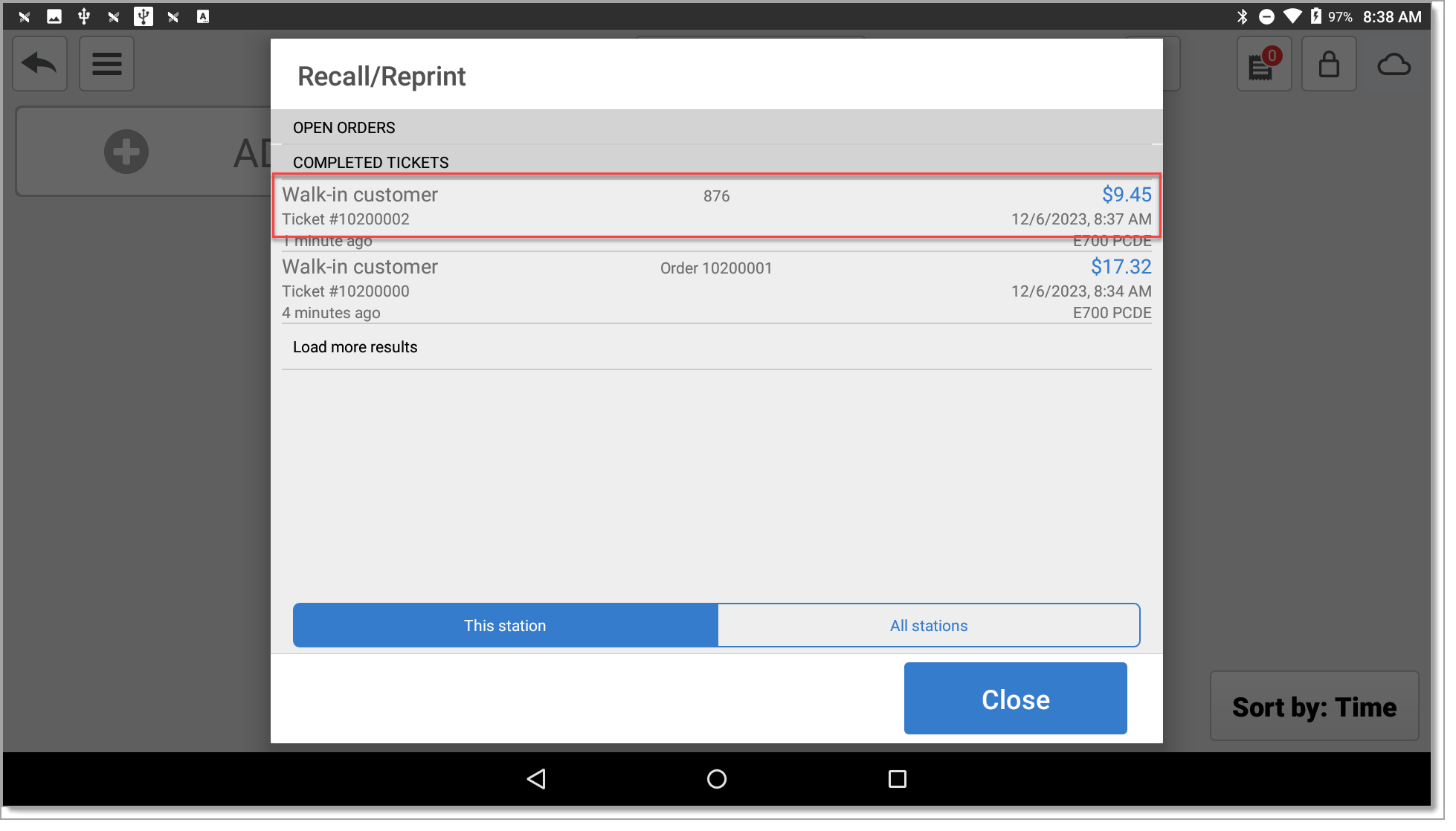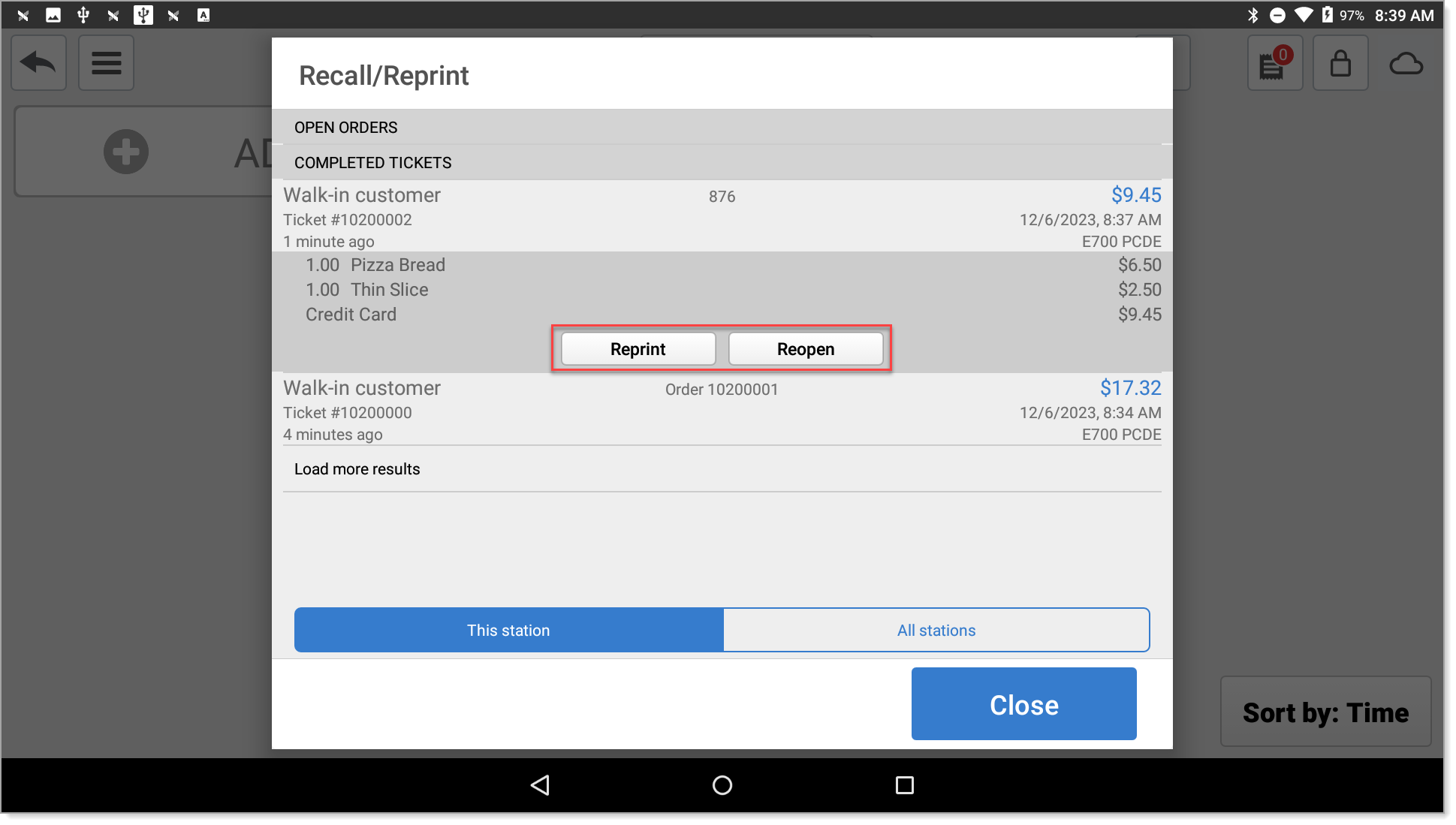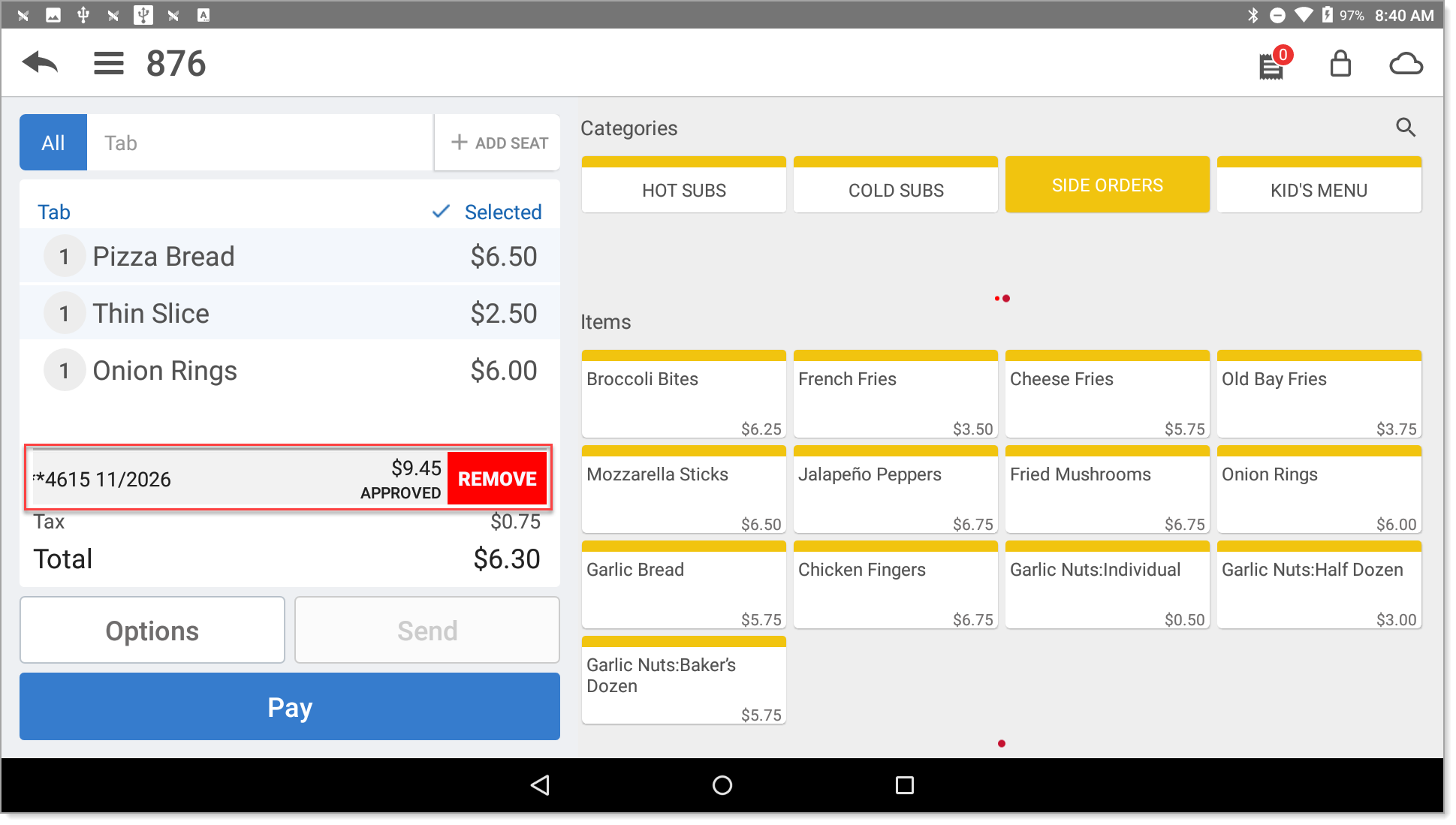Restaurant App Closed Check Adjustments
Description
How to reopen a closed check to add items and change the payment in the Restaurant app
What's in this article?
Solution: Restaurant
You can reopen a closed guest check when an employee closes it prematurely. After opening a check, you can add items to the order. You can only open a closed guest check during the day for which it occurred and while the shift of the employee financially responsible for the guest check is still active.