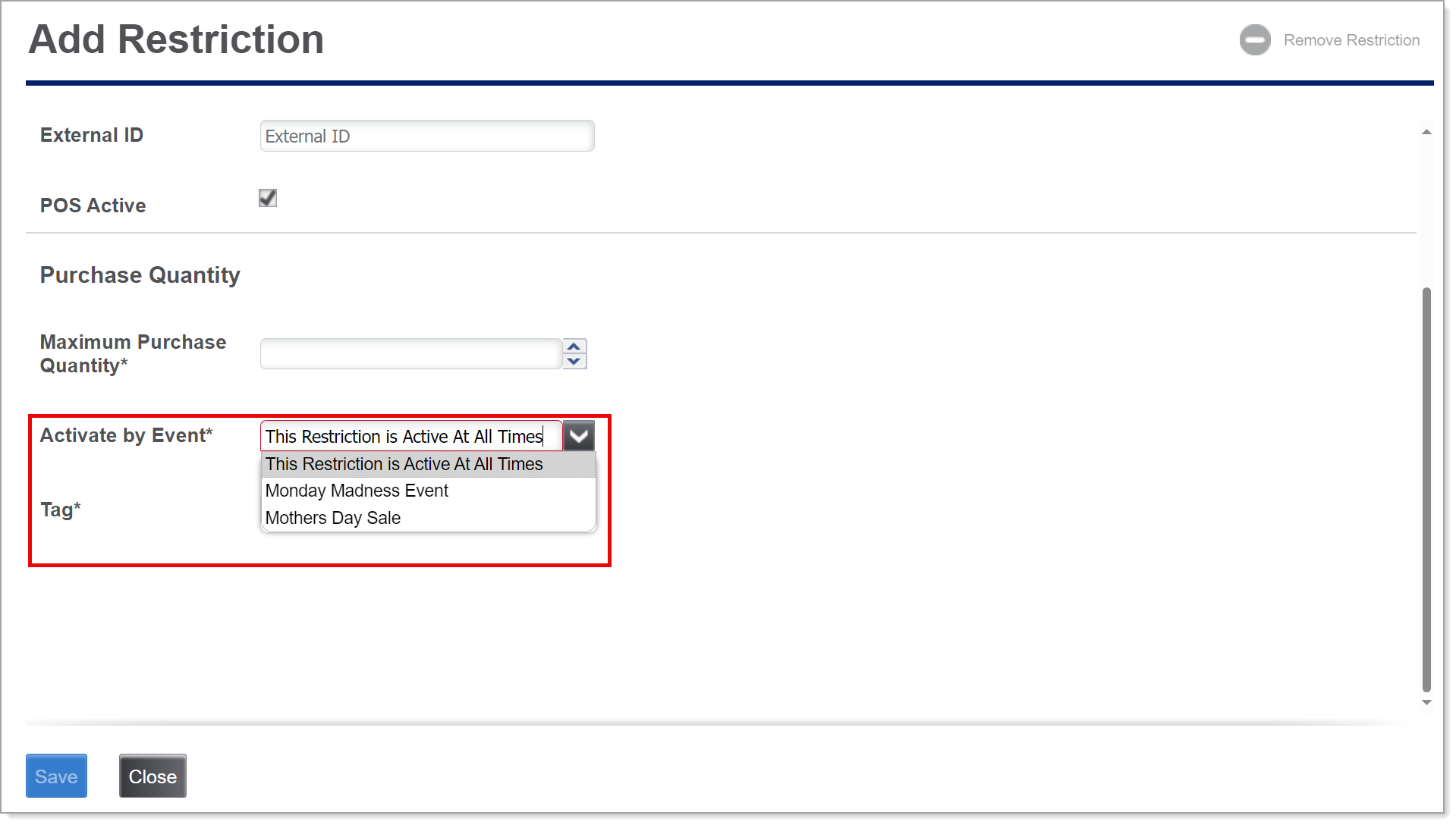Back Office Item Sale Restrictions in Retail Solution
March 10, 2025
Description
How to restrict the sale of an item by age of customer, time of day, purchase quantity or return options in Retail Solution
Solution: Retail
Use restrictions to restrict sale of items based on certain criterion like age, time of day, purchase quantity, and item return policy. Restrictions can prohibit the sale of an item at the point of sale, if specified restriction is not met, enabling you to ensure the sales of certain items are legally defined and as enforced by law in a country or region.
The restriction types that are available for an item are:
- Age Verification
- Day Part
- Purchase Quantity
- Item Return
In some cases, you might need to restrict the age of the consumer buying an item.
Example: Restricting the age of a consumer buying alcohol. This ensures the sale of that item abides the law in a country or region.
You can restrict the sale of an item based on time of day. Day Parts are defined to divide the day into parts for reporting purposes, such as breakfast, lunch, dinner, happy hour, and so on.
Example: You can restrict the sale of ice creams to the evening.
The quantity for an item sold can be restricted.
Example: You can limit the number of shampoo bottles to three.
You can include restrictions on the return policy for an item.
Example: You can restrict the return of cosmetics or swimsuits.
Create a restriction
An item can have multiple restriction types. Restrictions must link to an Event or Tag (specific to the restriction type selected). If the Event or Tag is mapped to an item, then the restrictions are applicable while selecting the specific items on the POS.
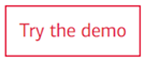
- To add a restriction to an item
- In the Back Office, select the Inventory tab.
- Select Configuration subtab > Restrictions.
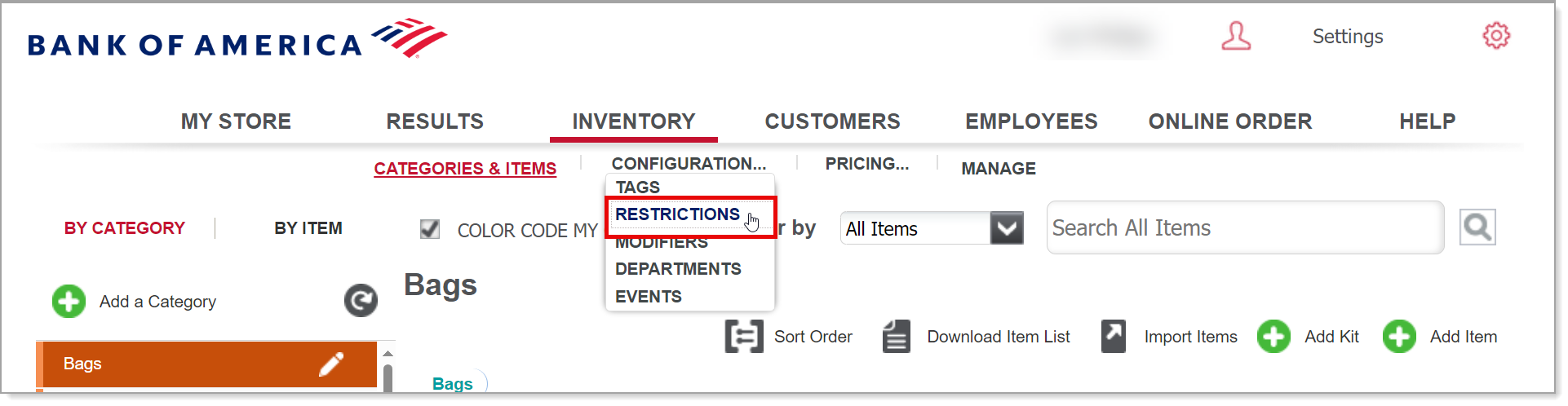
- Click Add Restriction.
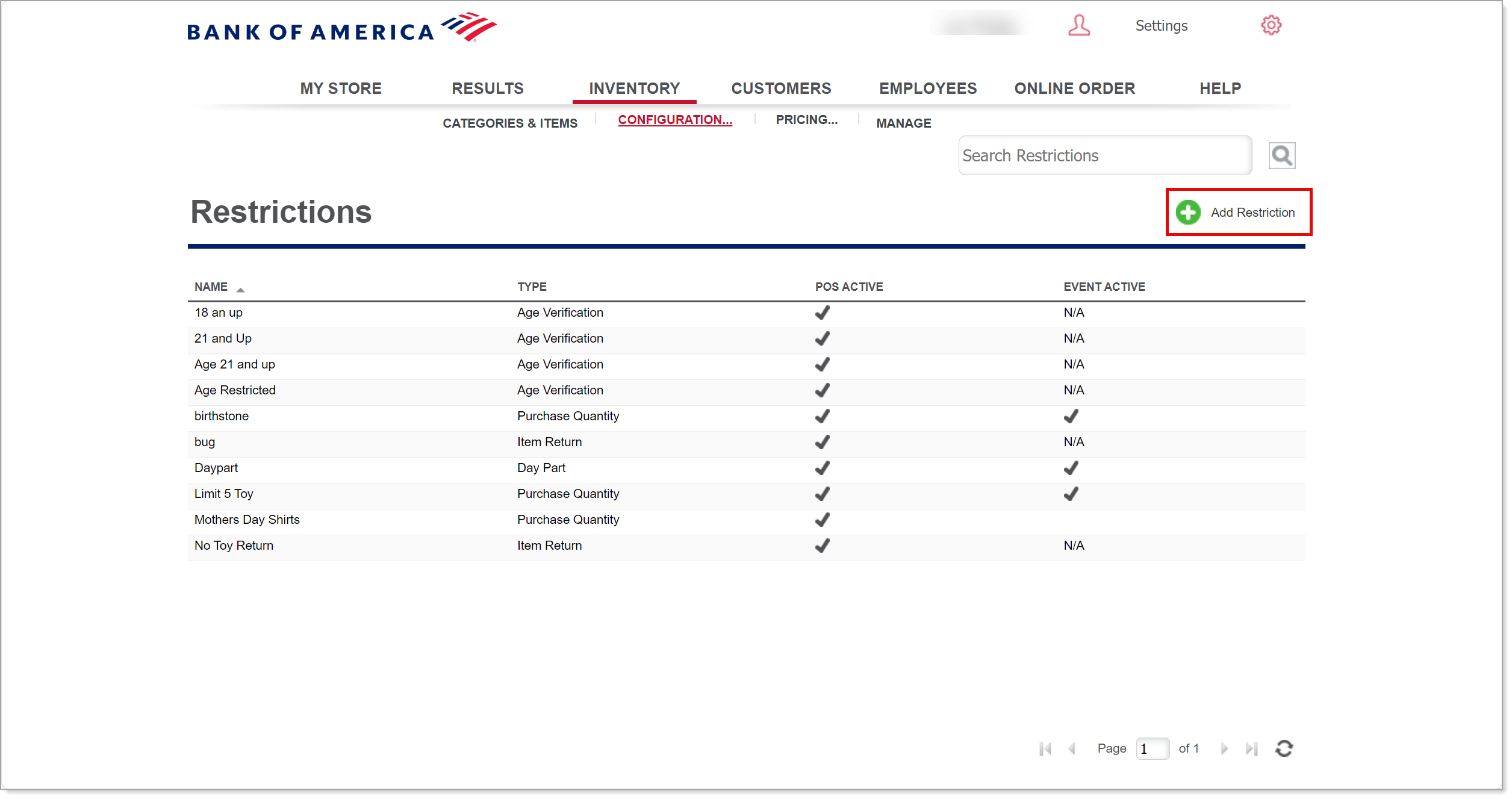
- Select a Restriction Type from the dropdown list:
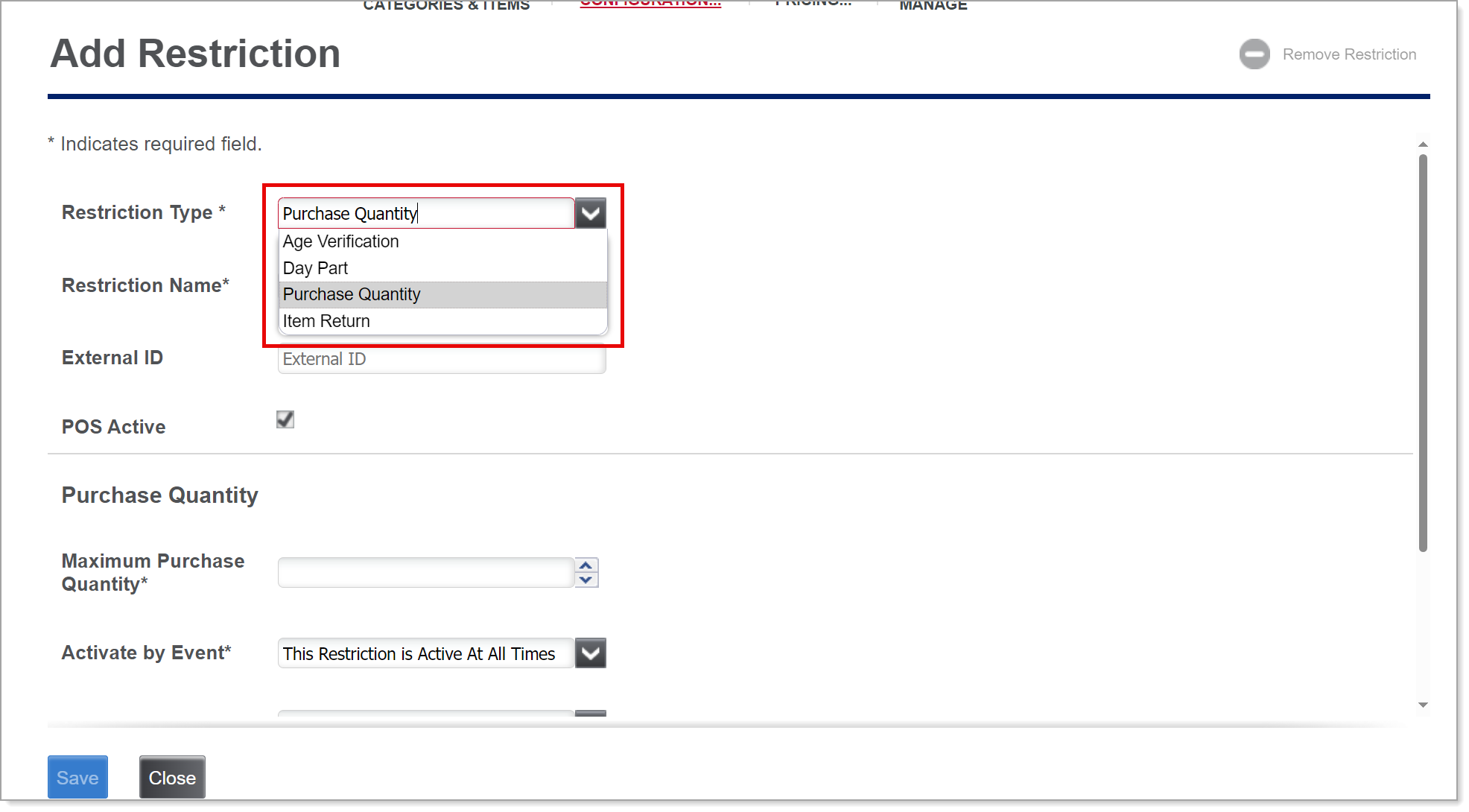
Restriction type and description| Restriction Type | Description |
|---|
| Age Restriction | Restricts the sale of an item based on the customer's age. |
| Day Part | Restricts the sale of an item based on the time of day. The Event scheduler triggers day part (period) changes using a start time. |
| Item Return | Restrict whether an item can be returned |
| Purchase Quantity | Restrict the quantity of items that can be sold in a single purchase |
- Enter a Restriction Name.
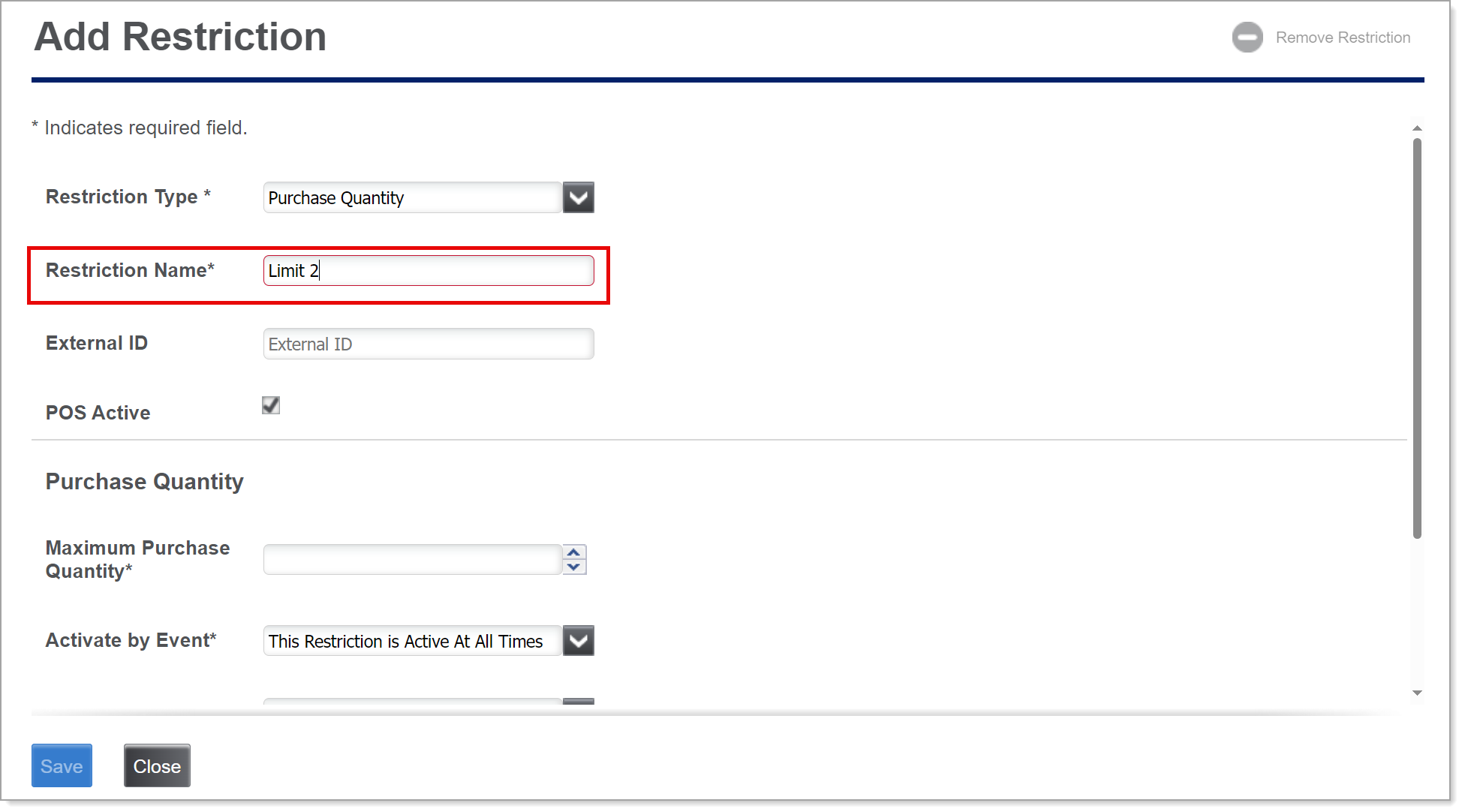
- Enter an External ID for the restriction, if applicable.
- (Optional) Clear the POS Active checkbox to deactivate the restriction in the Point of Sale app.
- Depending on the restriction type, complete the additional information for the selected restriction:
- Age Restriction
In the Age Verification section, enter the Minimum Age required to purchase the item.
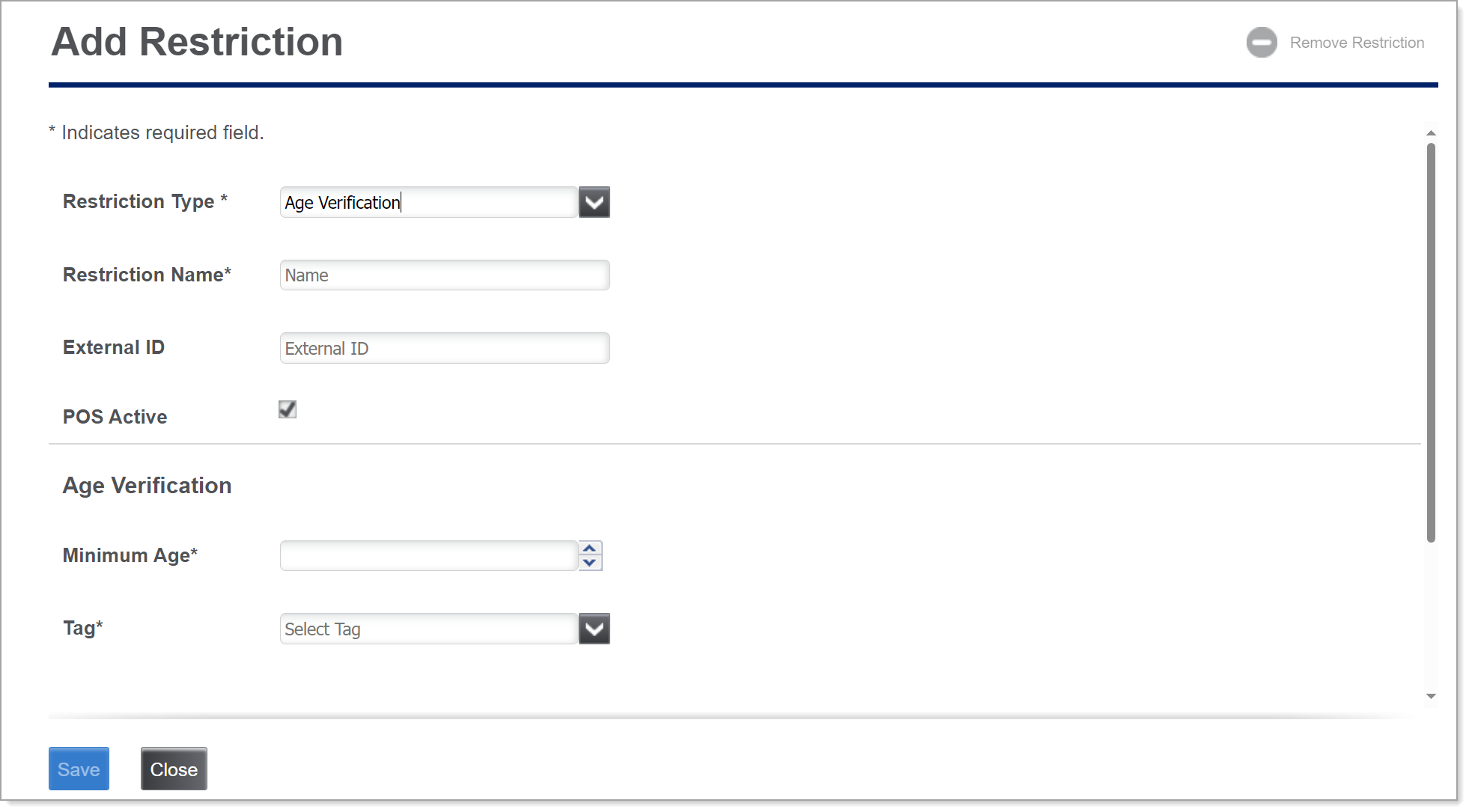
Example: If you want to restrict the selling of alcohol to consumers under the age of 21 years, set the minimum age to 21 years.
Select a Tag from the dropdown list.
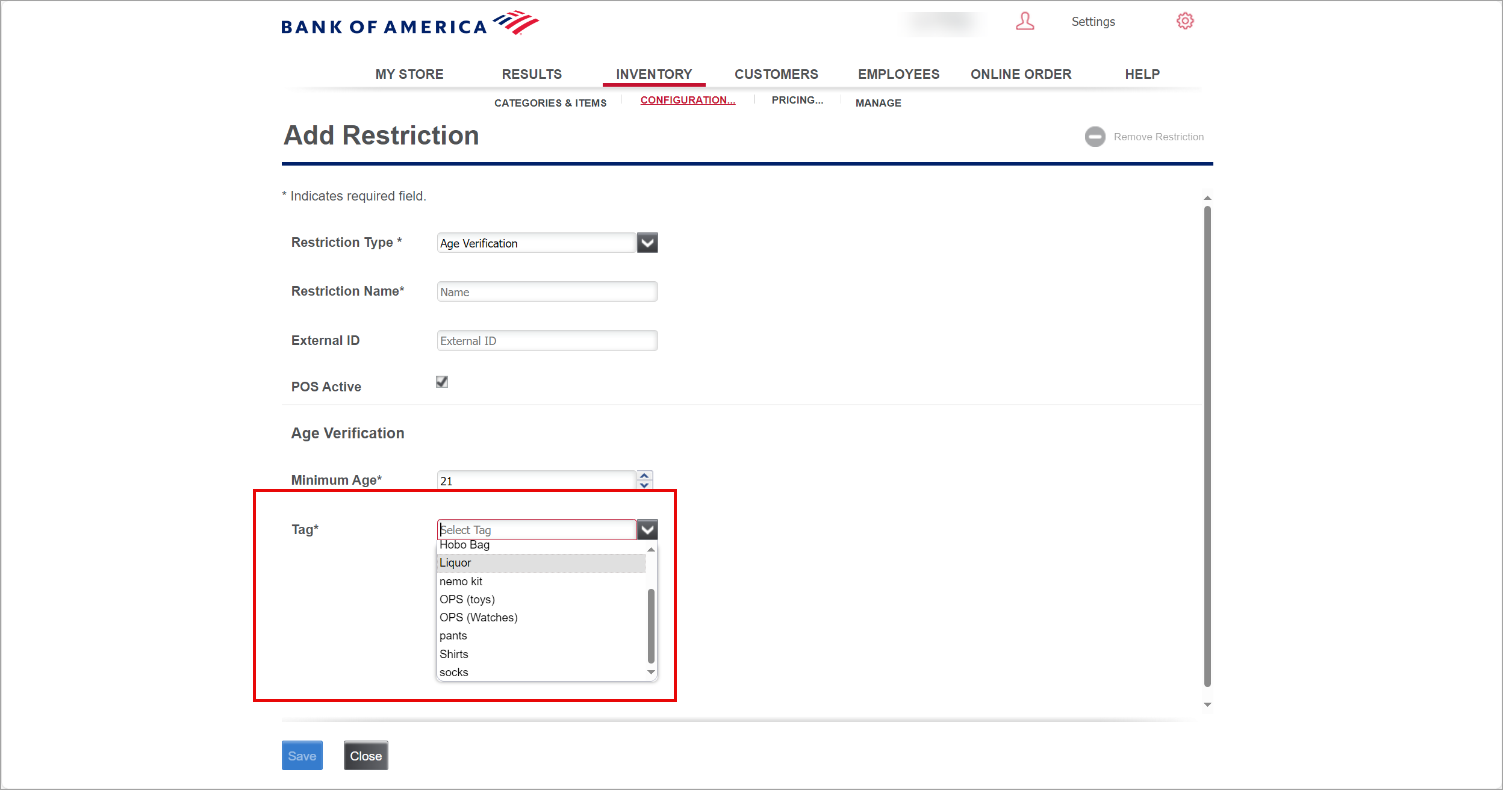
- Click Save to add the restriction.
In the Point of Sale app, when an age restricted item is added, a pop-up screen to enter the customer's age appears. Enter a valid age using the customer's ID as proof. If the entered age is not valid, an error message the the Age Minimum Not Met appears. Click OK and remove the item from the sale.
- Day Part Restriction
- In the Day Part section, select the event that restricts the item from the Activate by Event dropdown list.
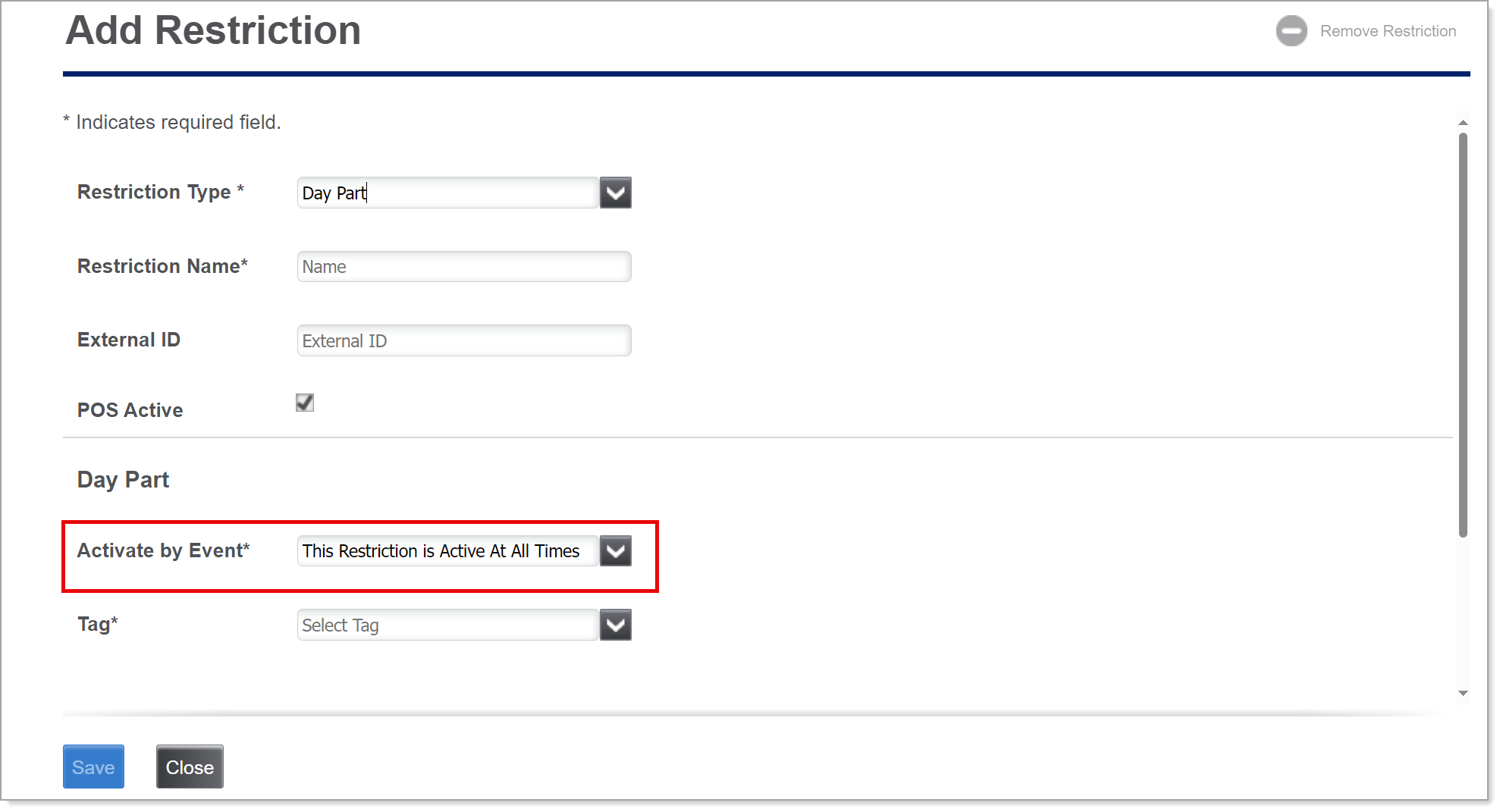
- Select a Tag from the dropdown list.
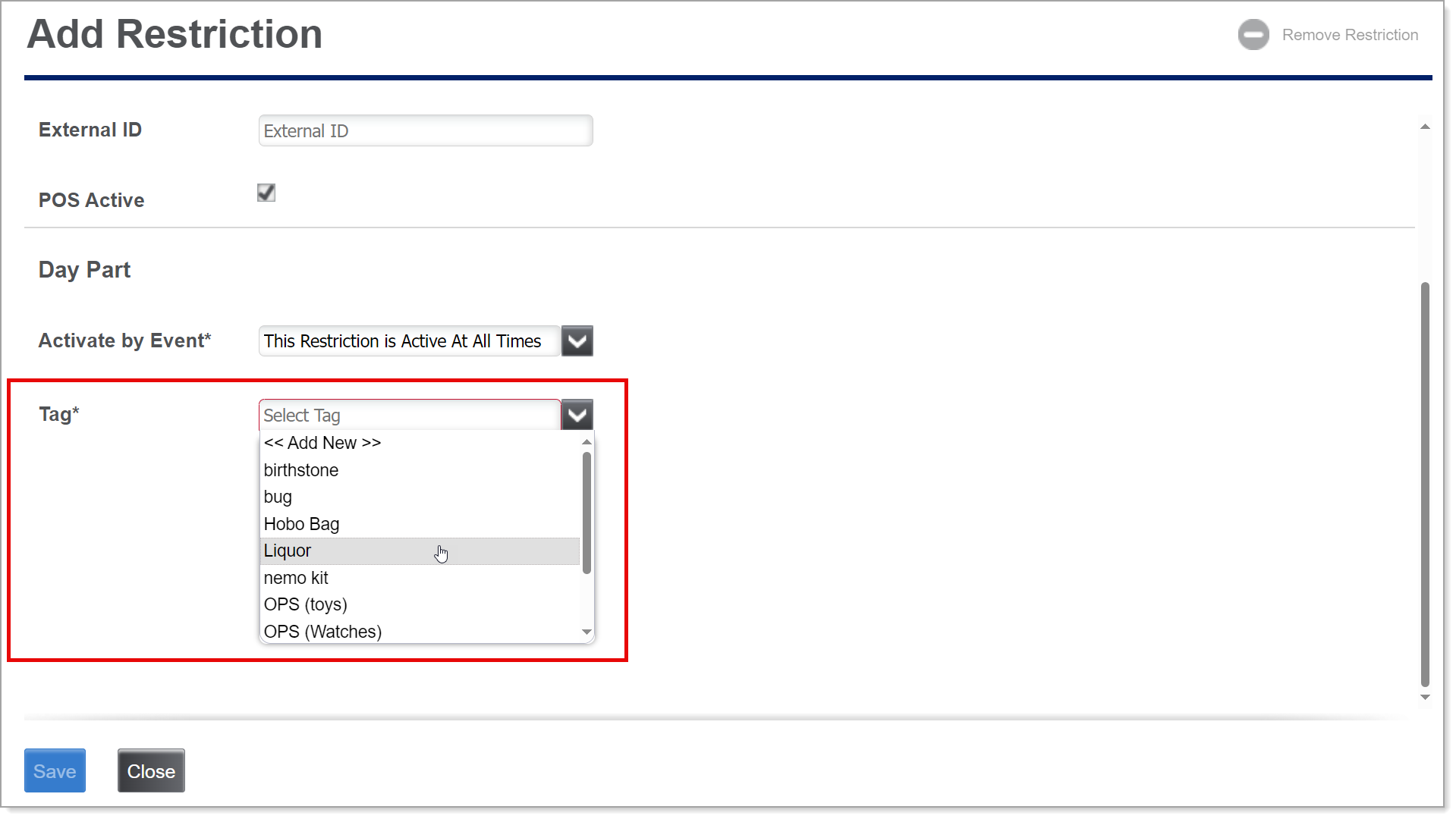
- Click Save to add the restriction.
- Item Return Restriction
- Select Item Return from the Restriction Type dropdown list.
- Select a Tag from the dropdown list.
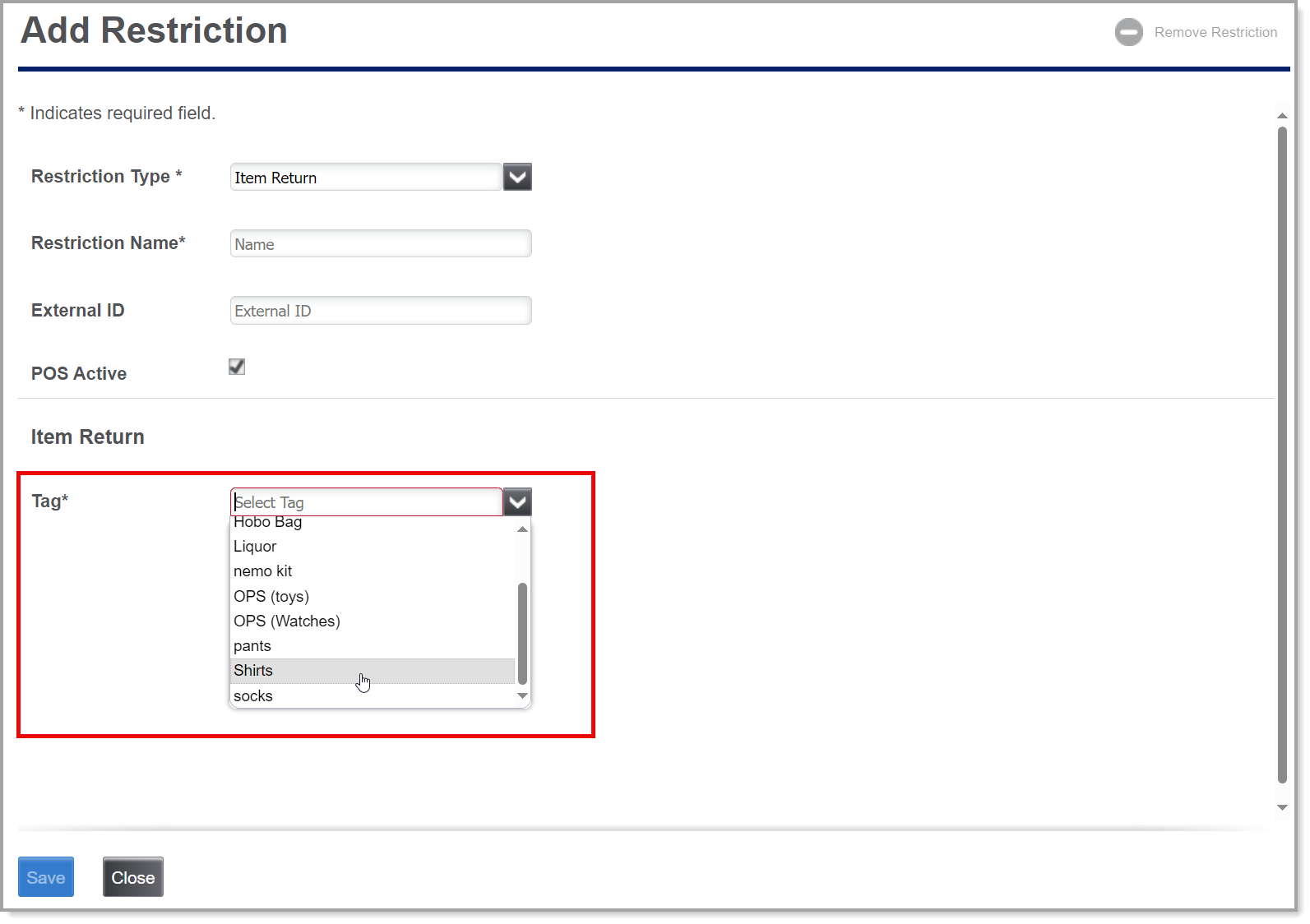
- Click Save to add the restriction.
When returning an item in the Point of Sale app, if an item is restricted and cannot be returned, the following message will appear:
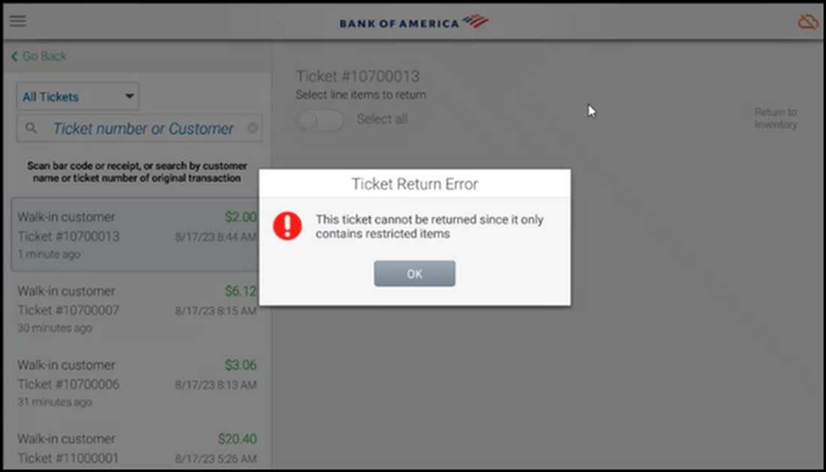
- Purchase Quantity Restriction
- In the Purchase Quantity section, enter the Maximum Purchase Quantity.
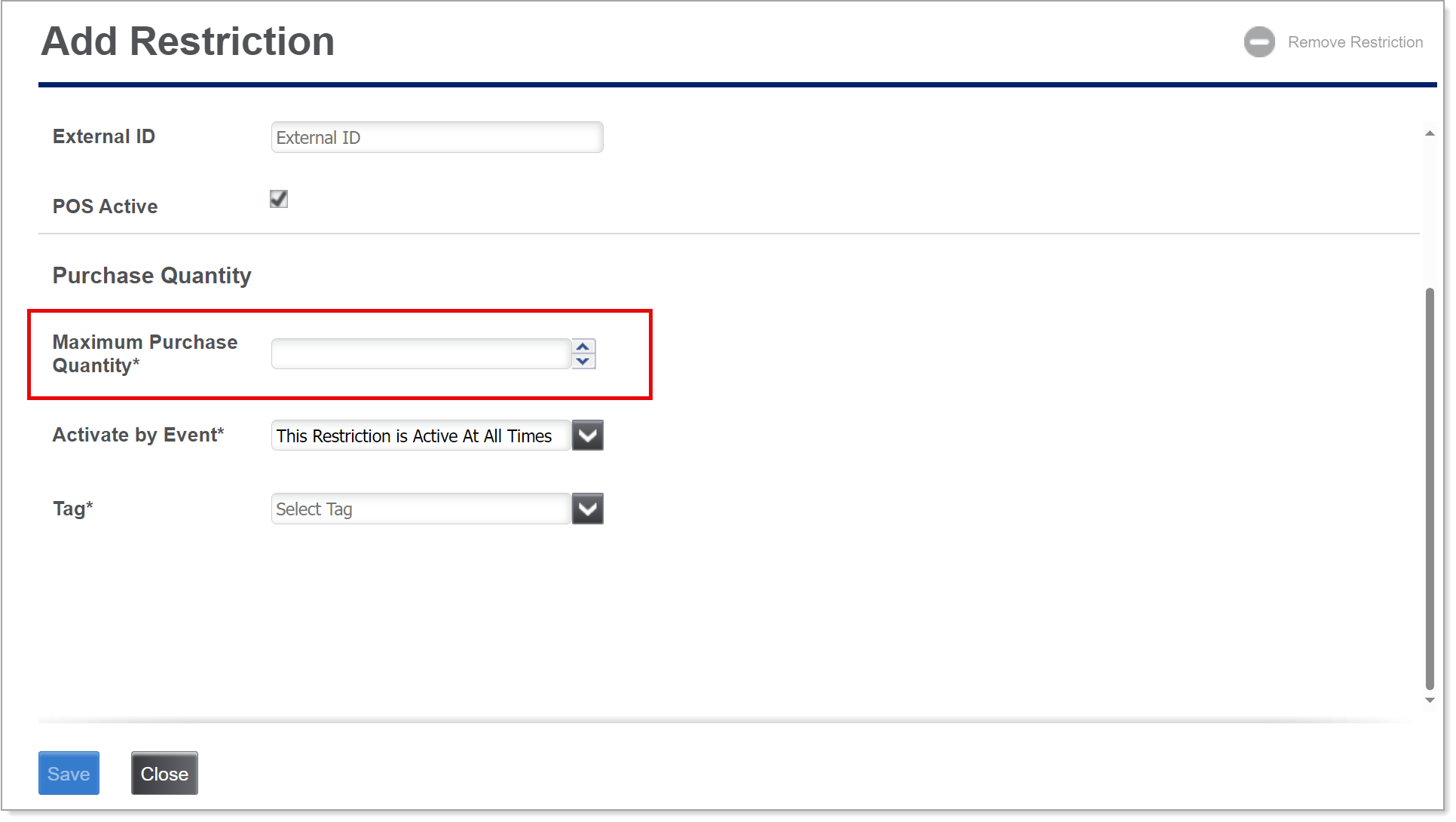 Example: If you want to restrict the selling of rice to three bags, set the maximum purchase quantity to three. In the Point of Sale app, if the quantity exceeds this amount, a popup message will appear. Tap OK to return to the ticket and change the quantity for the item.
Example: If you want to restrict the selling of rice to three bags, set the maximum purchase quantity to three. In the Point of Sale app, if the quantity exceeds this amount, a popup message will appear. Tap OK to return to the ticket and change the quantity for the item. - Select an event from the Activate by Event dropdown list to assign the restriction to the selected event.
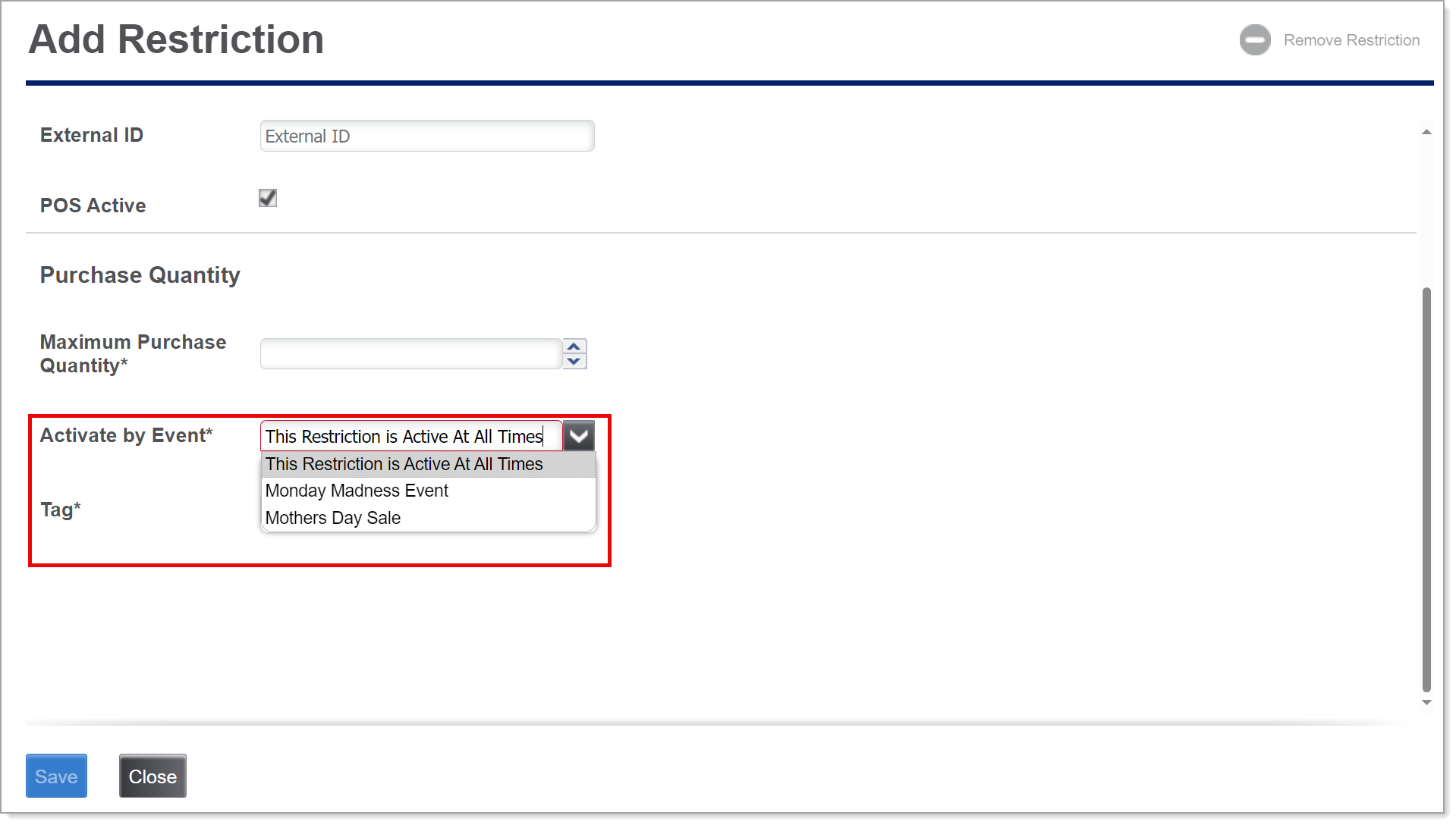
- Select a tag from the dropdown list.
- Click Save to add the restriction.
On the POS, when a quantity restricted item is added, a pop-up screen will appear. Reduce the quantity of the item.
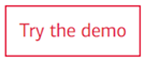
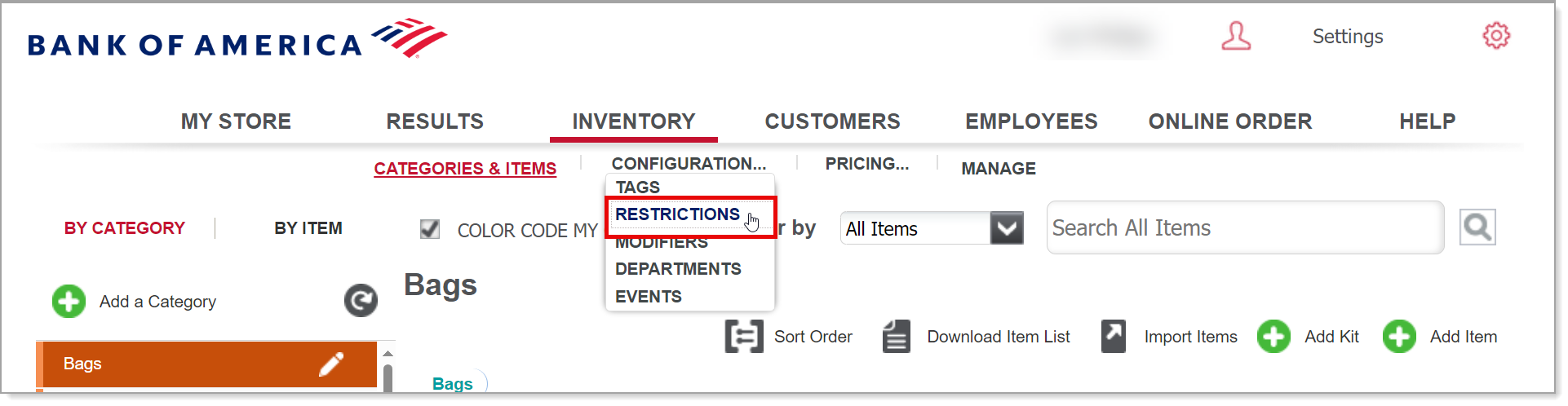
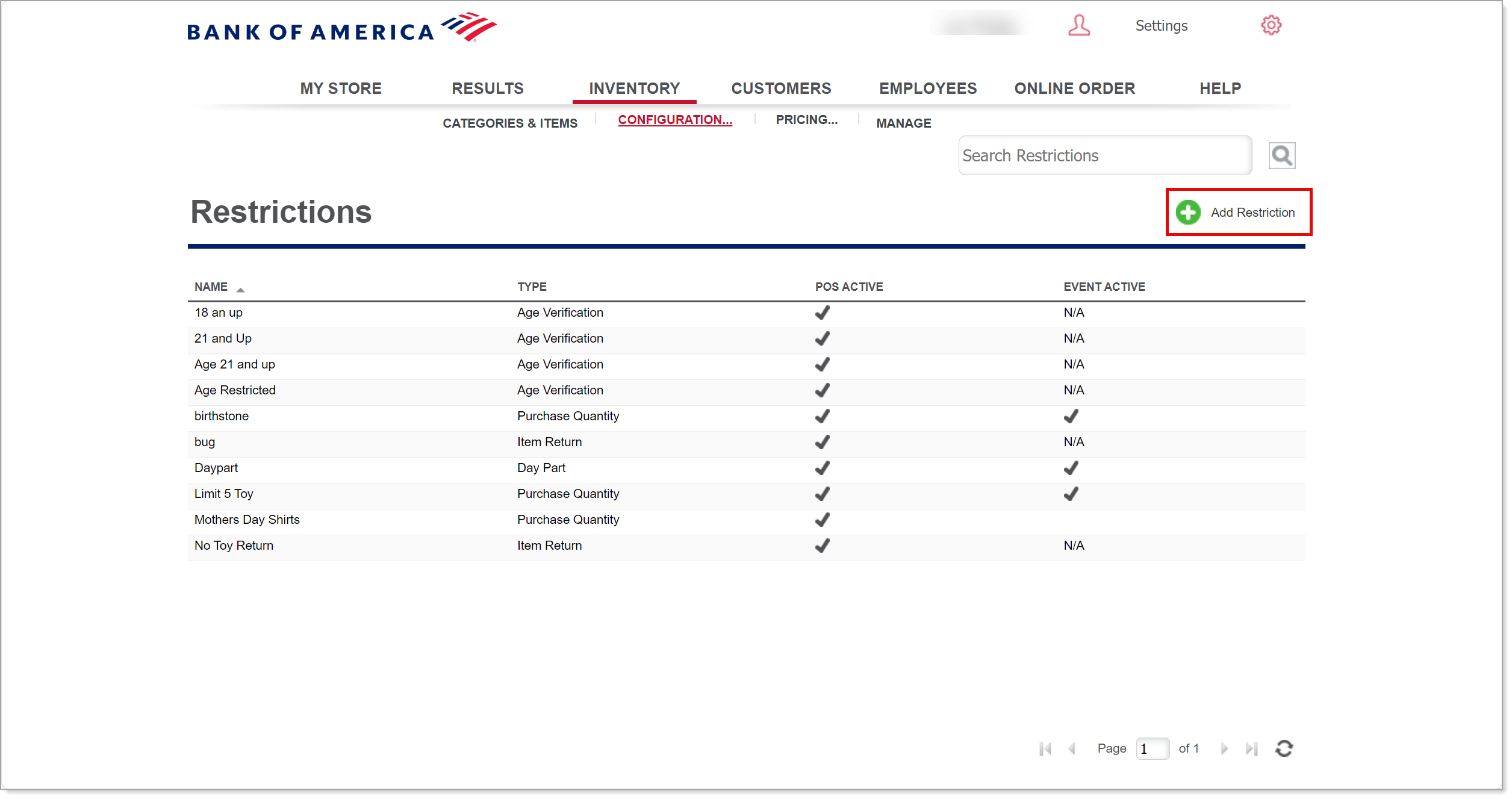
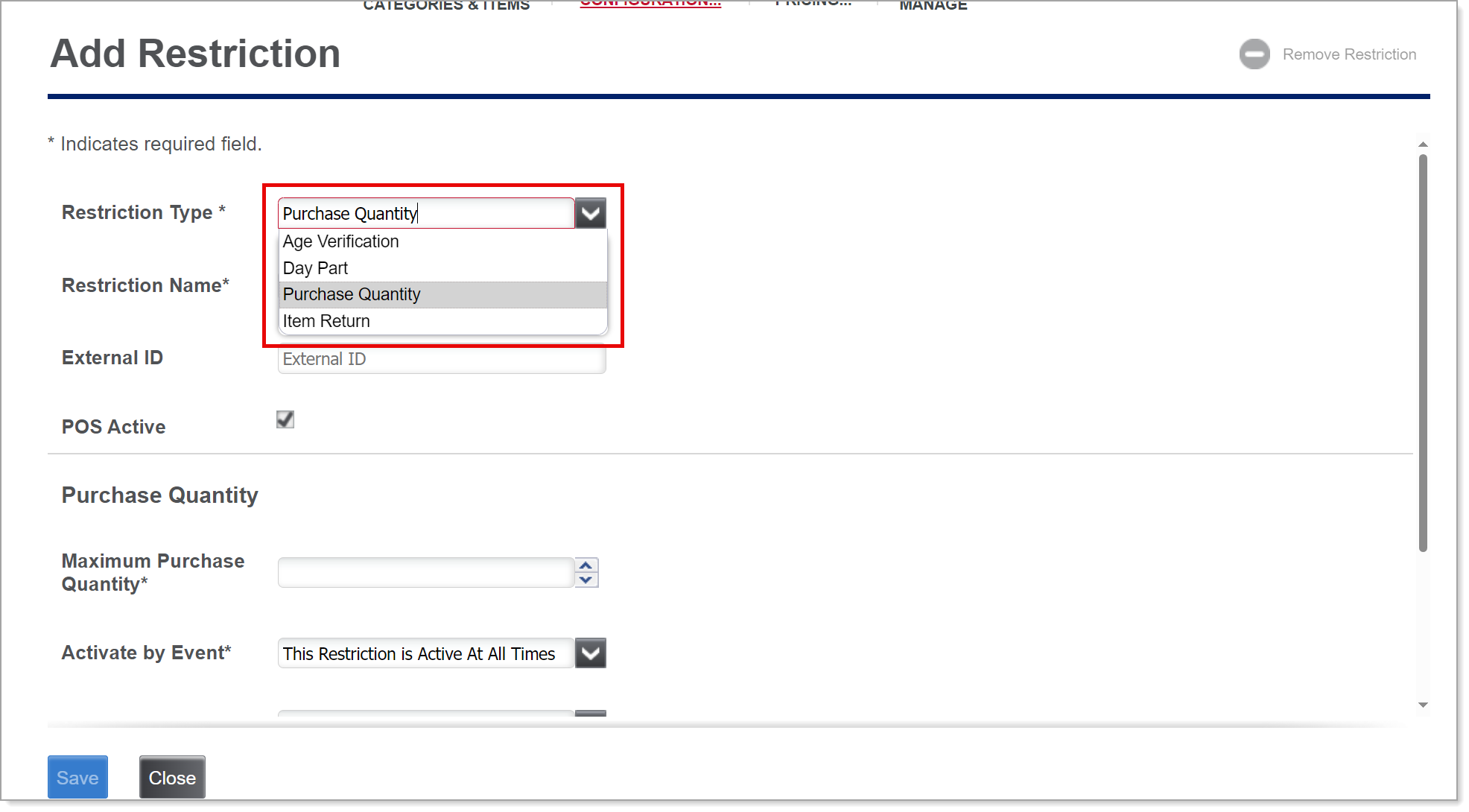
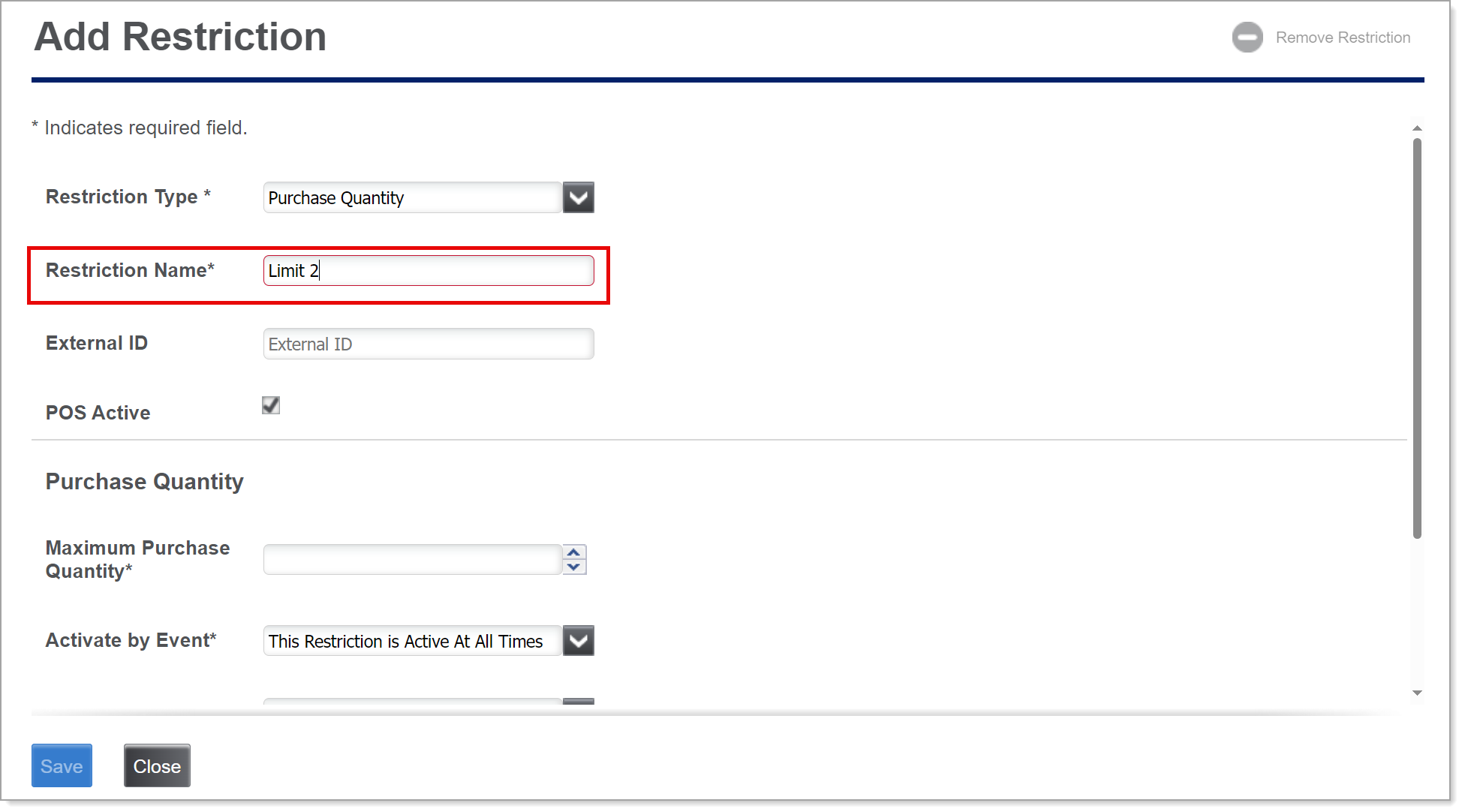
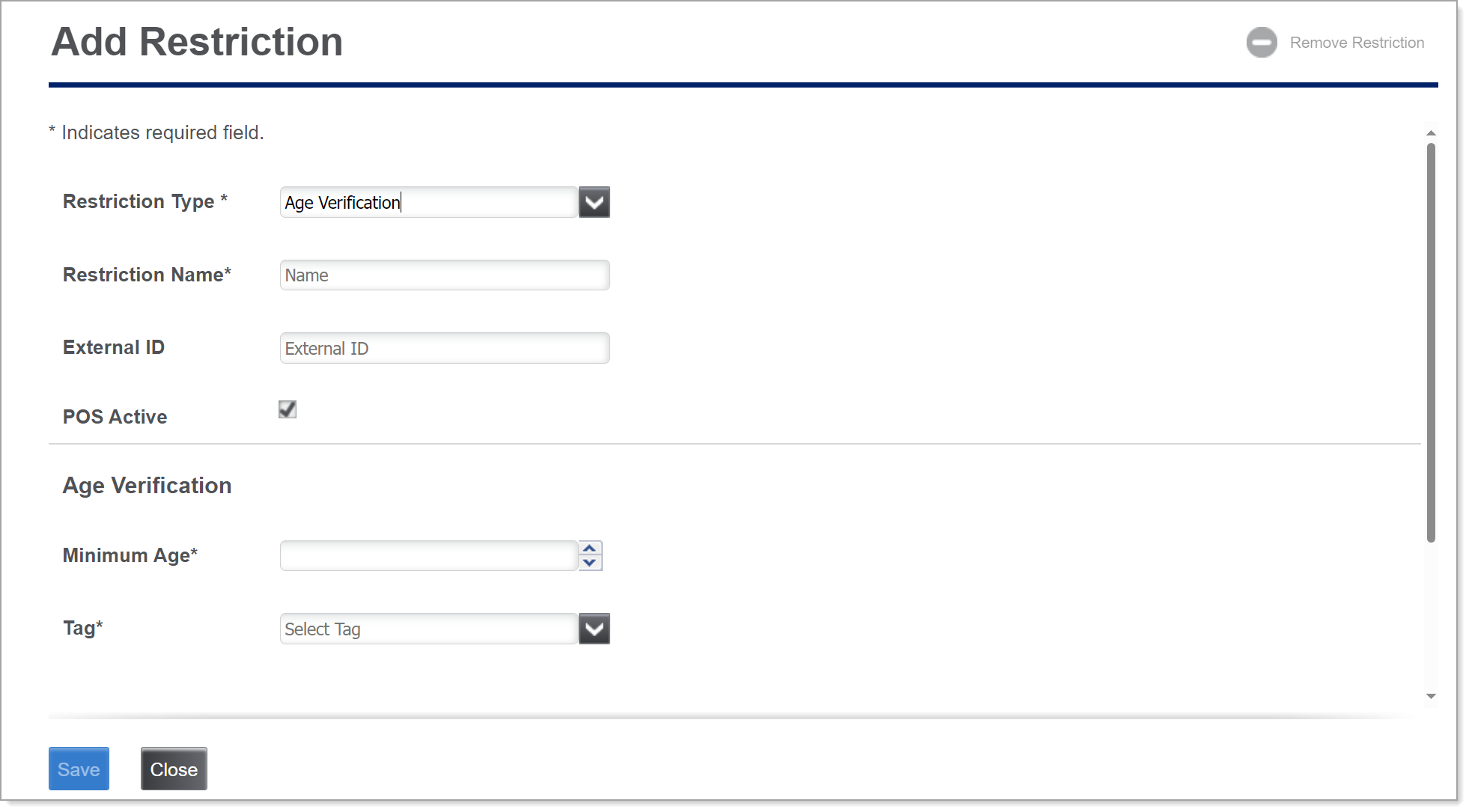
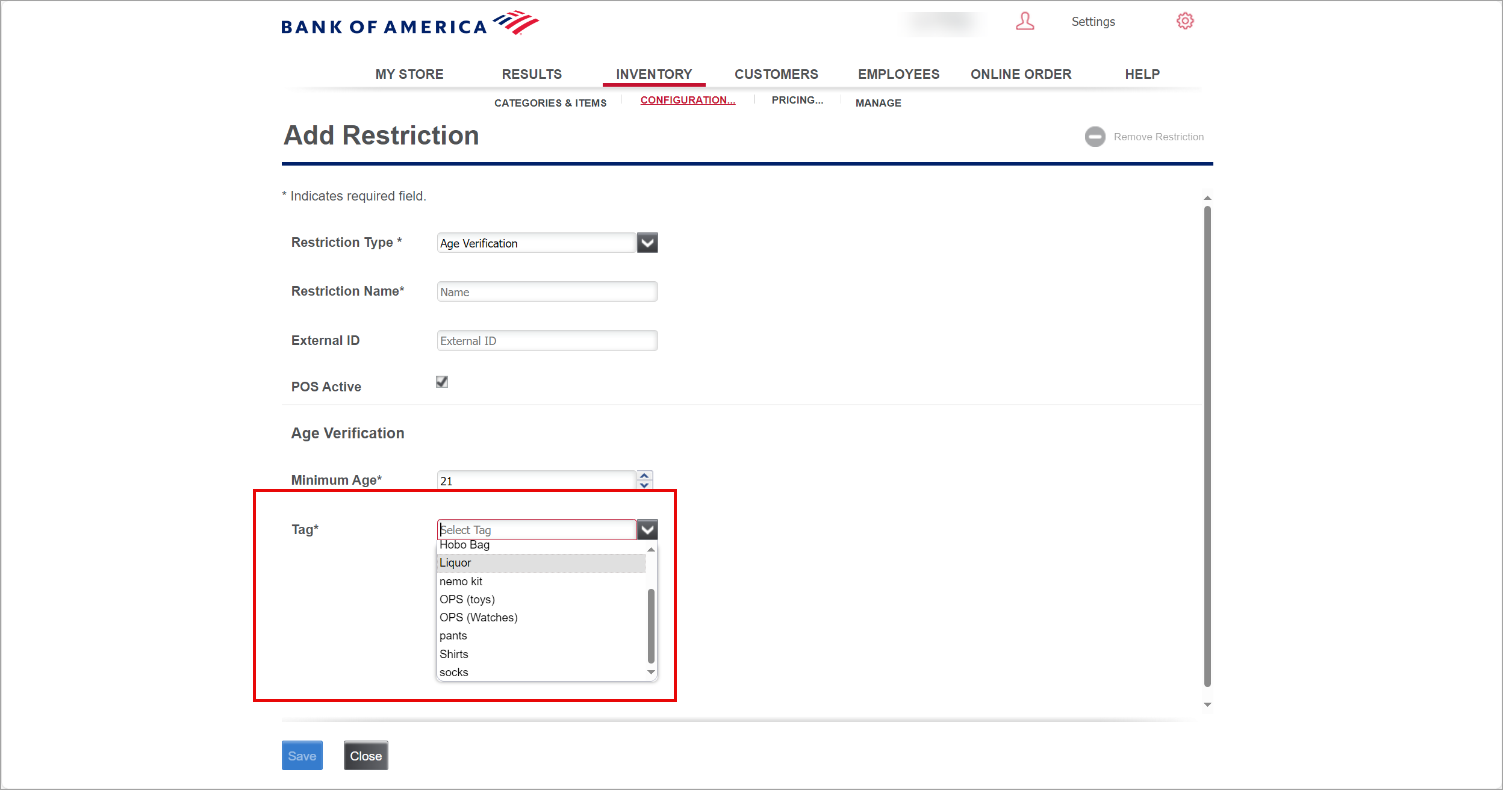
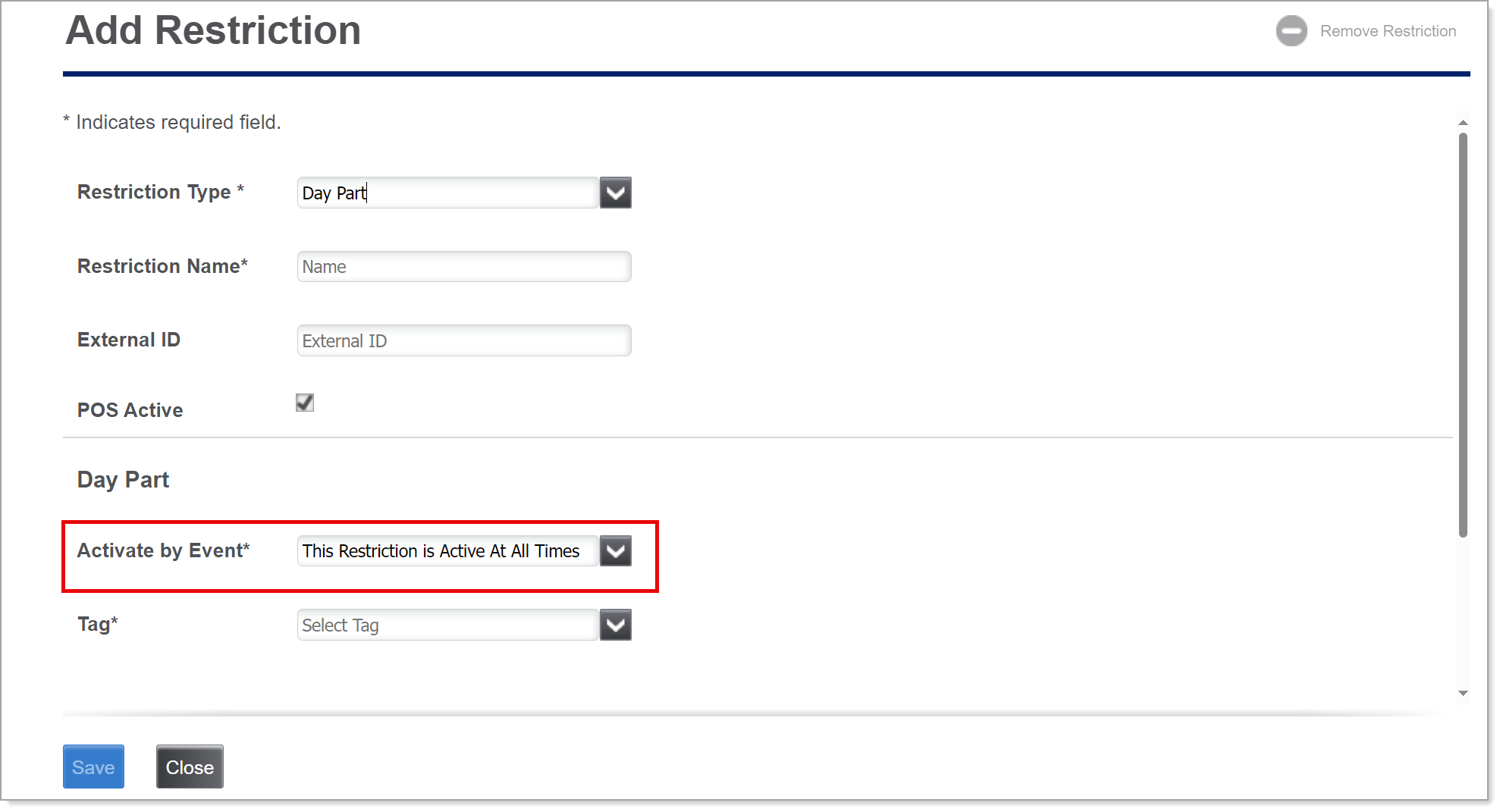
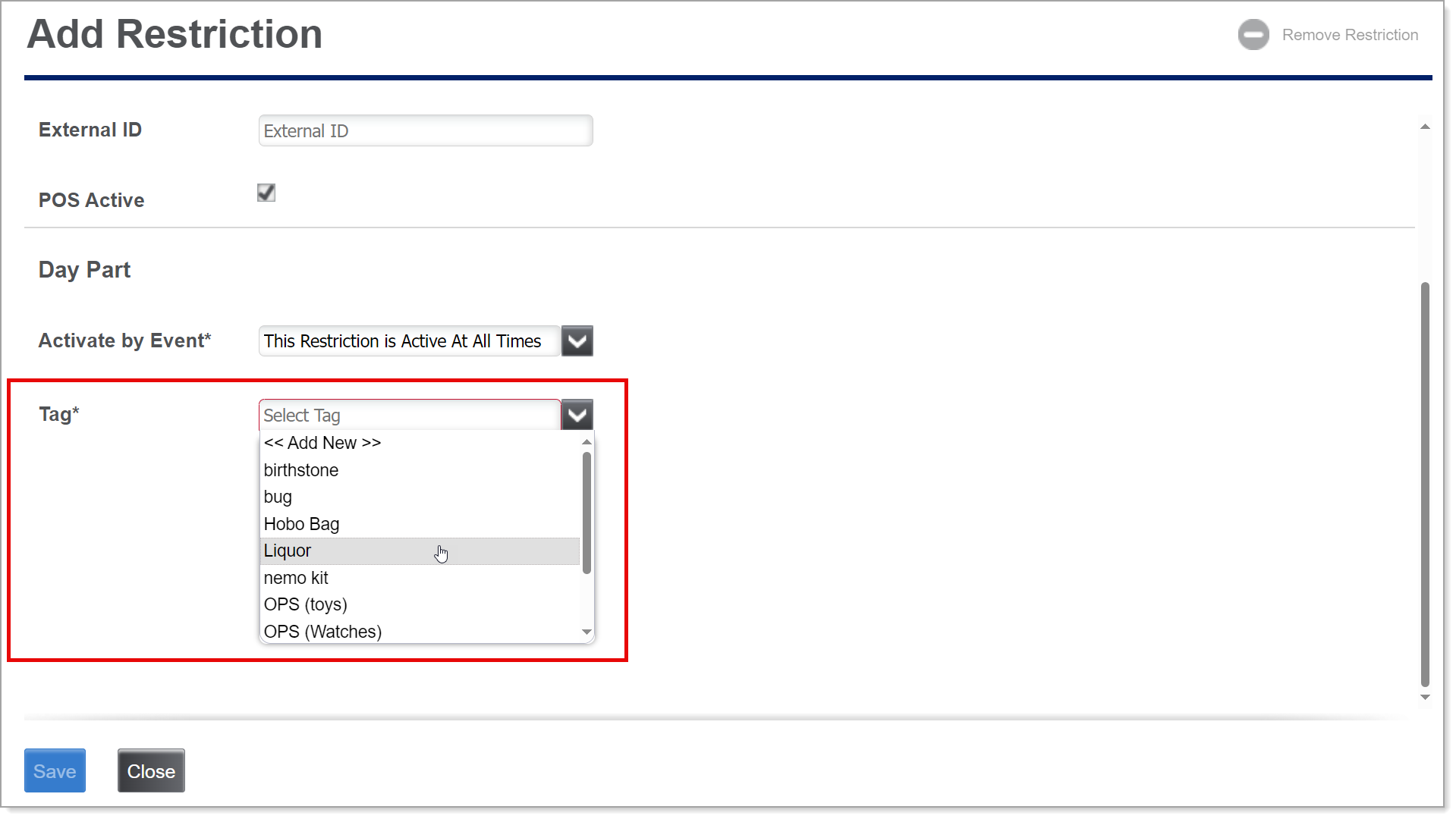
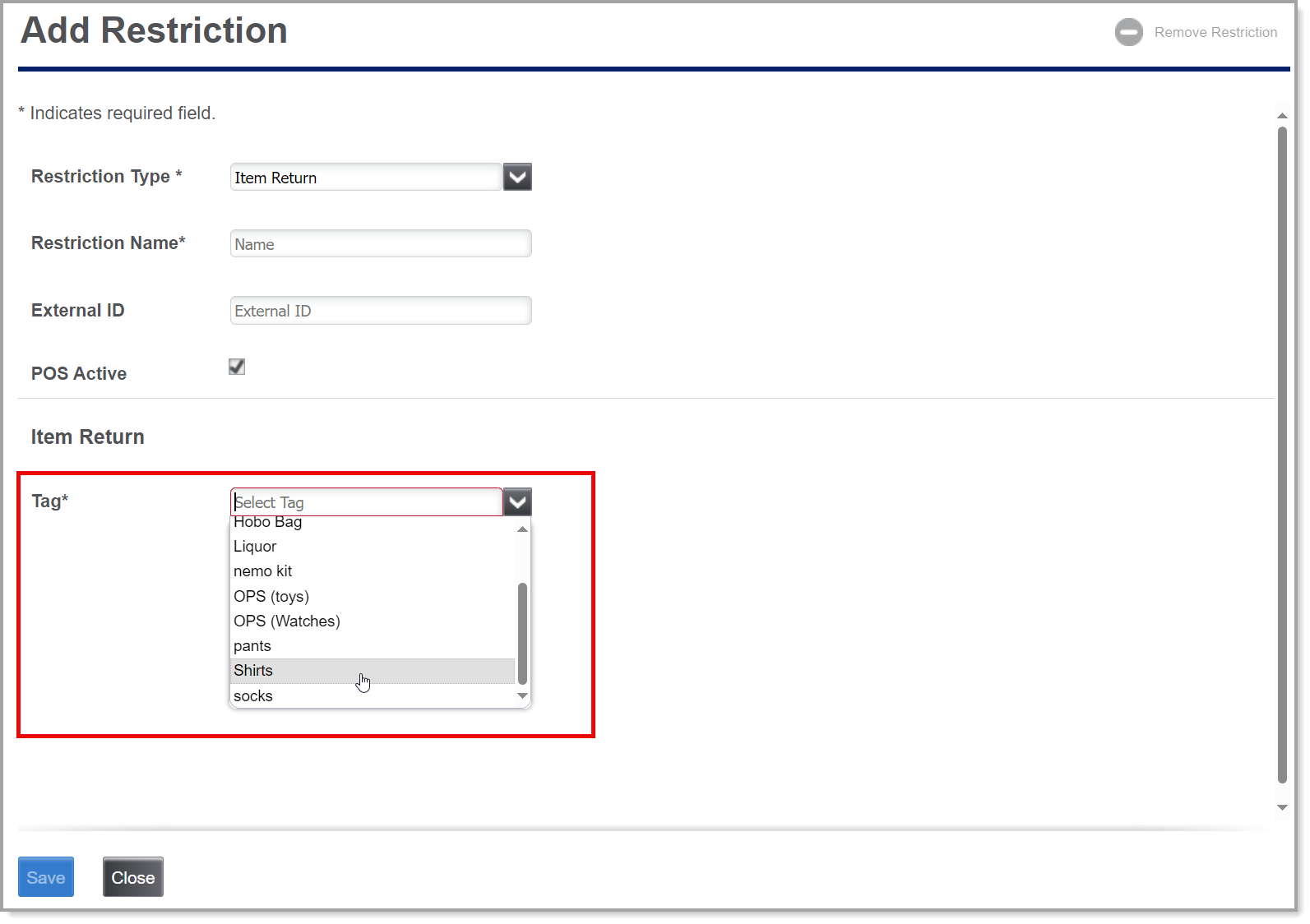
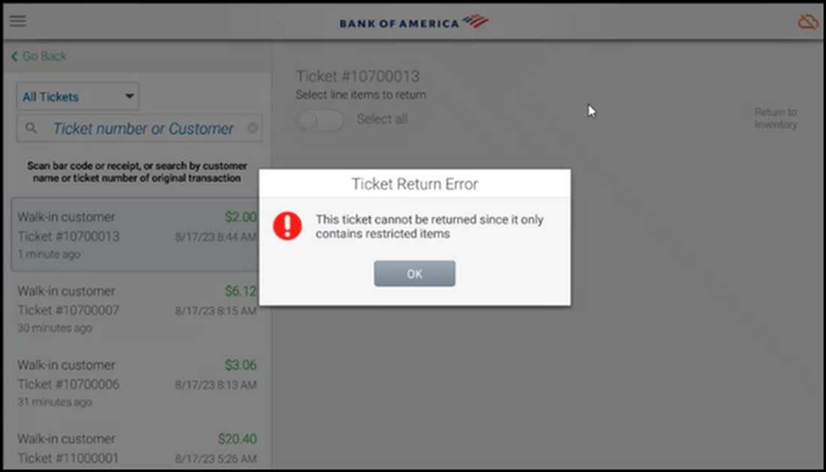
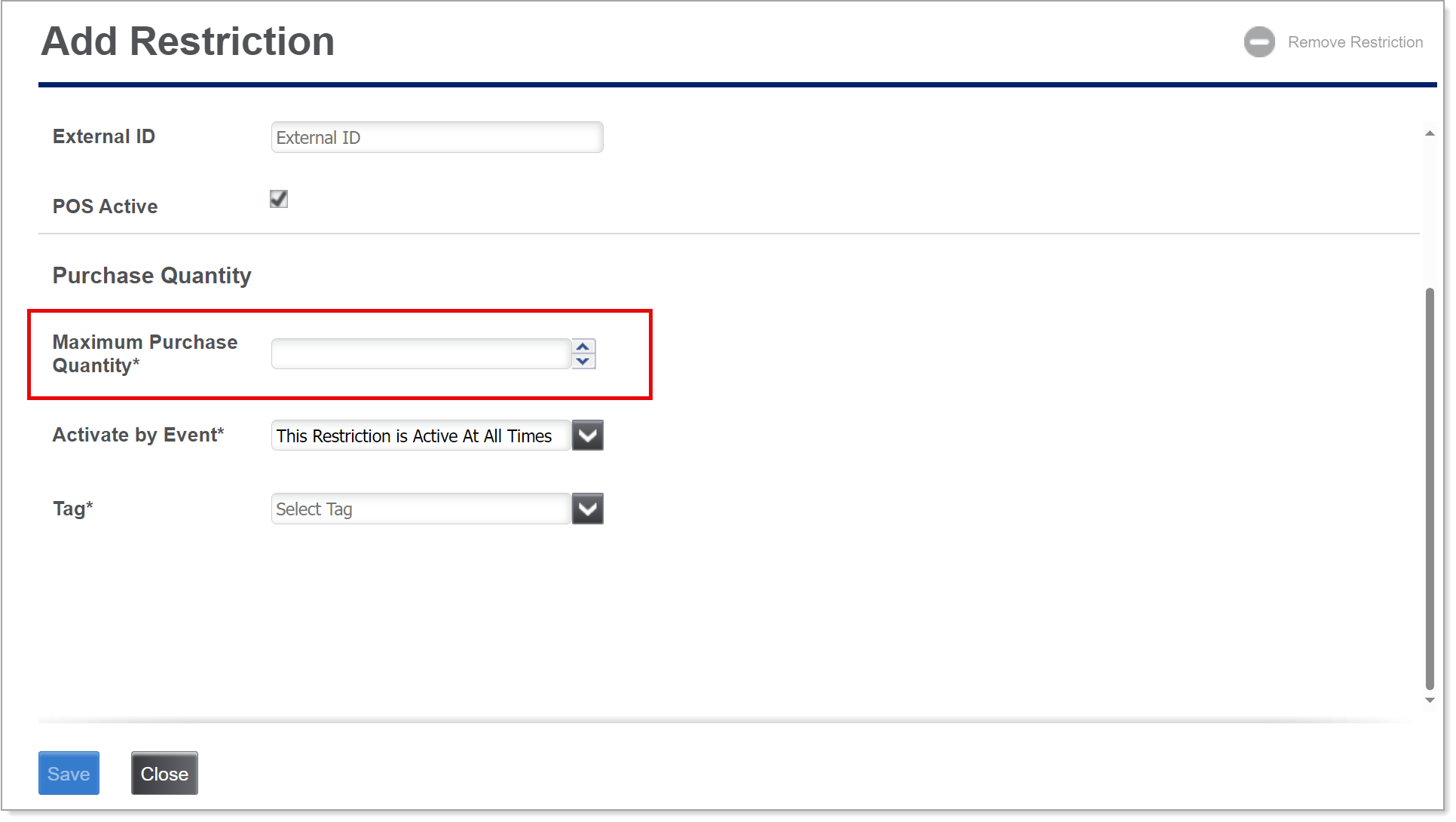 Example: If you want to restrict the selling of rice to three bags, set the maximum purchase quantity to three. In the Point of Sale app, if the quantity exceeds this amount, a popup message will appear. Tap OK to return to the ticket and change the quantity for the item.
Example: If you want to restrict the selling of rice to three bags, set the maximum purchase quantity to three. In the Point of Sale app, if the quantity exceeds this amount, a popup message will appear. Tap OK to return to the ticket and change the quantity for the item.