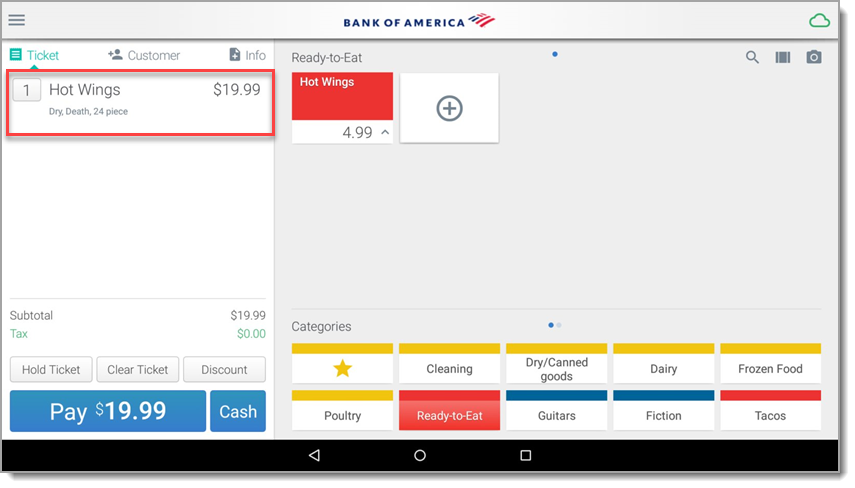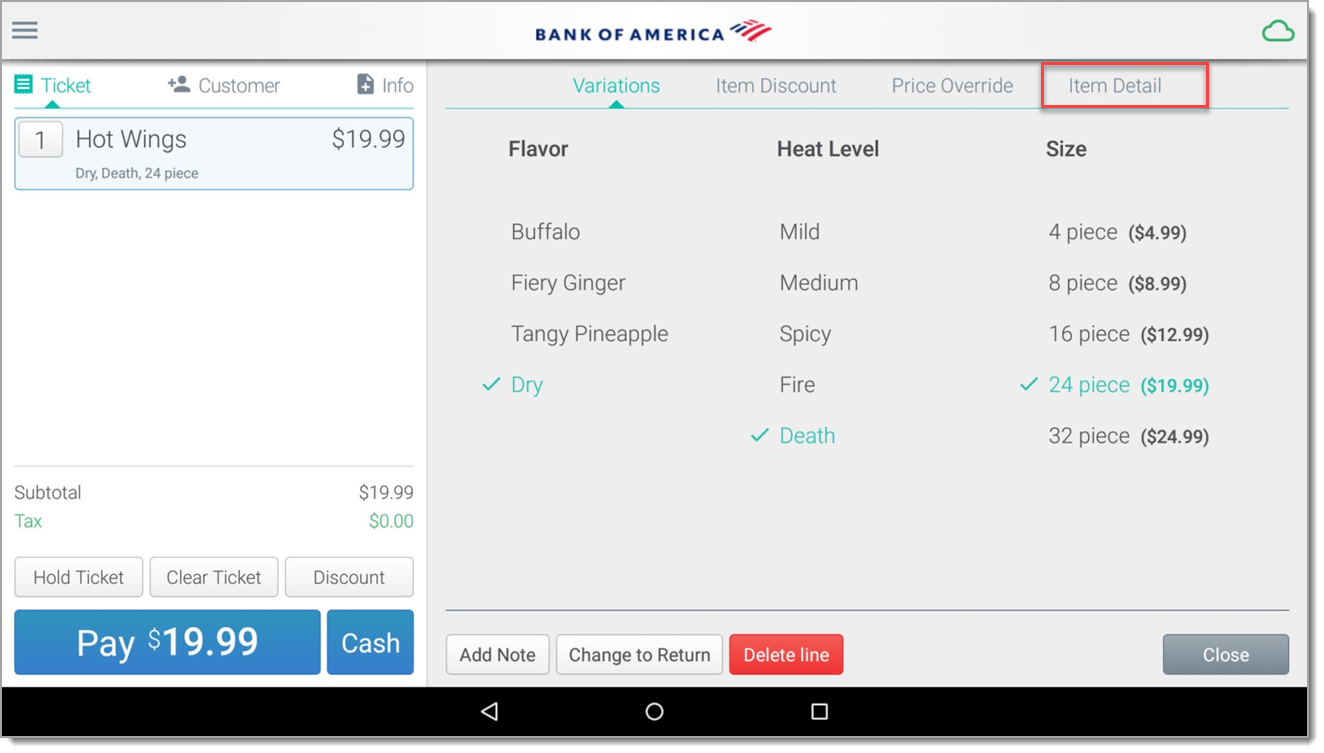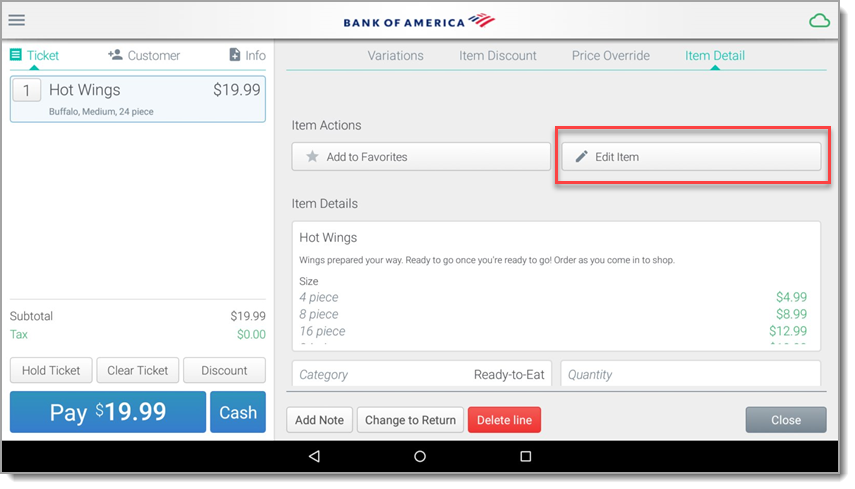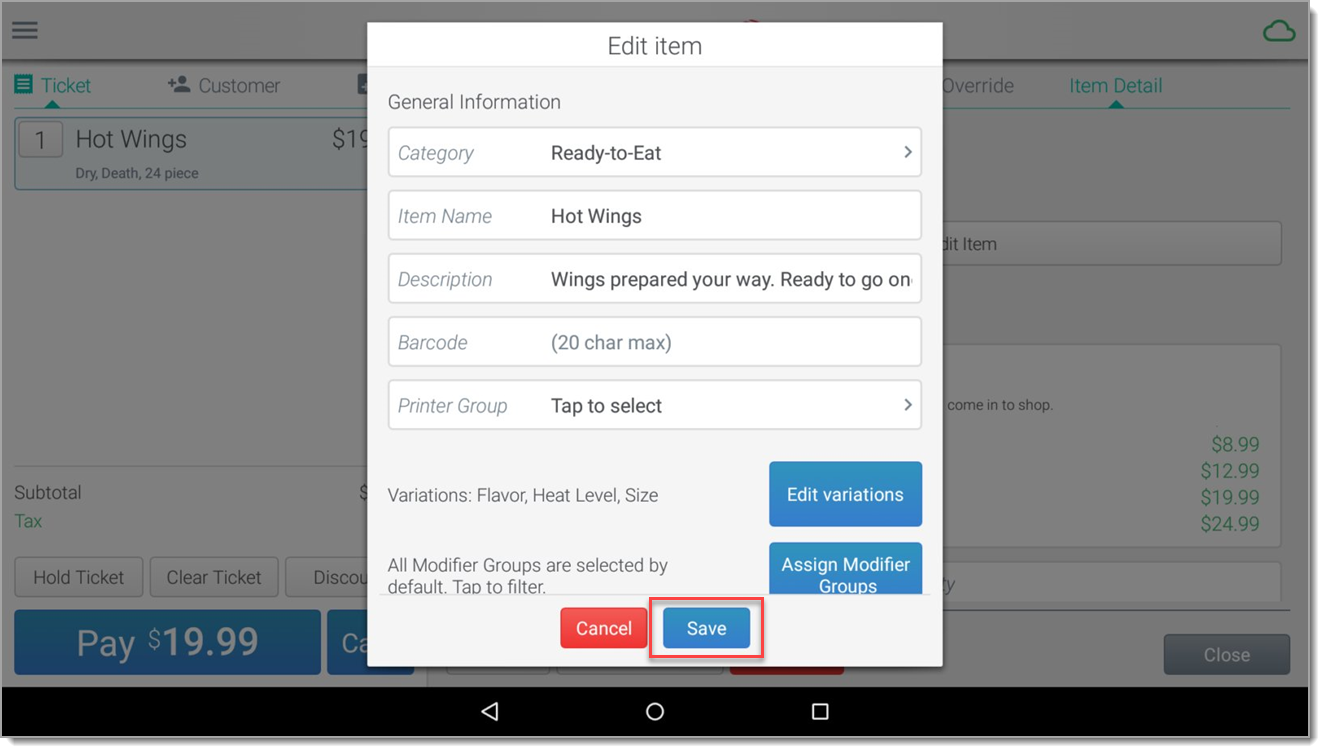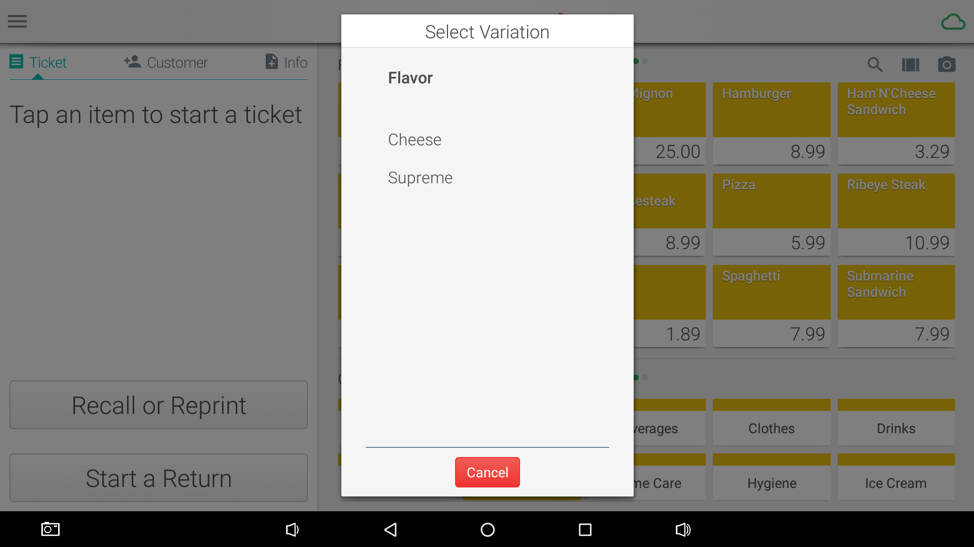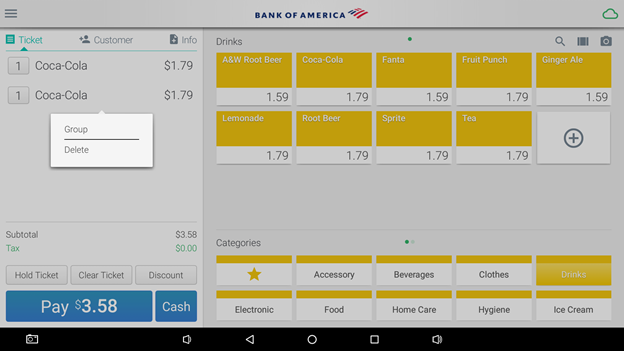Essentials Suite App Ticket Item Management
Description
How to add and remove an item from a sale, group ticket items, change item quantity, and clear a ticket in the Essentials, Essentials Light or Retail App
What's in this article?
Solution: Essentials Light | Essentials | Retail
Learn how to edit an item on a ticket, add or remove an item from a ticket, add or change variations, group items, and manage item quantity on a ticket: